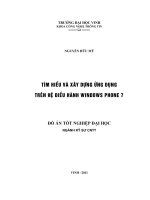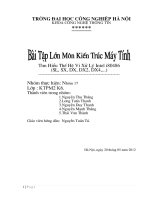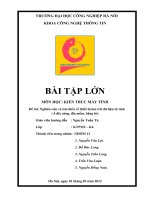Nghiên cứu tìm hiểu về quản lý tiến trình trong hệ điều hành windows
Bạn đang xem bản rút gọn của tài liệu. Xem và tải ngay bản đầy đủ của tài liệu tại đây (1.33 MB, 21 trang )
TRƯỜNG ĐẠI HỌC CÔNG NGHIỆP HÀ NỘI
KHOA CÔNG NGHỆ THÔNG TIN
----------
BÀI TIỂU LUẬN
MÔN HỌC: NGUYÊN LÝ HỆ ĐIỀU HÀNH
ĐỀ TÀI: Nghiên cứu tìm hiểu về Quản lý tiến trình trong
Hệ điều hành Windows
Giáo viên hướng dẫn: Ths. Nguyễn Thanh Hải
Lớp: Đại học HTTT1-K8
Nhóm số: 1
Hà Nội, 2015
TRƯỜNG ĐẠI HỌC CÔNG NGHIỆP HÀ NỘI
KHOA CÔNG NGHỆ THÔNG TIN
BÀI TIỂU LUẬN
MÔN HỌC: NGUYÊN LÝ HỆ ĐIỀU HÀNH
ĐỀ TÀI: Nghiên cứu tìm hiểu về Quản lý tiến trình trong
Hệ điều hành Windows
Giáo viên hướng dẫn: Ths. Nguyễn Thanh Hải
Lớp: Đại học HTTT1-K8
Nhóm thực hiện:
1. Lê Tuấn Anh
2. Nguyễn Văn Lành
3. Nguyễn Thị Hiền - 054
4. Nguyễn Huy Hoàng
Hà Nội, 2015
MỤC LỤC
LỜI NÓI ĐẦU
Tất cả các hệ điều hành, từ các hệ điều hành đơn người sử dụng đến các hệ điều
hành có thể hỗ trợ đến hàng ngàn người sử dụng, đều phải xây dựng dựa trên khái
niệm tiến trình. Vì thế, một yêu cầu quan trọng trong thiết kế hệ điều hành là thành
phần quản lý tiến trình của hệ điều hành phải đáp ứng tất cả những gì liên quan đến
tiến trình:
•
Hệ điều hành phải cho phép thực hiện nhiều tiến trình đồng thời để khai thác
tối đa thời gian xử lý của processor nhưng cũng cung cấp được thời gian hồi
đáp hợp lý.
•
Hệ điều hành phải cấp phát tài nguyên để tiến trình hoạt động một cách hiệu
quả với một chính sách hợp lý nhưng không xảy ra tình trạng tắc nghẽn trong
hệ thống.
•
Hệ điều hành phải có nhiệm vụ tạo ra tiến trình, điều khiển sự hoạt động của
tiến trình và kết thúc tiến trình.
Mỗi hệ điều hành có những đặc trưng riêng trong sử dụng thuật toán cũng như xây
dựng phần mềm quản lý tiến trình. Qua đề tài này, nhóm chúng em sẽ tập trung đề cập
đến kiến thức cơ bản về quản lý tiến trình trong Hệ điều hành Windows. Với lượng kiến
thức không quá lớn cùng với hình ảnh minh họa cụ thể, sinh động, nhóm chúng em sẽ
mang đến cho độc giả cái nhìn khái quát nhất về quản lý tiến trình trong Hệ điều hành
Windows mà cụ thể hơn là trình quản lý Task Manager.
Bài tiểu luận gồm 2 chương chính:
•
Chương 1: Khái niệm tiến trình và các vấn đề liên quan: Giúp độc giả có
•
kiến thức cơ bản nhất, tổng quát nhất về tiến trình, quá trình tạo ra 1 tiến
trình, quan hệ giữa các tiến trình và 1 số khái niệm cơ bản liên quan khác.
Chương 2: Quản lý tiến trình với Task Manager( Windows 8): Giới thiệu chi
tiết các tab, cách sử dụng trong Task Manager và từ đó hiểu được cách mà
Windows quản lý tiến trình các tiến trình của nó.
Sau cùng nhóm chúng em xin gửi lời cảm ơn trân thành Thầy Nguyễn Thanh Hải
đã giúp chúng em rất nhiều trong việc hoàn thiện nội dung đề tài này. Bài tiểu luận do
nhóm thực hiện sẽ khó tránh khỏi những sai thiếu sót, nhóm chúng em rất mong muốn
nhận được những đóng góp ý kiến của bạn đọc và quý thầy cô để bài tiểu luận được
4
hoàn thiện và chính xác hơn.
Trân trọng cảm ơn !
Nhóm 1
CHƯƠNG 1: KHÁI NIỆM TIẾN TRÌNH VÀ
CÁC VẤN ĐỀ LIÊN QUAN
1.
1.1.
Tiến trình
Khái niệm
Là một chương trình đang xử lý, nó sở hữu một con trỏ lệnh, tập các thanh ghi
và các biến. Để hoàn thành nhiệm vụ của mình, các tiến trình có thể còn yêu cầu một
số tài nguyên hệ thống như: CPU, bộ nhớ và các thiết bị.
1.2.
Các loại tiến trình
Các tiến trình trong hệ thống có thể chia thành 2 loại: Tiến trình tuần tự và tiến
trình song song.
Tiến trình tuần tự: là các tiến trình mà điểm khởi tạo của nó là điểm kết thúc
của tiến trình trước đó.
Tiến trình song song: là các tiến trình mà điểm khởi tạo của tiến trình này nằm
ở thân của các tiến trình khác, tức là có thể khởi tạo một tiến trình mới khi các
tiến trình trước đó chưa kết thúc. Tiến trình song song được chia thành nhiều
loại:
- Tiến trình song song độc lập
- Tiến trình song song có quan hệ thông tin
- Tiến trình song song phân cấp
- Tiến trình song song đồng mức
1.3.
Các trạng thái của tiến trình
Là một thực thể động, tiến trình có thể thuộc những trạng thái khác nhau. Có
nhiều cách phân biệt trạng thái tiến trình. Theo cách đơn giản nhất, tiến trình thuộc
một trong hai trạng thái: chạy và không chạy. Chạy là khi các lệnh của tiến trình được
CPU thực hiện và không chạy là trường hợp ngược lại, ví dụ khi CPU đang được phân
phối cho tiến trình khác hoặc khi tiến trình phải dừng để chờ kết quả vào/ra.
Cách sử dụng hai trạng thái tiến trình là quá đơn giản và không đủ để phản ánh
đầy đủ thông tin về trạng thái tiến trình. Trên thực tế, hệ điều hành thường phân biệt
năm trạng thái khác nhau của tiến trình. Ý nghĩa cụ thể năm trạng thái như sau:
- Trạng thái khởi tạo( New): tiến trình đang được tạo lập.
- Trạng thái sẵn sàng( Ready): tiến trình chờ được cấp phát CPU để xử lý.
- Trạng thái thực hiện( Running): tiến trình được xử lý.
5
- Trạng thái đợi( Waiting): tiến trình phải dừng vì thiếu tài nguyên hoặc chờ 1 sự
-
kiện nào đó.
Trạng thái kết thúc( Halt): tiến trình đã hoàn tất công việc xử lý.
Hình 1. Mô tả chuyển trạng thái của tiến trình.
1.4.
Quan hệ giữa các tiến trình
Các tiến trình hoạt động trong hệ thông tồn tại 2 mối quan hệ: Độc lập và hợp
tác( Song hành).
Quan hệ độc lập
Tiến trình được gọi là độc lập nếu hoạt động của nó không gây ảnh hưởng và
không bị ảnh hưởng bởi các tiến trình khác cũng đang hoạt động của hệ thống. Tiến
trình độc lập có những đặc trưng sau:
-
Trạng thái của nó không bị chia sẻ với bất kì tiến trình nào khác.
Việc thực hiện tiến trình là đơn định (kết quả chỉ phụ thuộc vào đầu vào).
Tiến trình có thể tái hiện (lặp lại).
Tiến trình có thể dừng hoặc bắt đầu lại mà không gây ảnh hưởng tới các tiến
trình khác trong hệ thống.
Quan hệ hợp tác
Tiến trình được gọi là hợp tác (song hành) nếu hoạt động của nó gây ảnh hưởng
hoặc bị ảnh hưởng bởi các tiến trình khác cũng đang hoạt động trong hệ thống. Tiến
trình hợp tác có những đặp trưng sau:
- Trạng thái của nó bị chia sẻ cho các tiến trình khác.
- Việc thực hiện tién trình là không đơn định (kết quả phụ thuộc dãy thực hiện
-
tương ứng và không dự báo trước).
Tiến trình không thể tái hiện.
2. Tài nguyên “Găng”
6
2.1. Khái niệm
- Các tài nguyên logic và vật lý được phân bổ cho các tiến trình song hành được
gọi là tài nguyên găng.
Các đoạn chương trình sử dụng tài nguyên găng được gọi là đoạn tới hạn.
2.2. Mục tiêu của quản lý tiến trình
- Điều kiện lại trừ lẫn nhau: tại mỗi thời điểm, chỉ có một tiến trình được phép
-
thực hiện trong đoạn tới hạn của mình
Điều kiện tiến triển: không tiến trình nào được phép ở lâu vô hạn trong đoạn tới
-
hạn của mình.
Điều kiện chờ đợi có giới hạn: các tiến trình không phải chờ đợi vô hạn trước
khi đi vào đoạn tới hạn của mình
2.3.
Nguyên tắc chung của các phương pháp quản lý đoạn tới hạn
Dựa trên cơ sở nếu hai hay nhiều tiến trình cùng định ghi vào một địa chỉ nào
đó của bộ nhớ trong, thì giải thuật chỉ cho phép một tiến trình được thực hiện còn các
tiến trình khác phải chờ.
-
Mỗi tiến trình sử dụng một byte trong bộ nhớ làm khóa.
Khi tiến trình vào đoạn tới hạn, byte khóa của nó được gán giá trị bằng 1 để
-
thông báo cho các tiến trình còn lại biết tài nguyên găng đã được sử dụng
Khi ra khỏi đoạn tới hạn, byte khóa được gán giá trị =0 để thông báo tài nguyên
-
găng đã được giải phóng
Trước khi vào đoạn tới hạn các tiến trình phải kiểm tra byte khóa của các tiến
trình khác. Nếu có byte chứa giá trị =1 thì tiến trình phải chớ đến khi byte đó =0
3. Hiện tượng bế tắc
3.1. Khái niệm bế tắc
Bế tắc là trạng thái khi hai hoặc nhiều tiến trình cùng chờ đợi một số sự kiện
nào đó và nếu không có tác động đặc biệt từ bên ngoài thì sự chờ đợi đó là vô hạn.
3.2.
Điều kiện xảy ra bế tắc trong hệ thống
Hiện tượng bế tắc xảy ra khi và chỉ khi trong hệ thống tồn tại bốn điều kiện:
- Có tài nguyên găng
- Có hiện tượng giữ và đợi: có một tiến trình đag giữ một số tài nguyên và đợi tài
-
nguyên bổ sung đang được giữ bởi các tiến trình khác.
Không có hệ thống phân phối lại tài nguyên: việc sử dụng tài nguyên không bị
ngắt.
Có hiện tượng chờ đợi vòng tròn.
3.3. Các mức phòng tránh bế tắc
Để tránh hiện tượng bế tắc, thông thường hệ thống áp dụng ba mức:
- Ngăn ngừa: áp dụng các biện pháp để hệ thống không rơi vào bế tắc.
7
- Dự báo và tránh bế tắc: áp dụng các biện pháp để kiểm tra các tiến trình có rơi
và trạng thái bế tắc hay không. Nếu có thì thông báo trước khi bế tắc xảy ra.
- Nhận biết và khắc phục: tìm cách phát hiện và giải quyết.
3.3.1. Ngăn ngừa bế tắc
Để ngăn chặn thì làm cho hệ thống không xảy ra đồng thời 4 điều kiện bế tắc:
- Loại bỏ tài nguyên găng: mô phỏng tài nguyên găng bằng các tài nguyên có thể
-
dùng chung được.
Loại bỏ yếu tố giữ và đợi: thực hiện phân bổ tài nguyên, nếu tiến trình phải đợi
-
thì mọi tài nguyên nó đang giữ tạm thời giải phóng.
Xây dựng hệ thống ngắt tài nguyên.
Loại bỏ yếu tố vòng đợi: vòng đợi có thể loại bỏ bằng cách sắp thứ tự các tài
nguyên.
3.3.2. Dự báo và tránh bế tắc
Nguyên tắc chung là mỗi lần phân bổ tài nguyên cho các tiến trình thì hệ thống
sẽ kiểm tra xem việc phân bổ có đẩy hệ thống và tình trạng bế tắc hay không. Nếu có
thì tìm ra cách giải quyết trước khi bế tắc xảy ra.
Hệ điều hành sử dụng 2 khái niệm là trạng thái và trạng thái an toàn để tránh
được bế tắc trong công tác phòng chống bế tắc:
- Trạng thái của hệ thống: là sự cấp phát tài nguyên hiện tại cho các tiến trình.
- Trạng thái an toàn: Trạng thái A là an toàn nếu hệ thống có thể thỏa mãn các
nhu cầu tài nguyên (đến tối đa) của mỗi tiến trình mà vẫn ngăn chặn được bế
tắc.
3.3.3. Xử lý bế tắc
Khi đã phát hiện được bế tắc, HĐH có thể áp dụng các phương pháp giải quyết:
- Thông báo cho Operator biết để tự xử lý.
- Đình chỉ hoạt động của các tiến trình có liên quan, thu hồi tất cả các tài nguyên
bị kết thúc và sử dụng 2 phương pháp sau:
• Đình chỉ hoạt động của mọi tiến trình trong tình trạng bế tắc.
• Đình chỉ hoạt động lần lượt của từng tiến trình cho tới khi thoát khỏi tình
trạng bế tắc( Khi đình chỉ hoạt động của tiến trình nào thì thu hồi tài nguyên
của tiến trình đó).
CHƯƠNG 2: QUẢN LÝ TIẾN TRÌNH VỚI
8
TASK MANAGER( WINDOWS 8)
1.
Giới thiệu chung
Windows Task Manager là ứng dụng quản lý tiến trình kèm theo trong họ hệ
điều hành Microsoft Windows. Nó cung cấp thông tin đầy đủ về hiệu năng hệ thống,
các ứng dụng đang chạy, các tiến trình và sự phân chia CPU, thông tin về bộ nhớ, sự
hoạt động và thống kê mạng, người dùng đăng nhập và các dịch vụ hệ thống.Task
manager cũng có thể dùng để thiết lập mức độ ưu tiên cho các tiến trình, chọn nhân
CPU cho phép chạy một ứng dụng chỉ định, buộc dừng một tiến trình và tắt máy, khởi
động lại, ngủ đông, đăng xuất. Windows Task Manager được giới thiệu với Windows
NT 4.0. Những phiên bản trước đó của Windows NT thì có ứng dụng Task List, với
một vài chức năng như hiện danh sách các tiến trình, ngắt hoặc tạo một tiến trình mới.
Hình 6. Task Manager trên Windows 8
Task Manager có thể gọi bằng một trong bốn cách sau:
9
Nháy phải chuột vào taskbar và chọn "Task Manager" (hoặc Start Task
Manager ở Windows 7).
Dùng tổ hợp phím Ctrl+Shift+Esc.
Trong Windows NT, Windows 2000, and Windows Vista, dùng tổ hợp
phím Ctrl+Alt+Del để mở hộp thoại Windows Security, sau đó chọn
"Task Manager". Ở Windows XP, nhấn trực tiếp Ctrl+Alt+Del hoặc
Ctrl+Shift+Esc để gọi Task Manager, trừ khi bạn tắt Welcome screen.
Gọi lệnh "Taskmgr.exe" từ command line, GUI hay là shortcut.
2.
2.1.
Chức năng của các tabs trong Task Manager
Tab Processes( tab tiến trình)
Đây là tab quản lý chung các tiến trình. Gồm các Apps đang chạy, các tiến trình
chạy nền và các tiến trình của Windows. Nếu muốn biết thông tin về một Apps nào đó,
click chuột phải vào Apps đó chọn Expand, ví dụ Google Chrome đang duyệt trang
web nào….
Hình 7. Expand Proccesses
Khi gặp hiện tượng tiến trình đang bị bế tắc( Not responding) mà không muốn
chờ hệ thống tự xử lý, người dùng có thể làm theo một trong 2 cách sau:
10
• Đình chỉ hoạt động của mọi tiến trình trong tình trạng bế tắc: người dùng chỉ
cần chọn các tiến trình bị bế tắc và nhấn End Task.
• Đình chỉ hoạt động lần lượt của tiến trình cho tới khi thoát khỏi tình trạng bế
tắc: người dùng chọn tiến trình bị bế tắc và nhấn End Task lần lượt từng tiến
trình cho tới khi hệ thống hết bế tắc thì dừng lại.
Ngoài ra, trong trường hợp bế tắc không xảy ra mà người dùng vẫn muốn kết
thúc 1 tiến trình nào đó thì vẫn có thể dùng chức năng End Task để kết thúc tiến trình.
Tuy nhiên, nếu máy tính được sử dụng với nhiều user khác nhau thì 1 tiến trình
chỉ được kết thúc bởi user tạo ra tiến trình đó, các user khác sẽ không có quyền can
thiệp đến việc kết thúc tiến trình đó.
Một số tiến trình chạy nền, tiến trình hệ thống… không thể tắt bằng chức năng
End Task. Khi tắt các tiến trình này có thể gây ảnh hưởng tới hoạt động của hệ thống
hoặc tiến trình khác.
Hình 8. End Task Proccesses
Ngoài ra, tab này còn hiển thị cho người dùng thấy rằng các tiến trình đang
chạy đó tốn hết bao nhiêu tài nguyên máy (CPU, RAM, Disk, Network). Vì vậy nếu
11
thấy máy tính chậm chạp bất thường, người dùng có thể kiểm tra các tiến trình trong
đây và đưa ra giải pháp hợp lý nhất.
Hình 9. Index Proccesses
Background proccess: là các proccess chạy dưới tầng nền giống như service,
hầu hết các proccess này user có quyền End task
12
Hình 10. Background Proccesses
Windows Proccesses: Là các proccesses nền tảng của hệ thống, 1 số proccess
user không có quyền. Tắt các proccesses này có thể ảnh hưởng tới hoạt động của hệ
thống và các proccesses khác
Hình 11. Windows Proccesses
2.2.
Tab Performance( Tab hiệu suất)
Tab này hiển thị thông tin tổng quan nhất về hiệu suất hoạt động của máy tính.
13
Hình 12. Tab Performance
Dưới đây là cái nhìn chi tiết về tab hiệu suất:
+ CPU
• Biểu đồ sử dụng CPU
• Tổng số xử lý và hiệu suất các tiến trình đang chạy.
•
Nếu CPU đạt 100% thì xảy ra hiện tượng bế tắc( cách xử lý đã
nêu ở mục tab processes).
Hình 13. CPU
+ Memory
• Sử dụng đồ thị bộ nhớ
• Tổng số lượng bộ nhớ sử dụng và có sẵn
• Dung lượng bộ nhớ cache
• Tốc độ bộ nhớ
14
Hình 14. Memory
+ Disk
• Biểu đồ sử dụng đĩa
• Tốc độ đọc / ghi
• Thời gian hoạt động và thời gian phản ứng trung bình
• Dung lượng đĩa (size)
Hình 15. Disk
+ Ethernet
• Tốc độ tải lên và tải về
• Thông tin kết nối (tên adapter, tên miền, kiểu kết nối, địa chỉ IP)
• Hình ảnh này cho thấy Ethernet tab. Máy có thêm kết nối (ví dụ như
WiFi, Bluetooth) sẽ có các tab bổ sung.
15
Hình 16. Ethernet
2.3.
Tab App History
Tab này thống kê tổng tài nguyên mà các apps đã sử dụng trong 1 khoảng thời
gian xác định. Nó giúp người dùng có cái nhìn tổng quan về các apps trong máy tính
và tìm ra được các apps không dùng đến hoặc sử dụng quá nhiều tài nguyên của máy
để có cách xử dụng hợp lý hơn.
Dưới đây là cái nhìn chi tiết về tab History:
• CPU time(tổng thời gian mà CPU phục vụ cho 1 tiến trình hoạt động)
• Network( tổng dung lượng dữ liệu download và upload qua mạng của tiến
trình)
• Metered Network( đồng hồ đo dữ liệu mạng mà tiến trình đang sử dụng)
• Tiles updates( tổng dữ liệu gói).
Nếu click chuột phải vào một ứng dụng nào đó và chọn Switch To thì Windows
sẽ tự động chuyển qua ứng dụng đó.
Hình 17. App History
2.4.
Tab Startup( Tab Khởi động)
Tab này dùng để quản lý các ứng dụng sẽ khởi động cùng Windows 8. Ở các
phiên bản Windows trước thì việc quản lý các ứng dụng tự khởi động trong thư mục
Startup hoặc trong trang Msconfig. Nhưng với Windows 8, nó đã được tích hợp trong
Task Manager.
• Disable: ngăn nó khởi chạy cùng Windows 8 ở những lần khởi động sau.
• Open file location: mở thư mục chứa phần mềm đó.
16
• Search online: tìm kiếm thông tin về nó trực tuyến.
• Properties: hiển thị thông tin ứng dụng.
Dưới đây là cái nhìn chi tiết về các tab Startup:
• Name: Tên tiến trình khởi động cùng hệ thống
• Pulisher: Nhà sản xuất ứng dụng
• Status: Trạng thái của ứng dụng( enable (cho phép) hoặc disable( vô hiệu
hóa))
• Startup impact: Tác động của tiến trình đến tốc độ khởi động của các ứng
dụng và được phân loại như sau:
- High: sử dụng hơn 1 s (1000 ms) của thời gian CPU
- Medium: sử dụng 300 - 1000 ms của thời gian CPU
- Low: sử dụng ít hơn 300 ms của thời gian CPU
- Not measured: ứng dụng không chạy lúc khởi động
Hình 18. Startup
2.5.
Tab Users( Tab người dùng)
Tab này hiển thị cho người dùng biết có bao nhiêu tài khoản đang truy cập máy,
mỗi tài khoản đó đang chạy những ứng dụng và tiến trình nào.
17
Tab user chứa các thẻ CPU (phần trăm CPU mà mỗi user sử dụng), Memory
(bộ nhớ đang sử dụng của mỗi user), Disk (phần trăm bộ nhớ và tốc độ đọc/ghi của ổ
đĩa cho mỗi user), Network (tốc độ sử dụng dữ liệu mạng).
Hình 19. Users
Ở trên ta có thể thấy có 2 user đang truy cập. Trong đó user “joanna” đã bị ngắt
kết nối để chờ người dùng đăng nhập lại và tiếp tục công việc của họ.
Người dùng cũng có thể chọn một user đã đăng nhập để Sign off (Đăng
xuất) hoặc Switch user (Chuyển sang sử dụng) (Chú ý: Phải có nhiều hơn một người
dùng đăng nhập trong Hệ thống).
Để xem chi tiết các tiến trình đang hoạt động của user, hãy click chuột phải vào
user đó chọn Expand, sẽ có các chi tiết hiển thị cho mỗi tiến trình là CPU, Memory,
Disk, Netwwork.
Hình 20. Users( details)
2.6.
Tab Details( Tab chi tiết)
18
Là một tính năng nâng cao của tab Process. Nó liệt kê tất cả các tiến trình đang
chạy bao gồm các tiến trình của người sử dụng mở và các tiến trình chạy nền hoặc của
Windows. Tab này tương tự với tab Process của Task Manager trong Windows 7.
• Name: Tên tiến trình
• PID: Mỗi tiến trình mang một định danh gọi là Process ID (PID). PID là
một con số lớn hơn 0 và là duy nhất. Hệ thống sẽ dựa vào các PID này để
quản lý các tiến trình.
• Status: Trạng thái của mỗi tiến trình( Running, Not responding, Suspended(
bị đình chỉ)…)
• User name: Tên người dùng ứng với mỗi tiến trình( personal, administrator,
system, network services...)
• CPU: tình trạng của CPU mà mỗi tiến trình sử dụng
• Memory: tình trạng bộ nhớ mà mỗi tiến trình sử dụng
• Description: Mô tả tên chương trình
Hình 21. Details
2.7.
Tab Services
19
Tab này giúp người dùng quản lý các dịch vụ chạy kèm với Windows 8. Các
dịch vụ này giúp máy tính hoạt động ổn định. Nếu như không cần thiết hoặc không am
hiểu nhiều về các Services của Windows thì người dùng không nên thay đổi gì nhiều
trong tab này. Vì việc này có thể gây ra những vấn đề trong quá trình sử dụng
Windows.
•
•
•
•
•
Name: Tên service
PID: Tương tự thẻ PID trong Tab Details
Description: Mô tả về service
Status: Trạng thái hoạt động của mỗi dịch vụ( Running hoặc Stopped)
Group: Tên nhóm của mỗi dịch vụ
Hình 22. Services
20
TÀI LIỆU THAM KHẢO
1. Tổ KTMT; Giáo trình nguyên lý hệ điều hành; Khoa CNTT Trường Đại học
Công nghiệp Hà Nội, 2014.
2. Ts. Hà Quang Thụy ; Giáo Trình Nguyên Lý Các Hệ Điều Hành; NXB Khoa
học và kỹ thuật, 2005.
3. Hồ Đắc Phương; Giáo trình Nguyên lý Hệ điều hành; NXB Giáo dục ,2012.
4. Abraham Silberschatz, Peter B.Galvin, Greg Gagne; Operating System
Concepts;
[1]
[2]
[3]
[4]
2008.
/> /> /> />
[5] />
memory-columns-mean#1TC=windows-7
21