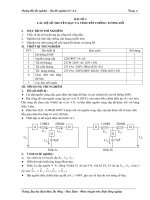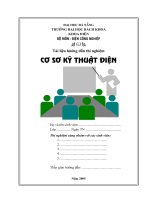TÀI LIỆU HƯỚNG dẫn THÍ NGHIỆM môn THÔNG TIN QUANG
Bạn đang xem bản rút gọn của tài liệu. Xem và tải ngay bản đầy đủ của tài liệu tại đây (4.52 MB, 68 trang )
TRƯỜNG ĐẠI HỌC BÁCH KHOA HÀ NỘI
VIỆN ĐIỆN TỬ VIỄN THÔNG
TÀI LIỆU HƯỚNG DẪN THÍ NGHIỆM
MÔN: THÔNG TIN QUANG
Nhóm biên soạn:
PGS.TS. Nguyễn Hoàng Hải
TS. Hoàng Phương Chi
KS. Ngọ Thị Phượng
Họ tên SV:………………………………………………….
Mã lớp TN:………………………………………………….
Mã số SV:…………………………………………………..
Lớp:…………………………………………………………
Hà Nội: 2016
1
BÀI 1: MÁY PHÁT – LASER ĐIỀU CHẾ NGOÀI
1.1 MỤC ĐÍCH THÍ NGHIỆM
Bài học này hướng dẫn cách tạo một máy phátsử dụng Laser điều chế ngoài. Giúp bạn
làm quen với thư viện, các tham số, trình biên tập layout, các công cụ quan sát. Từ đó
làm nền tảng để thực hiên các bài thí nghiệm tiếp theo
1.2 CÁC BƯỚC THÍ NGHIỆM
Mở đầu OptiSys_Design
Để bắt đầu OptiSys_Design, từ Taskbar :
Start Programs OptiSys_Design 1.0 OptiSys_Design
Khi đã tải xong, giao diện đồ họa người dùng của OptiSys_Design sẽ xuất hiện
Hình 1.1 - Giao diện đồ họa người dùng của OptiSys_Design
2
Tổng quan về Giao diện
Những phần chính của giao diện OptiSys_Design gồm Layout Editor, Project Browser
và Component Library. Layout Editor dùng để định vị các thành phần khác nhau, biên
tập và tạo kết nối giữa chúng. Project Browserđể tìm vị trí thông qua Dự án hiện tại,
và cơ cấu một Dự án sao cho các kết quả đạt được một cách hiệu quả. Component
Librarygiúp truy xuất các phần tử để dùng cho thiết kế.
Project Overviewdùng để thu phóng các thành phần trênLayout. Parameter Groupstổ
chức các tham sốcủa các phần tửtheo cách ,à giúp cho người sử dụng không cần thay
đổi cách tham số như Bước sóng Lasers trong mỗi phần tử. Output Windowhiển thị
các thông báo sinh ra trong quá trình mô phỏng.
Hình 1.2 - Các thành phần chính của giao diện đồ họa người dùng
Sử dụng Component Library
Ở ví dụ dưới đây chúng ta sẽ thiết kế máy phát điều chế ngoài. Đưa tất cả các phần tử
cần thiết ra từ Component Library. OptiSys_Design cung cấp 1 bộ các phần tử mặc
định.
• Tạo Dự án mới, từ menu chính, vào File New
• Từ thư viện, vào mụcDefault Transmitters Optical Sources.
3
• ChọnCW Laser 1.0 và đặt nó vào vùng làm việcbằng cách kéo thả biểu tượng.
Hình1.3 –Thêm một CW Laser vào layout
• Từ thư viện, vào mục Default Transmitters Optical Modulators.
• ChọnMach-Zehnder Modulator 1.0 và đặt nó vào vùng làm việc bằng cách kéo thả
biểu tượng.
Hình4 –Thêm bộ điều chế Mach-Zehnder vào layout
4
• Từ thư viện, vào mục Default Transmitters Bit Sequence Generators
• Chọn Pseudo-Random Bit Sequence Generator 1.0 và đặt nó vào vùng làm việc
bằng cách kéo thả biểu tượng.
• Từ thư viện, vào mục Default Transmitters Pulse Generators Electrical.
• Chọn NRZ Pulse Generator 1.0 và đặt nó vào vùng làm việc bằng cách kéo thả
biểu tượng.
Hình1.5 –Thêm một bộ tạo dãy bit giả ngẫu nhiênvà bộ tạo xung NRZ vào layout
Kết nối các phần tử
Để gửi tín hiệu từ phần tử này đến phần tử khác ta phải nối cổng đầu ra của phần tử
trước với đầu vào của phần tử sau
Khi kết nối các phần tử, không thể nối nhiều đầu vào tới cùng 1 đầu ra. Nghĩa là:
• Kết nối các phần tử bằng cách clickvào cổngcủa phần tử thứ nhấtvà kéo đến cổng
của phần tử tiếp theo:
5
• Bộ tạo dãy bit giả ngẫu nhiên đến cổng đầu vào bộ tạo xung NRZ
• Cổng ra bộ tạo xung NRZ đến cổng đầu vào bộ điều chế Mach-Zehnder
• Đầu ra CW laser đến đầu vào bộ tạo sóng mang the Mach- Zehnder
Hình1.6 –Kết nối các phần tử.
Quan sát kết quả
Có nhiều cách để quan sát kết quả trong OptiSys_Design, thư mụcVisualizers trong
Component Library cho phép người dung hiển thị kết quả mô phỏng. Tùy vào loại tín
hiệu đầu vào mà ta có bộ hiển thi điện hoặc quang
Để quan sát tín hiệu điện tạo ra từ bộ tạo xung NRZ trong miên thời gian, ta có thể
chọn bộ hiển thị Oscilloscope Visualizer:
• Từ thư viện, vào mụcDefault Visualizers Electrical
• Chọnt Oscilloscope Visualizer 1.0 và đặt nó vào vùng làm việc bằng cách kéo thả
biểu tượng.
6
Hình 1.7 – Thêm máy quan sát Oscilloscope Visualizer vào layout
Tín hiệu quang có thể biểu diễn bằng cách chọn các máy quan sát từ thư viện. Để quan
sát tín hiệu quang đã điều chế trong miền thời gian ta sẽ dùng Máy phân tích phổ và
Máy quan sát tín hiệu quang trong miền thời gian:
• Từ thư viện, vàoDefault Visualizers Optical
• Chọn Optical Spectrum Analyzer 1.0 và đặt nó vào vùng làm việc bằng cách kéo
thả biểu tượng.
• Chọn Optical Time Domain Visualizer 1.0 và đặt nó vào vùng làm việc bằng cách
kéo thả biểu tượng.
7
Hình 1.8 – Thêm máy quan sát quang optical Visualizers vào layout
Kết nối các máy quan sát
Để quan sát tín hiệu từ một phần tử, ta phải nối đầu ra của phần tử tới cổng đầu vào
của máy quan sát.
Khi nối các phần tử với máy quan sát, có thể nối nhiều máy quan sát tới cùng 1 cổng
ra của phần tử.
• Nối phần tử và máy quan sát bằng cách click vào cổng đầu ra của phần tử và kéo thả
tới cổng đầu vào của máy quan sát:
• Đầu ra của bộ tạo xung NRZ tới cổng vào của Oscilloscope.
• Đầu ra của bộ Mach-Zehnder tới máy phân tích quang và tới máy quan sát tín hiệu
quang trên miền thời gian.
8
Hình1.9 –Nối các máy quan sát
Các máy quan sát vàgiám sát dữ liệu
Khi nối 1 máy quan sát tới đầu ra của 1 phần tử, OptiSys_Design đầu tiên sẽ chèn một
Data Monitor mặc định vào cổng ra của phần tử, sau đó máy quan sát sẽ được kết nối.
Các máy quan sát luôn được kết nối tới giám sát, lý do nhiều máy quan sát có thể cùng
gắn vào 1 cổng là do chúng cúng gắn vào cùng 1 giám sát. Giám sát dữ liệu được đại
diện bởi hình chữ nhật xung quanh cổng đầu ra của phần tử.
Hình1.10 –Các giám sát và máy quan sát
9
Các máy quan sát xử lý dữ liệu lưu từ giám sát dữ liệu, ta có thể chèn thêm giám sát
vào 1 cổng mà không cần nối tới 1 máy quan sát nào, giám sát đó sẽ luôn lưu dữ liệu
sau khi quá trình mô phỏng kết thúc. Nghĩa là nếu bạn chèn một giám sát vào một
cổng trước khi quá trình mô phỏng bắt đầu, sau khi mô phỏng xong bạn có thể nối
máy quan sát vào giám sát này mà không cần chạy lại mô phỏng từ đầu.
• Từ thanh công cụ Layout, chọn công cụ Monitor, con trỏ chuột sẽ chuyển sang mode
giám sát
• Click vào đầu ra của phần tử CW laser
• Click vào thanh công cụLayoutđể tắt mode giám sát
Hình1.11 – Tạo ra một giám sát
Giám sát sẽ lưu tín hiệu tại đầu ra CW Laser, không cần tính toán lại hệ thống nếu bạn
muốn quan sát tín hiệu và bỏ qua việc thêm máy quan sát vào cổng đó.
Tuy nhiên phải nhớ thêm giám sát vào cổng đó
10
Các tham số của phần tử
Click đúp chuột vào bất cứ phần tử nào, sẽ xuất hiện 1 hộp thoại cho phép chỉnh sửa
các thuộc tính của phần tử đó
•Trong phần biên tập layout, click đúp vào biểu tượng CW Laser. Các tham số của
phần tử được sắp xếp theo mục. Có 5 mục tham số: Main, Polarization, Simulation,
Noise và Random numbers. Mục “Main” bao gồm các tham số thường truy nhập bởi
người sử dụng như tần số và công suất.
Hình1.12 – Các tham số của phần tử
Với mỗi mục, có 1 danh sách các tham số. Các tham số có các thuộc tính: Disp, Name,
Value, Units và Mode
Hiển thị các tham số trong layout
Thuộc tính đầu tiên là “Disp”. Khi thuộc tính này là tên của tham số, giá trị và đơn vị
sẽ được hiển thị trong layout. Chú ý rằng Tần số và Công suất có Disp đã được kiểm
tra và các tham số này được hiển thị ngay trong layout
11
Hình1.13 – Hiển thị các tham số trong layout
Thay đổi đơn vị của tham số
Một số tham số có nhiều đơn vị khác nhau, như Tần số có thể là Hz, THz và Công
suất có thể là W, mW hay dBm. Quá trình chuyển đổi sẽ diễn ra tự động.
Nhấn Enter hoặc click sang ô khác để cập nhật giá trị vừa nhập
Hình1.14 – Thay đổi đơn vị của tham số
Thay đổi các mode tham số: biểu diễn số học
Mỗi tham số có thể có 3 mode: Normal, Sweep và Script
Mode Scriptcho phép người dùng nhập biểu diễn số học và cũng như truy nhập tham
số định nghĩa toàn cục.
12
•Tại CW Laser, click vào thuộc tính Mode.
• Từ menu danh sách, chọn modeScript
• Trong mụcValue, nhập biểu thức ‘193.1+0.1’
• Click vào nútVerify Script
Bạn sẽ thấy giá trị của biểu diễn dạng kịch bản bên trong danh sách thông báo trong
hộp thoại và kết quả bằng 193.2
Hình1.15 – Sử dụng biểu thức số học
13
Các tham số của máy quan sát
Để truy nhập đến tham số của máy quan sát, bạn phải chọn biểu tượng và click đúp
vào đó. Sẽ xuất hiện hộp thoại dùng để quan sát các đồ thị và kết quả được tạo ra trong
quá trình mô phỏng
• Trong trình biên tập layout, chọn biểu tượng máy phân tích quang
• Bấm chuột phải vào nó, xuất hiện một thực đơn.
• Chọn “Component properties”.
Hình1.16 – Truy nhập vào máy quan sát
Chạy mô phỏng
OptiSys_Design cho phép người dùng điều khiển quá trình tính toán theo nhiều cách:
• Tính toán toàn bộ dự án: nhiều bản thiết kế, quét lặp toàn bộ
• Tính toán bản thiết kế hiện tại: quét lặp toàn bộ
• Tính toàn lần lặp hiện tại: lần quét lặp hiện thời trong bản thiết kế hiện thời
Về cơ bản, ta sẽ tính toán toàn bộ dự án, vì ta không có nhiều bản thiết kếvà không
quét lặp.
14
• Từ thực đơn File chọnCalculate
:
Hình1.17 – Chạy mô phỏng
• Từ hộp thoại tính toán, chon PLAY để bắt đầu quá trình mô phỏng
Hiển thị kết quả từ các máy quan sát
Đúp chuột vào bất cứ máy quan sát nào cũng đều xuất hiện hộp thoại để quan sát các
đồ thị và kết quả tạo ra từ quá trình mô phỏng. Click đúp lần nữa để đóng hộp thoại
Oscilloscope
Tín hiệu điện được quan sát trong miền thời gian sử dụng oscilloscope
• Click đúp vào máy quan sát Oscilloscope Visualizer
Vì OptiSys_Design có thể truyền tín hiệu và nhiễu tách biệt, người dùng có thể quan
sát kết quả tách biệt. Trong oscilloscope, người dùng có thể truy nhập tín hiệu không
có nhiễu, chỉ nhiễu, cả tín hiệu cùng nhiễu, hoặc tất cả mọi thứ trong cùng đồ thị.
15
Hình1.18 –Oscilloscope
Máy phân tích quang phổ
Tín hiệu quang được quan sát trong miền tần số sử dụng OSA (Máy phân tích quang
phổ)
• Click đúp vào máy phân tích quang phổ
Vì OptiSys_Design sử dụng tín hiệu trộn tượng trưng, người dùng có thể quan sát tín
hiệu tùy vào tín hiệu tượng trưng. Mỗi thẻ tương ứng cho 1 tín hiệu tượng trưng như:
tín hiệu lấy mẫu, tín hiệu biểu diễn bằng tham sốvà các bao nhiễu, hoặc biểu diễn tất
cả trên cùng đồ thị.
Sự phân cực tín hiệu quang có thể truy nhập sử dụng các thẻ ở bên dưới: Công suất
tổng cộng (Total power), Công suất của phân cực X và của phân cực Y
16
Hình1.19 – Máy phân tích quang phổ (OSA).
Máy quan sát tín hiệu quang trong miền thời gian
Tín hiệu quang được quan sát trong miền thời gian sử dụng máy này
• Click đúp vào Máy quan sát tín hiệu quang trong miền thời gian
Trong miền thời gian, OptiSys_Design sẽ biên dịch tín hiệu quang và mật độ phổ công
suất của nhiễu sang nhiễu số học trong miền thời gian
Sự phân cực tín hiệu quang có thể truy nhập sử dụng các thẻ ở bên dưới: Công suất
tổng cộng (Total power), Công suất của phân cực X và của phân cực Y. Khi chọn
phân cực X hoặc Y người dùng cũng có thể chọn pha hoặc Chirp của tín hiệu của phân
cực riêng đó.
17
Hình1.20 - Máy quan sát tín hiệu quang trong miền thời gian
Thu phóng và lần vết
Có nhiều công cụ đểu giúp bạn phân tích và xuất thông tin từ đồ thị
• Nếu máy phân tích quang phổ hiển thị quá gần, click đúp vào nó
• Chuột phải vào phía trên đồ thị chọn biểu tượng Zoom, hoặc click vào nút
chọn công cụ Zoom
Công cụ này giúp cho việc thu phóng các vùng trên đồ thị
18
và
Hình1.21 – Công cụ Zoom
Bạn có thể lần vết để tìm ra giá trị cho mỗi điểm trên đồ thị.
• Click vào nút Menu góc trên bên trái chọn cửa sổ Info
• Click vào nút Menu góc trên bên trái chọn Tracer.
Công cụ lần vết cho phép bạn quan sát giá trị của mỗi điểm trên đồ thị trong cửa sổ
thông tin.
19
Hình1.22 –Công cụ lần vết Tracer
Lưu lại đồ thị
Bạn có thể tạo bảng gồm các điểm với giá trị mỗi điểm thuộc đồ thị và lưu vào 1 file,
copy đồ thị vào clipboard dưới dạng ảnh bitmap hoặc xuất ra nhiều định dạng file
chẳng hạn meta file hoặc bitmap
• Click vào nút Menu góc trên bên trái chọn Table of Points.
• Để lưu dữ liệu dưới dạng file text, trong hộp thoại bảng lưu giá trị các điểm click vào
nút Export to file
20
Hình1.23 –Bảng tập hợp các điểm
Lưu kết quả mô phỏng
OptiSys_Design cho phép người dùng lưu dữ liệu từ các giám sát. Có nghĩa là bạn có
thể lưu file project với các tín hiệu từ các giám sát, lần tiếp theo khi bạn tải file project
vào, các máy quan sát sẽ tính toán lại đồ thị và giá trị từ các giám sát đó.
• Sau khi quá trình tính toán kết thúc, vào thực đơn File chọn “Save As…”
• Trong hộp thoại Save as tích vào ô Save monitor data.
Như vậy tất cả kết quả sẽ được lưu lại.
Hình1.24 – Lưu lại dự án và các kết quả mô phỏng
21
1.3 KẾT LUẬN
Làm quen được với phần mềm OS, cách lấy linh kiện cũng như thiết lập quan hệ
trong 1 hệ thống.
Thực hành mô phỏng:
Vẽ mạch sau với các số liệu như hình vẽ:
Yêu cầu:
Câu 1: Chỉnh tham số như hình vẽ và chạy kết quả.
Câu 2: Thay đổi công suất Lazer ở chế độ sweep chạy tử 0dBm đến 10dBm với 10 bước nhảy và chạy kết quả (lấy 2 kết quả công suất
lazer là 0 và -10dBm). Quan sát đồ thị của các máy phân tích. Nhận
xét.
22
BÀI 2: HỆ THỐNG CON - MÔ PHỎNG CÓ PHÂNCẤP
2.1 MỤC ĐÍCH THÍ NGHIỆM
Mỗi hệ thống con giống như một phần tử, có biểu tượng, tham số, các cổng đầu vào
đầu ra, tuy nhiên chúng được xây dựng từ một nhóm các phần tử hoặc nhóm các hệ
thống con khác. Bạn có thể dễ dàng tạo một hệ thống con bằng cách nhóm các phần
tử trênlayout
Các hệ thống con sẽ giúp bạn tạo ra các phần tử riêng dựa trên thư viện mà không
cần phải lập trình, hay tổ chức layout theo phân cấp khi lượng phần tử ở các mức
khác nhau khálớn
Hình 2.1 –Mô phỏng sự phân cấp.
2.2 CÁC BƯỚC THÍ NGHIỆM
Tạo một hệ thống con
• Chọn tất cả các phần tử tronglayout (có thể sử dụng luôn bài 1 đã thiết kế)
• Bấm chuột phải lên vùng đã chọn,
23
• Xuất hiện thực đơn, chọn Create subsystem
Xuất hiện một biểu tượng mới thay thế cho các thành phần trước đó
Ta thấy cacsv máy quan sát không thuộc vùng được chọn sẽ bị ngắt kết nối.
Bởi vì các hệ thống con không thêm các cổng bổ sung để nối tới các máy
quan sát.
Hình 2.2– Tạo một hệ thống con.
Xem bên tron hệ thống con
• Chọn biểu tượng của hệ thốngcon,
• Chuột phải vàođó,
• Từ thực đơn, chọn Lookinside
Ta quan sát thấy 1 thẻ mới được thêm vào thẻ layout, từ giờ ta có thể thay đổi
các tham số và tạo ra các cổng để truy nhập dữ liệu từ hệ thống con này
24
Hình 2.3 Bên trong modun hệ thống con
Để quay lại hệ thống chính, kích chuột phải chọn close subsystem.
Tạo các cổng đầu ra
• Trong thanh công cụ layout, chọn công cụ Draw Output Port,
• Định vị con trỏ gần với đường biên tài liệu, click vào đó ,
• Nối đầu ra bộ điều chế Mach-Zehnder Với cổng của hệ thống con.
Cổng được tạo ra, nếu quay lại Main layout ta sẽ thấy biểu tượng đầu ra của hệ
thống con. Để tạo các cổng đầu vào ta thực hiện thủ tục tương tự. Vì đây là một
máy phát nên trong ví dụ này không có phần tạo cổng đầu vào.
25