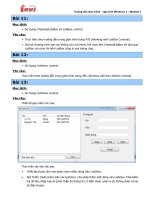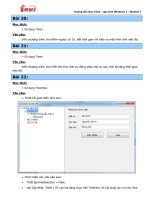Hướng Dẫn Thực Hành LẬP TRÌNH WINDOWS Cơ bản
Bạn đang xem bản rút gọn của tài liệu. Xem và tải ngay bản đầy đủ của tài liệu tại đây (2.59 MB, 59 trang )
Hướng dẫn thực hành – LT Windows
Năm 2012
Hướng dẫn:
Bài tập thực hành được chia làm nhiều Module
Mỗi Module được thiết kế cho thời lượng là 3 tiết thực hành tại lớp với sự
hướng dẫn của giảng viên.
Tùy theo số tiết phân bổ, mỗi tuần học có thể thực hiện nhiều Module.
Sinh viên phải làm tất cả các bài tập trong các Module ở tuần tương ứng.
Những sinh viên chưa hoàn tất phần bài tập tại lớp có trách nhiệm tự làm tiếp
tục ở nhà.
Trang 1/59
Hướng dẫn thực hành – LT Windows – Module 1
Mục lục
Trang
Module 1.
Giới thiệu ngôn ngữ lập trình C# ....................................................................... 3
Module 2.
GUI (phần 1) ........................................................................................................ 5
Module 3.
GUI (phần 2) ...................................................................................................... 13
Module 4.
GUI (phần 3) ...................................................................................................... 17
Module 5.
GUI (phần 4) ...................................................................................................... 21
Module 6.
GUI (phần 5) ...................................................................................................... 25
Module 7.
OOP ..................................................................................................................... 28
Module 8.
Array and Collection .......................................................................................... 35
Module 9.
File and Stream .................................................................................................. 43
Module 10. String................................................................................................................... 49
Trang 2/59
Hướng dẫn thực hành – LT Windows – Module 1
Module 1. Giới thiệu ngôn ngữ lập trình C#
Nội dung kiến thức thực hành:
+ Làm quen với ngôn ngữ C#
+ Tạo ứng dụng dạng Console
+ Chuyển đổi kiểu dữ liệu
Yêu cầu:
Tất cả các bài tập lưu trong thư mục: MaSV_HoTen\Tuan1\
Mỗi bài tập thuộc một solution riêng, với tên solution là HoTen_BaiX
Viết ứng dụng dạng Console xuất lời chào sau:
Bài 1.
Welcome to
C# Programming!
Programming by your name
Viết chương trình nhập vào tên của mình và xuất ra màn hình “Hello + Tên”.
Bài 2.
Lưu ý:
Khai báo biến chuỗi:
string ten;
Nhập chuỗi từ bàn phím:
ten = Console.ReadLine();
Xuất ra màn hình:
Console.WriteLine(“Chuỗi” + biến);
Bài 3.
Viết chương trình giải phương trình bậc nhất.
Bài 4.
Viết chương trình giải phương trình bậc 2.
HD: Định dạng 2 số lẻ:
String.Format(“{0:0.00}”, x);
Hoặc dùng Math.Round(x, 2);
Viết chương trình tính chu vi và diện tích của các hình tam giác, hình chữ nhật,
hình vuông, hình tròn. Chương trình cho phép nhập thông số cho 1 trong 4 hình trên và
xuất kết quả ra màn hình.
Bài 5.
Bài 6.
1.
2.
3.
4.
5.
6.
Viết chương trình tạo một menu như sau:
Nhập hai số nguyên a, b
Xuất tổng a + b
Xuất hiệu a – b
Xuất tích a * b
Xuất thương a/b
Kết thúc
Trang 3/59
Hướng dẫn thực hành – LT Windows – Module 1
Khi người sử dụng nhập một số nguyên, thực hiện công việc tương ứng.
Bài 7.
Làm lại bài tập trên bằng cách sử dụng delegate.
Trang 4/59
Hướng dẫn thực hành – LT Windows – Module 2
Module 2. GUI (phần 1)
Nội dung kiến thức thực hành:
+ Tạo ứng dụng trên Windows Form.
+ Sử dụng các thuộc tính, phương thức và sự kiện của các control: Label, Textbox,
Button, ErrorProvider, RadioButton, CheckBox, GroupBox, Panel.
Yêu cầu:
Tất cả các bài tập lưu trong thư mục: MaSV_HoTen\Tuan2\
Mỗi bài tập thuộc một solution riêng, với tên solution là HoTen_BaiX
Đổi tên form tương ứng với mục đích của bài
Bài 1.
Thiết kế Form sau:
txtYourName
txtYearOfBirth
btnShow
btnExit
btnClear
errorProvider
Yêu cầu:
Chương trình cho phép nhập tên, năm sinh vào Textbox YourName và Year of birth tương
ứng. Nếu YourName không nhập dữ liệu, Year of birth không phải là số thì phải thông báo lỗi
(dùng ErrorProvider)
Người dùng nhấn nút Show sẽ hiển thị thông tin nhập vào MessageBox bao gồm: tên, tuổi
(năm hiện tại – năm sinh)
Trang 5/59
Hướng dẫn thực hành – LT Windows – Module 2
Người dùng nhấn nút Clear sẽ xóa hết thông tin đã nhập trên các Textbox, đồng thời đặt con
trỏ văn bản vào Textbox YourName.
Nút Exit xác nhận người dùng có thực sự muốn thoát khỏi chương trình không? (Yes: thoát,
No: không)
Hướng dẫn:
Danh sách các thuộc tính của các object:
Object
Properties
Name: frmBaiTap1
frmBaiTap1
Text: My name Project
FontName: Tahoma
FontSize:
11
AcceptButton: btnShow (nhận sự kiện click chuột khi
nhấn Enter)
CancelButton: btnExit (nhận sự kiện click chuột khi nhấn
Esc)
Name: txtYourName
txtYourName
BorderStyle: FixSingle
Name: txtYear
txtYear
BorderStyle: FixSingle
Name: btnShow
btnShow
Text: &Show
Name: btnClear
btnClear
Text: &Clear
Name: btnExit
btnExit
Text: E&xit
Name: errorProvider1
errorProvider
Events
FormClosing
Leave (mất tiêu điểm)
TextChanged
Click
Click
Click
Thứ tự nhận tiêu điểm trên Form: chọn menu View Tab Order
Lần lượt thực hiện click chọn từng phần tử trên Form theo thứ tự nhận tiêu điểm:
TabIndex=0
TabIndex=1
TabIndex=2
TabIndex=3
TabIndex=4
TabIndex=6
TabIndex=5
Các sự kiện:
Trang 6/59
Hướng dẫn thực hành – LT Windows – Module 2
Trang 7/59
Hướng dẫn thực hành – LT Windows – Module 2
Bài 2.
Viết chương trình dùng để qui đổi tiền từ VND sang USD và ngược lại, từ VND sang EUR và
ngược lại như hình sau:
Yêu cầu:
Khi số tiền cần qui đổi không phải là số hoặc để trống thì sẽ hiển thị lỗi vào errorProvider.
Nút VNDtoUSD: thực hiện qui đổi từ VND sang USD ( với tỷ giá là: 1 USD=17861 VND) và
hiển thị vào lblKetQua, làm tròn 2 chữ số thập phân (dùng phương thức Math.Round)
Nút USDtoVND: thực hiện qui đổi từ USD sang VND ( với tỷ giá là: 1 USD=17861 VND) và
hiển thị vào lblKetQua, làm tròn 2 chữ số thập phân (dùng phương thức Math.Round)
Nút VNDtoEUR: thực hiện qui đổi từ VND sang EUR ( với tỷ giá là: 1 USD=27043 VND) và
hiển thị vào lblKetQua, làm tròn 2 chữ số thập phân (dùng phương thức Math.Round)
Nút EURtoVND: thực hiện qui đổi từ EUR sang VND ( với tỷ giá là: 1 USD=27043 VND) và
hiển thị vào lblKetQua, làm tròn 2 chữ số thập phân (dùng phương thức Math.Round)
Sự kiện FormClosing: xác nhận người dùng có chắc chắn thoát không? (Yes: thoát, No:
không).
Bài 3.
Thêm vào project một form khác, hiện thực bài toán giải phương trình bậc 1:
Trang 8/59
Hướng dẫn thực hành – LT Windows – Module 2
Yêu cầu:
Khi form hiện lên thì nút Tính và nút Xóa bị mờ (Enabled=false). Nếu dữ liệu nhập không hợp
lệ thì thông báo lỗi (dùng errorProvider). Sau khi nhập dữ liệu hợp lệ và đầy đủ thì nút Tính có
tác dụng (Enabled=true).
Khi nhấn nút Tính: tính nghiệm phương trình (xét tất cả các trường hợp xảy ra: PT có 1
nghiệm, vô nghiệm, vô số nghiệm) và hiện kết quả vào Nghiệm PT. Khi đó nút Xóa có tác
dụng, nút Tính bị mờ.
Khi nhấn nút Xóa: xóa các Textbox và Label, đặt con trỏ vào Textbox A, nút Xóa bị mờ
Khi nhấn nút Thoát: xác nhận người dùng có chắc chắn thoát khỏi ứng dụng hay không.
Bài 4.
Thiết kế giao diện như hình. Khi nhấn chọn vào phép tính nào thì sẽ hiện kết quả của phép tính
đó vào ô Kết quả. Trước khi tính cần kiểm tra dữ liệu nhập phải là số.
Bài 5.
Thiết kế giao diện như hình sau:
Trang 9/59
Hướng dẫn thực hành – LT Windows – Module 2
txtNhapten
chkBold
radGreen
lblLapTrinh
btnThoat
Yêu cầu:
Khi chương trình hiện lên:
o Radiobutton Red được chọn mặc định (đổi màu chữ ô lblLapTrinh và ô
txtNhapten)
o Con trỏ văn bản xuất hiện ngay tại ô txtNhapten.
Khi gõ vào ô txtNhapten thì Label lblLapTrinh chạy song song cùng nội dung.
Nhấn nút "Thoát" hoặc Esc thì thoát chương trình.
Nhấn Radiobutton Red, Green, Blue, Black thì đổi màu chữ tương ứng trong ô
lblLapTrinh và ô txtNhapten.
Nhấn các checkbox chữ đậm, nghiêng, gạch chân thì đổi style chữ trong ô
lblLapTrinh và ô txtNhapten tương ứng.
Hướng dẫn: đổi style chữ trong ô lblLapTrinh
Viết trong sự kiện CheckedChanged của từng checkbox:
private void chkdam_CheckedChanged(object sender, EventArgs e)
{
lblLapTrinh.Font = new Font(lblLapTrinh.Font.Name, lblLapTrinh.Font.Size,
lblLapTrinh.Font.Style ^ FontStyle.Bold);
}
Bài 6.
Viết chương trình định dạng Textbox theo các font chữ tương ứng với từng Radiobutton.
Trang 10/59
Hướng dẫn thực hành – LT Windows – Module 2
Bài 7.
*
Viết chương trình nạp động các đối tượng như sau:
Khi chương trình vừa khởi động, giao diện chương trình chứa textbox dùng để nhập số phần tử.
Chương trình chỉ cho phép nhập số vào textbox, không cho nhập chữ.
+ Khi người dùng bấm OK, chương trình sẽ tự động tạo n button động như hình dưới, với giá trị
là các số ngẫu nhiên từ 2..100.
Trang 11/59
Hướng dẫn thực hành – LT Windows – Module 2
+ Nút “Chọn số chẵn”: các button chứa số chẵn sẽ đổi màu chữ thành màu đỏ, các button còn lại
chữ vẫn màu đen.
+ Nút “Chọn số lẻ”: các button chứa số lẻ sẽ đổi màu chữ thành màu đỏ, các button còn lại chữ
vẫn màu đen..
+ Nút “Xóa tất cả”: chương trình sẽ xóa tất cả các button vừa tạo và đưa chương trình về trạng
thái ban đầu.
+ Khi người dùng nhấn vào một button chứa số, chương trình sẽ hiển thị thông báo cho biết đó
có phải là số nguyên tố không. Đồng thời button này sẽ bị mờ, không cho bấm lần thứ 2.
HD:
+Dùng FlowLayoutPanel để chứa các đối tượng nạp động, với thuộc tính
AutoScroll=True.
+ Dùng vòng lặp foreach để duyệt các button có trong FlowLayoutPanel.
Trang 12/59
Hướng dẫn thực hành – LT Windows – Module 3
Module 3. GUI (phần 2)
Nội dung kiến thức thực hành:
+ Sử dụng các thuộc tính, phương thức và sự kiện của các control: PictureBox,
ListBox, CheckedListBox, ComboBox.
Yêu cầu:
Tất cả các bài tập lưu trong thư mục: MaSV_HoTen\Tuan3\
Mỗi bài tập thuộc một solution riêng, với tên solution là HoTen_BaiX
Đổi tên form tương ứng với mục đích của bài
Bài 1.
Viết chương trình hiển thị vào PictureBox lá cờ tương ứng với nước được chọn trên Radio
Button tương ứng.
Bài 2.
Thiết kế giao diện như sau:
Trang 13/59
Hướng dẫn thực hành – LT Windows – Module 3
Yêu cầu:
Khi Form vừa hiện lên, các Textbox, Combobox, Listbox chưa có dữ liệu, con trỏ đặt tại
Textbox (thiết lập Tab Order hợp lý).
Nhấn nút “Cập nhật” hoặc Enter: thêm số vừa nhập ở Textbox vào Combobox (nhớ kiểm tra
dữ liệu nhập), đồng thời xóa nội dung Textbox và đặt con trỏ lại Textbox.
Khi chọn 1 số trên Combobox thì danh sách các ước số của số này sẽ hiển thị vào Listbox
bên phải tương ứng.
Khi nhấn các nút: “Tổng các ước số”, “Số lượng các ước số chẵn”, “Số lượng các ước số
nguyên tố” thì sẽ hiển thị thông tin tương ứng vào Messagebox dựa vào các ước số trên
Listbox.
Bài 3.
Thiết kế giao diện như sau:
Yêu cầu:
Khi Form vừa hiện lên, các Textbox, Listbox để trống, con trỏ đặt tại Textbox (thiết lập Tab
Order hợp lý).
Khi người sử dụng nhập một số vào Textbox rồi Enter hoặc nhấn nút "Nhập" thì số đó được
thêm vào Listbox, đồng thời nội dung trong Textbox bị xóa và con trỏ được chuyển về
Textbox.
Người dùng nhấn vào nút nào thì thực hiện chức năng tương ứng của nút đó. Hiện kết quả ra
Messagebox (nếu có).
Thiết lập thuộc tính Anchor hợp lý cho các control.
Thiết lập MinimumSize cho form.
Trang 14/59
Hướng dẫn thực hành – LT Windows – Module 3
Bài 4.
Viết chương trình nhập danh sách sinh viên theo yêu cầu sau: (xem hình bên dưới).
Quy định Form hiển thị giữa màn hình. Không cho người sử dụng thay đổi kích thước Form.
Quy định việc di chuyển tab hợp lý.
Các Listbox được phép chọn nhiều mục (kết hợp giữa phím Shift, Ctrl và chuột)
Khi người dùng nhập Họ và tên của sinh viên vào Textbox, click nút Cập Nhật (hoặc Enter) thì
tên sinh viên đó sẽ được đưa vào danh sách lớp A (không chấp nhận dữ liệu rỗng).
,
chuyển các tên đang chọn từ Lisxtbox trái sang Listbox phải và ngược lại.
,
chuyển hết toàn bộ các tên từ Listbox trái sang Listbox phải và ngược lại.
Nút Xóa: cho phép xóa các tên đang chọn trong danh sách lớp A.
Thêm vào giao diện 1 combobox Lớp, trong đó có 2 lớp: Lớp A, Lớp B, theo đó người sử
dụng có thể chọn lớp để cập nhật sinh viên vào lớp mong muốn.
Hướng dẫn:
// copy selected strings in the source list to the destination list
for (int i = 0; i < SourceListbox.SelectedItems.Count; i++)
{
DestinationListbox.Items.Add(SourceListbox.SelectedItems[i]);
}
// remove selected strings from the source list
for(int j = SourceListbox.SelectedItems.Count - 1; j >= 0; j --)
{
SourceListbox.Items.Remove(SourceListbox.SelectedItems[j]);
}
Trang 15/59
Hướng dẫn thực hành – LT Windows – Module 3
Bài 5.
Viết chương trình cho phép sinh viên đăng ký học các môn học trong học kỳ:
Yêu cầu:
Khi Form hiện lên, các ô nhập đều để trống (thiết lập tab hợp lý).
Nút Đăng ký: Hiển thị các thông tin mà sinh viên đã đăng ký lên Messagebox như hình:
Nút Hủy: trả lại trạng thái ban đầu của Form.
Nút Thoát: thoát khỏi ứng dụng.
Trang 16/59
Hướng dẫn thực hành – LT Windows – Module 4
Module 4. GUI (phần 3)
Nội dung kiến thức thực hành:
+ Sử dụng các thuộc tính, phương thức và sự kiện của các control: TrackBar,
NumericUpDown, MaskEditBox, DateTimePicker, MonthCalendar, Timer, ProgressBar,
ToolTip, MenuStrip.
+ Viết ứng dụng dạng MDI
Yêu cầu:
Tất cả các bài tập lưu trong thư mục: MaSV_HoTen\Tuan4\
Mỗi bài tập thuộc một solution riêng, với tên solution là HoTen_BaiX
Đổi tên form tương ứng với mục đích của bài
Bài 1.
Thiết kế giao diện cho phép đổi màu Panel như sau:
Để đổi màu Panel, người dùng có thể kéo các TrackBar để thay đổi các giá trị màu red(R),
green(G) và blue(B). Yêu cầu khi TrackBar nào kéo đến đâu thì giá trị của nó phải được hiện ra tương
ứng trên các Label. Các TrackBar có giá trị trong khoảng 0 đến 255.
HD: Đổi màu: dùng Color.FromArgb(valueRed, valueGreen, valueBlue)
Bài 2.
Xây dựng chương trình hiển thị lịch tờ như sau:
Khi mới mở Form sẽ hiển thị lịch theo ngày hiện hành. Khi thay đổi ngày, tháng, năm trên Form
(nhớ kiểm tra ngày hợp lệ) sau đó click nút Xem Lịch thì sẽ hiển thị đúng ngày tháng năm đó vào
Groupbox bên phải (bao gồm cả thứ trong tuần).
Trang 17/59
Hướng dẫn thực hành – LT Windows – Module 4
HD: Kiểm tra ngày hợp lệ: dùng phương thức Parse của lớp DateTime.
Bài 3.
Khi Form Load thì có dòng chữ “TRƯỜNG ĐẠI HỌC CÔNG NGHIỆP TPHCM” chạy ngang màn
hình (dùng Timer).
Bài 4.
Viết chương trình cho hiển thị hình ảnh tự động theo thứ tự sau một khoảng thời gian
nào đó.
Bài 5.
Thiết kế giao diện như sau:
TextBox
MaskedTextBox
Yêu cầu:
Quy định của MaskedTextBox Phone là 000-0000000 (dùng thuộc tính Mask)
ComboBox Country chỉ chứa 2 nước VietNam và Thailan (chứa 3 thành phố
Pattaya,ChiengMai và Bangkok).
Trang 18/59
Hướng dẫn thực hành – LT Windows – Module 4
Khi đang nhập 1 ô mà bỏ trống và focus đến ô khác thì sẽ có thông báo lỗi và cho focus về ô
cần nhập.
Khi nhấn Submit sẽ có một Messagebox hiển thị đầy đủ thông tin vừa nhập.
HD: có thể dựa vào event Leave của control để validation dữ liệu nhập.
Bài 6.
Tạo giao diện Form Splash như hình: chứa Progressbar và một nút OK.
Khi khởi động chương trình thì Form Splash xuất hiện. Form này dừng trong thời gian là 15s.
Thanh Progressbar sẽ thể hiện tiến trình load form này, sau 15s Form Splash sẽ tự động tắt và
khởi động Form trong bài 1.
Trong khi Form Splash đang hoạt động, nếu người dùng nhấn vào nút OK thì Form này ngưng
hoạt động, đồng thời Form bài 1 được gọi hoạt động.
Bài 7.
Yêu cầu:
Thiết kế bổ sung hệ thống menu cho bài tập 4 module 3:
Các mục menu sẽ thực hiện chức năng tương tự như các button của bài 4 module 3.
Khi nhấp vào mục menu "Thông tin" thì sẽ xuất ra hộp thông báo, cho biết thông tin của sinh
viên thực hiện chương trình:
Trang 19/59
Hướng dẫn thực hành – LT Windows – Module 4
Hướng dẫn:
Từ sự kiện của memu item, gọi lại các sự kiện của button đã xử lý.
Bài 8.
+ Tạo một ứng dụng liên kết các ứng dụng đã tạo ra từ các project trước.
+ Tạo form Splash
+ Tạo form About
Yêu cầu:
Tổ chức Form chính như mẫu sau:
Yêu cầu liên kết các project đã có sẵn vào menu.
Thiết kế Form Splash cho chương trình (tùy ý):
Thiết kế Form About cho chương trình, tùy ý nhưng phải mang thông tin về chương
trình như: tên chương trình, phiên bản, tác giả,…
Hướng dẫn:
Thiết lập một số thuộc tính của Form About:
ControlBox False
FormBorderStyle FixedDialog
ShowInTaskbar False
Bài 9.
Thêm vào bài 1 chức năng cho phép người dùng mở dialog chọn màu để chọn màu cho Panel.
Trang 20/59
Hướng dẫn thực hành – LT Windows – Module 5
Module 5. GUI (phần 4)
Nội dung kiến thức thực hành:
+ Sử dụng các thuộc tính, phương thức và sự kiện của control: ListView, ImageList.
Yêu cầu:
Tất cả các bài tập lưu trong thư mục: MaSV_HoTen\Tuan5\
Mỗi bài tập thuộc một solution riêng, với tên solution là HoTen_BaiX
Đổi tên form tương ứng với mục đích của bài
Bài 1.
Viết chương trình nhập dữ liệu vào Listview như hình:
Yêu cầu:
Người sử dụng nhập thông tin Last name, First name, Phone và sử dụng nút Add Name để
nhập vào Listview.
Các dòng trong Listview có biểu tượng (icon) hiển thị như hình.
Người sử dụng có thể thay đổi chế độ view của Listview bằng menu View.
Menu FormatListview hiển thị hộp thọai chọn màu dùng để thay đổi dạng grid của Listview.
Gợi ý:
o
Sử dụng ListviewItem để thêm một dòng mới cho Listview.
o
Sử dụng ImageList để chứa thư viện icon cho Listview. Kết nối Listview với ImageList.
Bài 2.
Thiết kế chương trình quản lý SV, cho phép nhập thông tin SV vào các Textbox như hình:
Trang 21/59
Hướng dẫn thực hành – LT Windows – Module 5
Yêu cầu:
Thêm vào Form hai Imagelist là ilsNho có kích thước mặc định 16 x 16, ilsLon có kích thước
mặc 48 x 48 phục vụ cho ListView.
Nhấn nút Cập Nhật Item thì đưa thông tin sinh viên vào Listview theo các cột như hình.
Nhấn nút Xóa Item là xóa item đang chọn trên Listview (có thể chọn nhiều). Trước khi xóa cần
xác nhận đã chọn Item nào chưa, xác nhận có chắc xóa không.
Nhấn nút Thêm Mới thì xóa thông tin sinh viên đang nhập và cho phép nhập thông tin sinh
viên mới.
Nếu chọn một sinh viên nào trong Listview thì hiện lại thông tin Sinh Viên đó lên các Texbox
tương ứng.
Click phải vào Listview cho phép hiện menu ngữ cảnh để chọn chức năng view.
Bài 3.
Thiết kế giao diện như sau:
Trang 22/59
Hướng dẫn thực hành – LT Windows – Module 5
Thực hiện các yêu cầu sau:
Thiết lập thuộc tính cho phép chọn nhiều dòng trên Listview.
Combobox có 3 khu vực: Khu vực 1 (định mức là 50), khu vực 2 (định mức là 100), khu vực 3
(định mức là 150). Khi chọn khu vực nào thì hiện định mức tương ứng.
Nút TÍNH TIỀN (hoặc Enter trên các textbox): kiểm tra dữ liệu nhập, nếu hợp lệ thì tính và
xuất kết quả ra ô Tiêu thụ và Thành tiền, đồng thời thêm một dòng tương ứng vào Listview và
cập nhật ô tổng tiền.
o
Đơn giá điện: trong định mức là 500, ngoài định mức là 1000.
Nút NHẬP MỚI: Xoá nội dung các textbox và label, đồng thời đặt con trỏ vào textbox đầu tiên
Nút XÓA: cho phép xóa 1 dòng đang chọn trong Listview, phải xác nhận lại trước khi xoá và
cập nhật lại ô tổng tiền.
Nút THOÁT (hoặc nhấn Esc): thoát chương trình
Quy định Form hiển thị giữa màn hình.
Quy định việc di chuyển tab hợp lý.
Thiết lập thuộc tính Anchor hợp lý cho các control.
Thiết lập MinimumSize cho form.
Bài 4.
Viết chương trình nhập và quản lý danh sách như hình dưới. Chương trình quản lý danh sách 2
lớp:Lớp A và lớp B. Lớp A là các sinh viên đang đăng ký chờ nhập học. Lớp B là danh sách SV đã được
nhận vào lớp.
Khi nhập SV vào lớp A, người sử dụng cần nhập Mã SV và Họ tên trong 2 Textbox, sau đó nhấn
nút OK.
Người dùng có thể chọn 1 hay nhiều SV trong 1 danh sách và chuyển qua danh sách kia bằng
các nút lệnh < hay>. Nút lệnh << và >> dùng để chuyển toàn bộ danh sách.
Người dùng có thể tìm nhanh những SV nào đó theo tên hoặc mã (tìm tương đối).
Mã SV nhập vào danh sách không được trùng với các mã SV đã tồn tại trong cả 2 danh sách lớp
A và B.
Trang 23/59
Hướng dẫn thực hành – LT Windows – Module 5
Trang 24/59
Hướng dẫn thực hành – LT Windows – Module 6
Module 6. GUI (phần 5)
Nội dung kiến thức thực hành:
+ Sử dụng các thuộc tính, phương thức và sự kiện của control: TreeView.
Yêu cầu:
Tất cả các bài tập lưu trong thư mục: MaSV_HoTen\Tuan6\
Mỗi bài tập thuộc một solution riêng, với tên solution là HoTen_BaiX
Đổi tên form tương ứng với mục đích của bài
Bài 1.
Viết chương trình nhập danh danh bạ với yêu cầu giao diện như hình dưới.
Yêu cầu:
Khi chương trình vừa hiển thị, Treeview chứa tất cả các chữ cái từ A->Z.
Nhằm mục đích tiện lợi cho người sử dụng khi tìm tên, khi người sử dụng nhập tên của một
người nàp đó, chương trình sẽ đưa tên người này vào Treeview ở vị trí node có tương ứng
với chữ các đầu của tên (xem hình).
Khi chọn họ tên nào trên TreeView thì hiển thị họ tên tương ứng lên các Textbox.
Các nút trên TreeView ở mỗi cấp có hình khác nhau, nút chọn và không chọn có hình khác
nhau (xem hình).
Trang 25/59