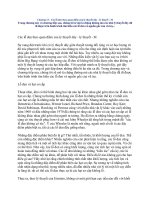ly thuyet
Bạn đang xem bản rút gọn của tài liệu. Xem và tải ngay bản đầy đủ của tài liệu tại đây (121.64 KB, 9 trang )
MỤC LỤC
Bài 1. CÁC KHÁI NIỆM CƠ BẢN....................................................................................2
Bài 2. NHẬP VÀ ĐỊNH DẠNG DỮ LIỆU.........................................................................4
I.CÁC LOẠI DỮ LIỆU.............................................................................................................................4
Dạng thức chọn........................................................................................................................................5
II.NHẬP DỮ LIỆU....................................................................................................................................5
Giá trò ban đầu.........................................................................................................................................6
Giá trò ban đầu.........................................................................................................................................6
Giá trò ban đầu.........................................................................................................................................6
Giá trò ban đầu.........................................................................................................................................6
III.ĐỊNH DẠNG DỮ LIỆU......................................................................................................................7
IV.SẮP XẾP DỮ LIỆU ............................................................................................................................9
1
PHẦN 3.
MICROSOFT EXCEL 2003
Bài 1. CÁC KHÁI NIỆM CƠ BẢN
1. Tập tin bảng tính (Workbook)
Một bảng tính chính là một tập tin tài liệu của Excel, có phần mở rộng là .xls
Một bảng tính tối đa 255 trang bảng tính (Worksheet) riêng biệt
Tập tin bảng tính là tập hợp các bảng tính như: dữ liệu, đồ thò, macro…có liên quan với nhau.
Excel không giới hạn số tập bảng tính được mở cùng 1 lúc, điều này chỉ phụ thuộc vào bộ nhớ của
máy tính.
2. Trang bảng tính (Worksheet)
Mỗi trang là 1 bảng được phân chia thành nhiều cột và nhiều hàng, lập thành các đơn vò dùng để tính
toán gọi là ô (cell) có 16.777.216 ô (256Cột x 65.536Hàng) dùng để chứa dữ liệu một cách độc lập, thực
hiện các yêu cầu về tính toán, tạo biểu mẫu, quản lý và khai thác cơ sở dữ liệu
Mỗi bảng tính được Excel gán sẵn một tên là Sheet# (# là số thứ tự) và người sử dụng có thể tự đặt
lại tên khác.
3. Cột (Column)
Cột là tập hợp tất cả các ô theo chiều dọc
Bề rộng mặc nhiên của 1 cột là 9 ký tự.
Khi bề rộng của 1 cột bằng 0, bạn sẽ không nhìn thấy cột cũng như tiêu đề cột. Khi ấy cột bò che dấu
(Hidden)
Trong một bảng tính có thể có tối đa 256 cột. Mỗi cột được ký hiệu bằng 1 hoặc 2 chữ cái ghép lại
(gọi là tên cột). VD: A-> Z, AA->AZ, BA->BZ, ……., IA->IV
4. Dòng (Row)
Dòng là tập hợp các ô theo chiều ngang bảng tính
Chiều cao của dòng phụ thuộc vào kích thước của Font chữ đã chọn
Tương tự như cột, khi chiều cao của một dòng bằng 0 bạn sẽ không nhìn thấy dòng này. Khi ấy dòng
bò che dấu (Hidden)
5. Ô (Cell)
Ô là giao của dòng và cột
6. Đòa chỉ ô
a. Đòa chỉ tương đối
Ký hiệu: <tên cột><số dòng>, VD: A1
Đây là loại đòa chỉ có thể thay đổi. Nếu trong công thức có chứa đòa chỉ tương đối, khi thực hiện lệnh
sao chép công thức đến vò trí mới, Excel sẽ thay đổi cho phù hợp. Chẳng hạn, cho bảng điểm sau:
Ở ô D2 bạn lập công thức cho cột Điểm TB: (B2+C2)/2, nếu muốn dùng công thức này chung cho
các ô còn lại trong cột Điểm TB (bằng cách sao chép công thức), các ô tiếp theo sẽ là (B3+C3)/2,
(B4+C4)/2…
b. Đòa chỉ tuyệt đối
Ký hiệu: $A$1
Đây là loại đòa chỉ không thay đổi trong bất kỳ tình huống nào. Nếu trong công thức có chứa đòa chỉ
tuyệt đối, khi thực hiện lệnh sao chép công thức đến vò trí mới, Excel sẽ không làm thay đổi đòa chỉ này.
VD: Để tính số liệu cho cột Đổi ra VND, tại ô B5 bạn lập công thức A5*$A$2 và phải sử dụng đòa
chỉ tuyệt đối vì muốn rằng khi sao chép xuống ô B6 thì công thức phải là A6*$A$2
2
c. Đòa chỉ hỗn hợp
Ký hiệu: $A1 (cột là tuyệt đối, dòng là tương đối), hoặc A$1 (cột là tương đối, dòng là tuyệt đối)
Đây là đòa chỉ kết hợp của hai loại đòa chỉ trên. Nếu trong công thức có chứa đòa chỉ hỗn hợp, khi
thực hiện lệnh sao chép công thức đến vò trí mới, Excel sẽ giữ nguyên phần tuyệt đối, chỉ làm thay đổi
phần tương đối.
VD: Để tính số liệu cho ô D2, bạn lập công thức B2-A2, tuy nhiên công thức này khi sao chép sang ô
E2 sẽ là C2-B2 (Sai!), do đó tại ô D2 bạn phải sử dụng đòa chỉ hỗn hợp là B2-$A2
d. Cách tạo hoặc chuyển đổi giữa các loại đòa chỉ
Cách 1: Nhập trực tiếp bằng cách gõ vào bàn phím dấu $ vào trước tên cột hoặc số dòng mà bạn muốn
cố đònh, cách này có khuyết điểm là dễ gây lỗi trong công thức khi bạn đang làm việc với Font chữ tiếng
Việt VNI. Chẳng hạn, gõ $A4 sẽ trở thành $E4
Cách 2: Di chuyển điểm chèn về vò trí sát với đòa chỉ muốn đổi thành đòa chỉ tuyệt đối, sau đó nhấn
phím F4 cho đến khi được đòa chỉ như ý muốn (từng bước nhấn phím F4)
A1 -> $A$1 -> A$1 -> $A1 -> A1
7. Vùng (Range)
a. Đòa chỉ vùng
Vùng là tập hợp gồm những ô kế cận nhau và được xác đònh bởi đòa chỉ của ô đầu tiên (ở góc trên _
trái) và đòa chỉ của ô cuối cùng (ở góc dưới _ phải) của vùng đó. Đòa chỉ của 1 vùng gồm đòa chỉ của ô
đầu và đòa chỉ của ô đầu và đòa chỉ của ô cuối cách nhau dấu hai chấm ( : ), chẳng hạn vùng A1:C2 là
phạm vi gồm các ô A1, A2, B1, B2, C1, C2. Bạn có thể đặt tên cho một vùng và sử dụng tên này như là
một đòa chỉ (đòa chỉ tuyệt đối). Vùng có thể là một ô hoặc một nhóm ô hay toàn bộ bảng tính. Trong
Excel, bạn có thể lựa chọn và làm việc với nhiều vùng khác nhau cùng một lúc.
b. Đặt tên cho vùng: theo các bước sau:
Xác đònh phạm vi ô muốn đặt tên
Nhấp chuột tại nút đòa chỉ ô
Nhập vào tên muốn đặt
Enter
c. Xóa tên vùng
Menu Insert/Name/Define
Chọn tên vùng muốn xóa, nhấn nút Delete
Nhấn nút OK.
3
Bài 2. NHẬP VÀ ĐỊNH DẠNG DỮ LIỆU
I. CÁC LOẠI DỮ LIỆU
1. Dữ liệu kiểu chuỗi (Text) : Là dữ liệu chứa chữ cái, chữ số và các kí hiệu khác
Ví dụ: Tổng cộng , Q 1, 0001
- Có thể thực hiện một số phép toán đặc biệt dành cho dữ liệu kiểu chuỗi như: so sánh, ghép 2 chuỗi kí
tự với nhau…
- Mặc nhiên, dữ liệu kiểu chuỗi được canh sát lề bên trái của ô.
Dạng thức thể hiện: Phụ thuộc vào chiều dài của chuỗi trong ô.
+ Nếu độ dài của chuỗi nhỏ hơn hoặc bằng độ rộng của cộtâ: nội dung của chuỗi sẽ được hiển thò đầy
đủ.
+ Ngược lại thì có 2 trường hợp xảy ra:
• Nếu ô kế bên phải của ô đang nhập còn trống chưa có dữ liệu thì chuỗi sẽ được hiển thò lấn qua.
• Nếu ô kế bên phải của ô đang nhập đã có chứa dữ liệu thì chuỗi chỉ được hiển thò 1 phần đến lề
phải của ô. Để nhìn được đầy đủ chuỗi trong ô ta thay đổi độ rộng của cột chứa ô đó.
Cách thay đổi độ rộng cột:
Chọn lệnh trong menu Format/ Column/ Width, nhập độ rộng vào hộp thoại
Chọn lệnh Format/ Column/ Autofit Selection: tự động dãn cột vừa khít
Đặt chuột tại cạnh bên phải của tiêu đề cột chứa ô đang có dữ liệu bò che khuất và nhấp đúp chuột
để dãn cột vừa khít với ô có nội dung dài nhất trong cột đó.
Đặt chuột tại cạnh bên phải của tiêu đề cột chứa ô đang có dữ liệu bò che khuất (khi con trỏ chuột
biến thành mũi tên hai đầu ↔) nhấn và giữ nút trái chuột, kéo chuột theo chiều từ trái sang phải để tăng/
giảm độ rộng cột tùy ý.
2. Dữ liệu kiểu số: là dãy gồm các số từ 0, 1, …, 9; các dấu (+), (-) ở phía trước dãy số chỉ số
dương hoặc số âm; dãy số được đặt trong cặp dấu ( ) ngầm hiểu là số âm; dấu % dùng để chỉ phần trăm;
dạng số khoa học có kí tự E.
Ví dụ: 1500; +38; -162; (162); 100%
- Có thể thực hiện các phép tính số học và đại số.
- Mặc nhiên, dữ liệu kiểu số được canh sát lề bên phải của ô.
Dạng thức thể hiện: Phụ thuộc vào chiều dài của dãy số trong ô
Nếu dãy số nhỏ hơn bề rộng của ô, thì dãy số được hiển thò đầy đủ trong ô.
Ngược lại, dãy số được tự động chuyển sang dạng số khoa học (AE±B), hoặc độ rộng cột quá nhỏ thì
ta sẽ chỉ thấy các kí hiệu ### trong ô.
Ví dụ: số khoa học
5.2E+09 = 5.2*10
9
(= 5,200,000,000).
1.5E-02=1.5*10
-2
(= 0.015)
Ghi chú:
♦ Để thể hiện đầy đủ giá trò của số trong ô (làm mất dạng ### hay dạng số khoa học) ta chỉ cần thay
đổi độ rộng cột.
♦ Khi nhập số không cần nhập các dấu phân cách hàng ngàn, hàng triệu, hàng tỉ chỉ cần đònh dạng
lại kiểu dữ liệu là số, nhưng dấu phân cách giữa phần nguyên và phần thập phân thì phải nhập.
♦ Nếu nhập dữ liệu kiểu số không hợp lệ thì Excel sẽ hiểu là kiểu Text
♦ Khi nhập dữ liệu kiểu số, nên sử dụng vùng bàn phím số bên phải của bàn phím
4
3. Dữ liệu kiểu Ngày/ Giơ :ø đây làkiểu dữ liệu số đặc biệt nên mặc đònh cũng được căn lề bên
phải ô
- Dữ liệu ngày tháng được chuyển đổi từ các số nguyên. Chương trình quy đònh ngày 1/1/1900 là số 1
và cứ mỗi ngày số này tăng thêm 1 đơn vò.
- Có thể trình bày dữ liệu ngày tháng theo nhiều dạng khác nhau. Tương tự như trong Control Panel/
Regional Options
Dạng thức thể hiện: dùng 1 trong 2 dấu “ / “ hoặc dấu “ – “ để làm dấu phân cách giữa Ngày,
Tháng, và Năm
Dạng thức chọn Dạng thức thể hiện
D/m/yy 1/1/98
d-mmm-yy 1-Jan-98
d-mmm 1-Jan
Mmm/yy Jan/98
D/m/yy h:mm 1/1/98 20:30
H:mm AM/PM 7:45 PM
H:mm:ss AM/PM 7:45:00 PM
H:mm 19:45
H:mm:ss 19:20:00
dd-mmmm-yy 01-January-98
4. Dữ liệu dạng công thức và các toán tử
Qui tắc nhập:
Dữ liệu dạng công thức luôn được bắt đầu bởi dấu bằng (=), sau đó là các thành phần của công
thức.
Thành phần của công thức bao gồm các toán tử sau: +, -, *, /, ^, %, (), các hằng số (Constant), đòa
chỉ ô hay tên vùng, các toán tử so sánh như: <, <=, >, >=, <>, =, các hàm, toán tử nối chuỗi (dấu &).
Độ ưu tiên của các toán tử tính toán xếp theo thứ tự như sau: cao nhất là dấu (), rồi đến ^ (luỹ
thừa), *, /, +, -.
Toán tử nối chuỗi (&) được dùng để ghép nối chuỗi với chuỗi, chuỗi với số, số với số.
VD: “Microsoft” & “ “ & “Excel” -> “Microsoft Excel”
45&12 -> 4512
Toán tử so sánh trả về kết quả TRUE hoặc FALSE
Ghi chú: Khi trong các đòa chỉ ghi công thức có chứa dữ liệu kiểu Text thì trong nhiều trường
hợp Excel sẽ báo lỗi #Value! (Nghóa là không tính được hoặc không có giá trò).
II. NHẬP DỮ LIỆU
1. Nhập dữ liệu cho 1 ô
- Di chuyển vệt sáng đến ô cần nhập liệu, gõ dữ liệu theo đúng quy ước
- Để kết thúc việc nhập dữ liệu cho 1 ô, thực hiện 1 trong các cách sau:
o Nhấn phím Enter: dữ liệu được ghi vào ô, vệt sáng di chuyển đến ô kế bên dưới
o Nhấn tổ hợp phím Ctrl + Enter hoặc nhắp chuột vào nút Enter trên thanh công thức: dữ liệu được
ghi vào ô, vệt sáng đứng yên tại chỗ
o Nhắp chuột vào ô bất kỳ
o Dùng các phím mũi tên để di chuyển vệt sáng đi chỗ khác
Ghi chú:
- Nếu muốn huỷ bỏ việc nhập liệu đang thực hiện, nhấn phím ESC hoặc nhắp chuột lên nút Cancel
trên thanh công thức.
5