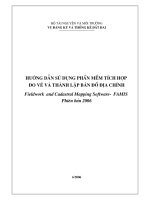Hướng dẫn sử dụng phần mềm audacity để hiệu chỉnh âm thanh phục vụ giảng dạy kỹ năng nghe
Bạn đang xem bản rút gọn của tài liệu. Xem và tải ngay bản đầy đủ của tài liệu tại đây (961.09 KB, 15 trang )
Hướng dẫn sử dụng phần mềm Audacity để hiệu
chỉnh âm thanh phục vụ giảng dạy kỹ năng nghe
I.
Tại sao lại nên sử dụng Audacity?
Việc biên tập, hiệu chỉnh các tập tin âm thanh nhằm phục vụ những nhu cầu và
mục đích đa dạng trong giảng dạy và biên soạn đề thi kỹ năng Nghe luôn là
một thách thức đối với nhiều giáo viên, đặc biệt là những người không am hiểu
nhiều về công nghệ thông tin. Bên cạnh các trở ngại trong việc lựa chọn nguồn
tư liệu tham khảo thích hợp, quy trình xử lý âm thanh trong các bài luyện tập
và đề thi Nghe thường gây nhiều phiền toái và chiếm nhiều thời gian của giáo
viên. Nhằm khắc phục những hạn chế nêu trên, người viết xin chia sẻ với các
đồng nghiệp một số kinh nghiệm trong việc sử dụng phần mềm biên tập âm
thanh Audacity.
Với sự phát triển vượt bậc trong lĩnh vực công nghệ thông tin trong những năm
vừa qua, phải thừa nhận hiện nay có rất nhiều phần mềm biên tập âm thanh
(Adobe Audition, GoldWave, Magix Music Maker, WavePad, Dexster, FX Audio
Editor, Diamond Cut, Sony Sound Forge, v.v..) có chất lượng cao và đáp ứng
được hầu hết mọi yêu cầu của việc hiệu chỉnh âm thanh nhằm phục vụ giảng
dạy và biên soạn đề thi Nghe. Vậy tại sao Audacity lại được khuyên dùng?
Thứ nhất, mặc dù chất lượng của các phần mềm biên tập âm thanh nêu trên
đều khá tốt, song hạn chế lớn nhất nằm ở chỗ chúng đều là các phần mềm
thương mại (phải trả phí). Người viết không ủng hộ quan điểm sử dụng các
phần mềm “lậu” hoặc bẻ khoá (cracked) nên chuyện “dùng chùa” không được
tính đến như một phương án. Ngoài ra, trong trường hợp ai đó vẫn chấp nhận
sử dụng các phần mềm trên một cách bất hợp pháp, thiết nghĩ cũng cần cảnh
báo về việc các bản cài đặt đó thường có chứa rất nhiều mã độc và sẽ gây
những hậu quả khó lường cho người sử dụng và máy tính của họ, chưa kể đến
việc người sử dụng có thể gặp rắc rối về mặt pháp luật.
Ưu điểm lớn nhất của Audacity là miễn phí và được xây dựng trên mã nguồn
mở, đồng nghĩa với việc trong thế giới mạng có hàng triệu người sử dụng và
nhiều người trong số đó có hiểu biết sâu sắc về các tính năng cũng như ứng
dụng của phần mềm này. Do đó, dù gặp bất cứ khó khăn nào trong quá trình
sử dụng Audacity, chúng ta đều có thể gõ thắc mắc vào Google hoặc một công
cụ tìm kiếm bất kỳ và câu trả lời sẽ hiện ra trong tích tắc (từ một diễn đàn, một
blog hay trang thông tin công nghệ nào đó). Ngoài ra, Audacity cũng là một
phần mềm rất trực quan, dễ sử dụng và tương thích với hầu hết các hệ điều
hành phổ biến hiện nay như Windows, Mac OS và Linux. Các tính năng của
Audacity không hề thua kém, nếu không muốn nói còn vượt trội ở một số điểm,
so với các phần mềm thương mại. Với Audacity, chúng ta có thể thu âm, biên
tập âm thanh (tăng, giảm tốc độ, kích đại hoặc làm nhỏ âm thanh, làm bớt
tiếng ồn, cắt, ghép các tập tin âm thanh, v.v..), đọc và trích xuất tập tin âm
thanh dưới nhiều định dạng khác nhau (mp3, wma, wav). Những tính năng này
của Audacity rất thích hợp cho việc hiệu chỉnh âm thanh phục vụ giảng dạy và
biên soạn đề thi Nghe.
II.
Hướng dẫn sử dụng Audacity để biên tập âm thanh trong đề thi
Nghe
Dưới đây là các hướng dẫn cụ thể về cách cài đặt và sử dụng Audacity cho một
số khâu xử lý âm thanh trên hệ điều hành Windows. Cách thức sử dụng trên
nền tảng các hệ điều hành khác cũng không có nhiều khác biệt so với những
hướng dẫn này.
1. Cài đặt và sử dụng Audacity trên Windows
Bước 1: Tải tập tin cài đặt Audacity tại địa chỉ
sau:
Bước 2: Kích đúp chuột vào tập tin vừa tải về và cài đặt theo chỉ dẫn trên màn
hình.
Bước 3: Để có thể trích xuất âm thanh theo định dạng MP3, ta phải tải xuống
và cài đặt plugin LAME tại địa chỉ: (Lưu ý: Phải tải
tập tin có định dạng .exe cho hệ điều hành Windows. Sau khi tải về máy, kích
đúp chuột vào tập tin .exe này để cài đặt plugin LAME).
2. Mở tập tin âm thanh trên Audacity
Có nhiều cách để mở một tập tin âm thanh trên Audacity. Dưới đây là hai cách
dễ thực hiện nhất.
Cách 1: Kéo tập tin âm thanh bất kỳ và thả vào cửa sổ Audacity.
Cách 2: Trỏ chuột vào menu File -> Open, sau đó tìm đến tập tin cần mở và
nhấn nút Open.
3. Mở nhiều tập tin âm thanh trong một cửa sổ Audacity
Để mở đồng thời nhiều tập tin âm thanh trong cùng một cửa sổ Audacity (để
chỉnh âm lượng cho đều nhau, ghép các tập tin âm thanh lại với nhau, v.v…),
chúng ta lần lượt kéo từng tập tin âm thanh và thả vào cửa sổ Audacity. Các
tập tin sẽ được sắp xếp theo thứ tự từ trên xuống dưới.
Lưu lại tập tin âm thanh sau khi biên tập
Có hai cách để lưu lại tập tin âm thanh trong Audacity.
Cách 1- Lưu lại để tiếp tục biên tập/hiệu chỉnh sau: Nhấn chuột vào menu File
-> Save Project As, sau đó đặt tên cho tập tin theo định dạng .aup (chỉ đọc
được trên Audacity).
Cách 2 – Lưu lại để nghe/ghi đĩa: Nhấn chuột vào menu File -> Export. Đặt tên
cho tập tin rồi chọn định dạng âm thanh theo ý muốn (mp3, wma, wav, ogg,
flac, v.v…), sau đó nhấn nút Save để lưu lại.
5. Chọn các đoạn/tập tin âm thanh để biên tập
Cách lựa chọn một đoạn âm thanh để biên tập rất đơn giản: chỉ cần bôi đen
đoạn âm thanh bất kỳ, sau đó tiến hành các thao tác biên tập bình thường. Nếu
muốn biên tập toàn bộ tập tin âm thanh trong Audacity thì bôi đen tất cả tập
tin đó (giống như trong soạn thảo văn bản MS Word).
6. Một số tính năng hữu ích của Audacity
6.1. Điều chỉnh âm lượng của tập tin/đoạn âm thanh
Bôi đen đoạn âm thanh cần biên tập, sau đó kích chuột vào menu Effect ->
Amplify. Dùng chuột điều chỉnh thanh trượt về bên phải để tăng âm lượng và
bên trái để giảm âm lượng. Nhấn chuột vào Preview để kiểm tra xem âm lượng
đã đạt yêu cầu chưa. Sau khi chỉnh âm lượng xong, đánh dấu vào ô Allow
clipping và nhấn nút OK để hoàn tất.
6.2. Sao chép, cắt, dán và xoá một đoạn âm thanh
Bôi đen đoạn âm thanh cần biên tập, sau đó
•
Để sao chép một đoạn âm thanh, kích chuột vào menu Edit -> Copy
•
Để cắt đi một đoạn âm thanh, kích chuột vào menu Edit -> Cut
•
Để dán một đoạn âm thanh vừa được sao chép hoặc cắt đi, kích chuột
vào menu Edit -> Paste
•
Để xoá một đoạn âm thanh, kích chuột vào menu Edit -> De-lete
6.3. Điều chỉnh tốc độ của âm thanh
Bôi đen đoạn âm thanh cần điều chỉnh nhanh lên hoặc chậm lại, sau đó kích
chuột vào menu Effect -> Change Speed. Dùng chuột điều chỉnh thanh trượt về
bên phải để tăng và bên trái để giảm tốc độ âm thanh. Nhấn chuột vào Preview
để kiểm tra xem tốc độ đã đạt yêu cầu chưa. Sau khi chỉnh tốc độ xong, nhấn
nút OK để hoàn tất.
6.4. Một số hiệu ứng khác
•
Để tạo một khoảng lặng (silence) trong tập tin âm thanh, trỏ chuột đến
nơi cần tạo khoảng lặng trong tập tin, sau đó kích chuột vào menu Generate ->
Silence. Điền quãng thời gian theo ý muốn cho khoảng lặng vào ô Duration rồi
nhấn nút OK để hoàn tất.
•
Để tăng/giảm âm trầm (bass), kích chuột vào menu Effect -> BassBoost.
•
Để làm giảm tiếng ồn/nhiễu cho âm thanh, kích chuột vào menu Effect ->
Noise Removal.
•
Để xoá các khoảng lặng cho âm thanh, kích chuột vào menu Effect ->
Truncate Silence.
7. Ghép các tập tin âm thanh thành một tập tin duy nhất
Bước 1: Để ghép các tập tin âm thanh lại với nhau, trước hết cần mở đồng thời
tất cả các tập tin đó trong cùng một cửa sổ Audacity bằng cách lần lượt kéo
từng tập tin âm thanh và thả vào cửa sổ Audacity theo đúng thứ tự.
Bước 2: Sau khi đã mở các tập tin âm thanh trong cùng cửa sổ Audacity, nhấn
nút Time Shift Tool để di chuyển vị trí các tập tin âm thanh theo ý muốn.
Bước 3: Trỏ chuột vào từng tập tin âm thanh và giữ chuột trái để di chuyển vị
trí của tập tin đó theo ý muốn. Lặp lại thao tác này với tất cả các tập tin âm
thanh còn lại trong cửa sổ Audacity. Khi ghép các tập tin lại, vị trí âm thanh sẽ
đúng như được sắp đặt trên cửa sổ Audacity.
Bước 4: Lưu tập tin mới lại dưới định dạng .aup để biên tập tiếp nếu cần thiết,
hoặc trích xuất theo định dạng MP3/WAV/WMA để ghi vào ổ cứng, thiết bị lưu
trữ hoặc đĩa CD.
III. Thay lời kết
Như trình bày ở trên, phần mềm biên tập âm thanh Audacity có rất nhiều tính
năng thích hợp cho việc xử lý âm thanh phục vụ giảng dạy và biên soạn đề thi
Nghe. Tuy nhiên, những gì được đề cập trong bài viết này mới chỉ phản ánh
được một phần nhỏ các ứng dụng của Audacity. Tỉ dụ như chúng ta có thể sử
dụng Audacity để thu âm giọng nói, tạo nhạc nền, nhạc chuông điện thoại, bỏ
lời hát ra khỏi bản nhạc (làm nhạc karaoke), trộn các tập tin âm thanh với
nhau,
làm
hiệu
ứng
fade-in,
fade-out,
v.v..
Trong khuôn khổ bài viết ngắn này, chắc chắn còn nhiều nội dung và tính năng
khác của Audacity cũng như các thủ thuật biên tập âm thanh vẫn chưa được đề
cập chi tiết. Mọi thắc mắc và ý kiến đóng góp xin gửi về địa chỉ thư điện
tử: