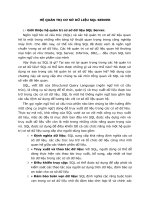Kết nối giữa SQL Server với Android studio_Hệ quản trị cơ sở dữ liệu_DBMS
Bạn đang xem bản rút gọn của tài liệu. Xem và tải ngay bản đầy đủ của tài liệu tại đây (2.92 MB, 73 trang )
KẾT NỐI ANDROID – SQLSERVER 2012
Sinh viên thực hiện:
Stt
1
2
I.
Họ và tên
Trần Thị Thơm
Huỳnh Nhật Thành
MSSV
14110192
14110178
CÀI ĐẶT MÔI TRƯỜNG
1. Cài đặt Java
- Search google: “jdk download ”
- Tải về:
/>
-
Cài đặt:
Nhập vào thư mục mà JDK sẽ được cài đặt ra, ở đây tôi đặt là:
C:\DevPrograms\Java\jdk1.8.0_45\
Ngay sau khi cài đặt JDK, bộ cài đặt sẽ tiếp tục hỏi bạn vị trí JRE
sẽ được cài ra. Ở đây tôi chọn:
C:\DevPrograms\Java\jre.8.0_45\
Java đã được cài đặt thành công.
Kết quả bạn có được 2 thư mục:
-
Cấu hình biến môi trường cho Java:
Nhấp chuột vào This PC, chọn Properties.
Nhấp New để tạo mới một môi trường tên JAVA_HOME
Nhập vào đường dẫn tới thư mục JDK
Variable name: JAVA_HOME
Variable value: C:\DevPrograms\Java\jdk1.8.0_45
Tiếp theo sửa đổi biến môi trường path
Thêm vào phía trước giá trị môi trường path:
%JAVA_HOME%\bin;
Bạn đã cài đặt và cấu hình Java thành công.
2.
Cài đặt genymotion và vitual box (máy ảo trên PC)
- Search google: “ genymotion download”
- Link: />- Đăng ký và đăng nhập tài khoản:
Bấm vào Sign In để tạo một tài khoản
-
Quay lại Sign In để đăng nhập.
Tải về: Tải và cài đặt Genymotion từ trang web trên. Lưu ý là
phải đăng nhập vào trang web thì mới tải được. Khuyến cáo nên
tải phiên bản Genymotion kèm với VirtualBox (một máy ảo
-
tương tự như VMWare nhưng miễn phí và nguồn mở).
Cài đặt vitual box:
Chọn Next để tiếp tục, Cancel để hủy bỏ cài đặt.
Giữ nguyên các thiết lập cài đặt mặc đinh, nhấn Next để tiếp tục.
Nhấn Next để tiếp tục.
Quá trình cài đặt sẽ ngắt và khởi động lại kết nối mạng do đó sẽ
ảnh hưởng đến các kết nối mạng đang diễn ra, bạn kiểm tra lại có
đang thực hiện tác vụ mạng nào không. Chọn Yes để tiếp tục.
Nhấn Install để bắt đầu quá trình cài đặt.
Trong quá trình cài đặt, Windows sẽ yêu cầu xác nhận các tiến
trình cài đặt thiết bị ảo. Đánh dấu chọn tùy chọn Always … để
chấp nhận tất cả, không xác nhận lại, sau đó nhấn Install để tiến
hành cài đặt.
-
Cài đẳ thành công, nhấn Finish để khởi chạy VirtualBox.
Cài đặt genymotion:
Sau khi tải về, bạn cài đặt như bình thường nhưng chú ý nhớ
đường dẫn thư mục cài.
Sau khi cài đặt xong, khởi động chạy Genymotion
Các bạn click vào nút Add có hình dấu cộng ở phía trên. Cửa sổ
mới hiện ra.
Các bạn Click vào nút “Sign in” và điền Username, Password vào
form, sau đó click “Sign in” để đăng nhập.
Sau khi đăng nhập xong sẽ hiện ra bảng cho các bạn chọn các
máy ảo có sẵn, ở đây mình chọn máy ảo hệ điều hành Android
bản 4.4.4, bạn có thể click vào hình mũi tên chỉ xuống để xem
thông số máy:
Chờ một lúc để tải file cài đặt máy ảo về:
Nó tải về xong sẽ tự động cài đặt luôn, sau khi cài đặt xong các
bạn click Finish là được.
Quay lại Genymotion các bạn thấy cái máy ảo vừa tạo, bạn chọn
nó và click nút Start ở phía trên để khởi động máy ảo.
Chờ máy ảo khởi động
3.
Cài đặt android studio
- Search google: “ android studio download”
- Tải về: />- Cài đặt android studio:
Sau khi tải xong, các bạn chạy file và cứ để mặc định các tùy
chọn cài đặt của Android Studio.
Bạn lựa chọn tất cả các option
Chọn thư mục cài đặt:
•
Android Studio Installation Location:
C:\DevPrograms\Android\Android Studio
•
Android SDK Install Location: C:\DevPrograms\Android\sdk
Lựa chọn một Theme mà bạn thích