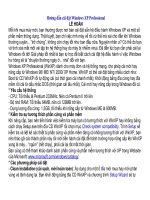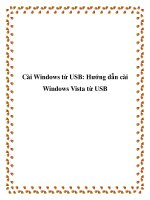Hướng dẫn cài windows 7 bằng USB bằng hình ảnh
Bạn đang xem bản rút gọn của tài liệu. Xem và tải ngay bản đầy đủ của tài liệu tại đây (1.43 MB, 36 trang )
Hướng dẫn cài windows 7 bằng USB bằng hình ảnh
Bước 1: Tạo USB boot bằng phần mềm Rufus
1.1 Kiểm tra chuẩn Boot USB và dung lượng ổ đĩa C
Đầu tiên bạn hãy mở cửa sổ Run bằng cách ấn ổ hợp phím Wimdows + R trên bàn phím,
sau đó gõ diskmgmt.msc và chọn OK
Cửa sổ Disk Management hiển thị lên, bạn hãy phóng to cửa sổ này lên và kéo
phần Status cho rộng ra để xem thông tin ổ đĩa:
P/S: nếu không nhìn rõ hình các bạn nhấp chuột vào hình để xem với kích thước lớn
Sau đó ta thu được cửa sổ như hình dưới. Các bạn tìm đến ổ dòng ổ đĩa (C:) như mình
khoan màu đỏ ở dưới và ghi thông tin tổng dung lượng ổ C (Capcity) và dung lượng trống
(Free Space) của nó ra giấy, tới bước 2 chúng ta sẽ sử dụng. Với máy tính mình là 30 GB
và 11,75 GB
Tiếp đến, bạn xem ở cột Status của tất cả các dòng, xem có dòng nào có chữ EFI hay
không? Nếu không có như hình trên thì máy tính của bạn Boot USB theo chuẩn UEFI, nếu
không có thì máy tính của bạn Boot USB theo chuẩn Legacy. Như hình trên thì máy của
mình Boot theo chuẩn Legacy, như hình dưới thì Boot theo chuẩn UEFI.
2.2 Tạo USB Boot
Bây giờ bạn hãy cắm USB vào máy tính nếu chưa cắm, di chuyển file phần mềm Rufus và
file .ISO cài Windows đã tải về ra ngoài Desktop để tránh các lỗi phát sinh. Tiếp đến bạn
cần tắt phần mềm diệt virus đi, vì phần mềm diệt virus sẽ xóa file autorun có trong USB
Boot, làm cho USB Boot lỗi và không cài Win được.
Sau đó bạn mở phần mềm Rufus lên (nếu có thông báo Update thì bạn chọn No). Tại đây,
bạn nhấp vào phần Device và chọn tên USB, sau đó bạn nhấp vào biển tượng ổ đĩa
(mình ghi số 2 ở hình dưới) và tìm đường dẫn tới file .ISO cài Windows 7
Tiếp đến, bạn nhấp vào phần Partition scheme and target system type để chọn chuẩn
USB Boot muốn tạo. Nếu như ở bước 1.1 bạn xác định máy tính của bạn Boot USB theo
chuẩn Legacy thì bạn chọn dòng đầu tiên MBR partition scheme for BIOS or UEFICSM, ngược lại với chuẩn UEFI (chỉ hỗ trợ với file ISO cài Windows 64-bit) thì bạn chọn
dòng thứ hai MBR partition scheme for UEFI. Với máy mình chuẩn Legacy nên mình
chọn dòng đầu tiên:
Sau đó bạn nhấp vào Start và có thông báo hiện lên bạn chọn OK:
Bây giờ quá trình tạo USB Boot sẽ bắt đầu diến ra trong khoảng 15 tới 45 phút, tùy theo
tốc độ máy tính của bạn.
Sau khi phần mềm chạy xong, bạn nhấp vào Close để tắt phần mềm:
Bây giờ bạn hãy mở USB lên, xem thông tin cột Size của file autorun. Đây là dung lượng
của file này, nếu bạn thấy dung lượng của nó là 1 KB như hình dưới thì bạn đã tạo USB
Boot thành công, nếu bạn thấy dung lượng của nó là 0 KB thì bạn hãy tắt phần mềm diệt
virus đi và thực hiện tạo USB Boot lại.
Như vậy là chúng ta đã xong bước 1.
Bước 2: Khởi động USB Boot
[ads][/ads]Nếu các bạn muốn cài Windows trên chính máy mà bạn thực hiện bước 1 thì
bạn dữ nguyên USB, nếu bạn muốn cài Windows trên máy tính khác thì bạn hãy rút USB
cắm vào máy tính muốn cài Win.
Các bạn khởi động lại máy tính muốn cài Windows và nhấn liên tục phím tắt vào Boot
Options. Phím này tùy theo các dòng máy tính khác nhau thì cũng khác nhau, nhưng nó
thường xuất hiện lúc bạn khởi động Windows và thường là các
phím F12, ESC, F2, Delete,… . Với máy tính Dell là F12, Asus là ESC, các máy tính bàn
thường là ESChoặc F2 hoặc Delete,… Xem Cách vào Boot Option (Boot menu) và
BIOS nếu bạn không vào được Boot Options.
Khi Boot Options hiển thị, bạn dùng phím mũi tên lên-xuống và phím Enter để chọn USB.
Với
dòng
máy
Boot
theo
chuẩn
Lagecy thì
ở
đây bạn
chọn là: Tên_USB hoặc USB storage
device hoặc USB
Flash
Drive hoặc USBHDD hoặc chọn Hard Disk => tên USB . Với dòng máy Boot theo chuẩn UEFI thì sẽ hiển
thị dòng có chữ UEFI-Tên_USB
Một
số
Boot
Option
theo
chuẩn Legacy:
Một số Boot Options theo chuẩn UEFI:
Sau bước này nếu bạn không vào được phần như các bước dưới thì hãy chọn lần lượt tất
cả các tuỳ chọn có chữ USB trong Boot Option (Boot Menu) tới khi vào được bước cài đặt
thì thôi.
Nếu khởi động vào USB Boot thành công thì bạn sẽ thấy màn hình như ở dưới:
Đôi khi bạn thấy có chữ Press any key to boot from CD or USB thì bạn nhấn Enter
Bước 3: Tiến hành cài đặt Windows 7
Khi khởi động USB Boot thành công, cửa sổ cài đặt Windows sẽ hiển thị như ở dưới. Tại
đây, bạn nhấp vào Time and curency format và chọn Vietnamese để thiết lập múi giờ ở
Việt Nam. Các thông số khác bạn giữ nguyên và nhấp vào Next
Click vào Install Now
Chọn “I accept the license terms” và click vào Next
Chọn custom (advanced)
Bây giờ tới tạo tác quan trọng nhất, các bạn hãy thực hiện từ từ để tránh mất dữ liệu và lỗi
cài đặt. Bạn hãy nhấp chọn Driver Options (advanced) để hiển thị các tùy chọn thao tác
với ổ đĩa:
Bạn sẽ thấy các tùy chọn xóa ổ đĩa (Delete) và xóa toàn bộ file trong ổ đĩa (Format) như
phần khoan màu xanh ở hình dưới. Và phần khoan màu đỏ là thông tin các ổ đĩa trên máy
tính gồm: Name (tên ổ đĩa), Total Size (tổng dung lượng của ổ đĩa) và Free Space (dung
lượng trống của ổ đĩa).
Các bạn hãy lấy thông tin dung lượng ổ đĩa C mà ở bước 1.1 mình nói các bạn ghi ra giấy
và so sánh với thông tin các ổ đĩa ở trên để xác định đâu là ổ đĩa C chứa Hệ điều hành
cũ. Với máy tính của mình ổ đĩa C có tổng dung lượng 30 GB và dung lượng trống là
11.75 GB = 11.8 GB (làm tròn), mình thấy ổ đĩa thứ 2 Disk 0 Partition có thông tin giống ổ
C nên mình xác định đây là ổ C.
Sau đó các bạn nhấp chọn ổ đĩa C và để ý xem ở góc dưới trái màn hình có xuất hiện
lỗi Windows can’t be installed on drive 0 partition 2 (Show details) như hình dưới hay
không? Nếu có bạn hãy nhấp vào lỗi đó để xem thông tin lỗi:
Thông báo lỗi hiển thị lên. Nếu là lỗi giống hình dưới Windows cannot be installed to this
disk. The selected disk há an MBR partition table. On UEFI systems, Windows can only be
installed to GPT disks thì nếu bạn đang dùng USB Boot chuẩn Legacy thì tạo lại theo
chuẩn UEFI và ngược lại nếu đang dùng USB Boot chuẩn UEFI thì bạn tạo lại USB Boot
chuẩn Legacy.
Với máy tính cũng có thông báo lỗi nhưng lỗi khác với lỗi này thì bạn thực hiện bình
thường như không có lỗi.
Với máy tính không có lỗi bạn chọn ổ đĩa C và nhấp vào Delete để xóa ổ đĩa này đi.
Có thông báo hiện lên bạn chọn OK
Sau khi xóa bạn sẽ thu được một ổ đĩa tên Unallocated Space với dung lượng bằng
dung lượng ổ đĩa C như hình dưới. Tiếp theo bạn hãy xóa tất cả các ổ đĩa có tổng dung
lượng nhỏ hơn 1 GB ( = 1024 MB). Một máy tính có thể có không có hoặc có 1 hay nhiều
ổ đĩa dạng này, với máy tính của mình chỉ có một ổ đĩa dạng đó là ổ đầu tiên Disk 0
Partition: System Reserved
Sau khi xóa xong, bạn sẽ thu được một ổ đĩa Unallocated Space, bạn hãy chọn ổ đĩa đó
và nhấp vào Next để cài Windows 7. Với một số máy nếu sau khi xóa mà thu được nhiều
phân cùng tên Unallocated Space thì bạn chọn phân vùng có dung lượng lớn nhất và
nhấp vào Next.
Bây giờ quá trình cài đặt Windows 7 sẽ diễn ra, bạn hãy đợi 15-30 phút tới khi máy tính
khởi động lại lần thứ nhất thì rút USB ra