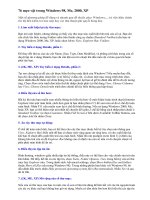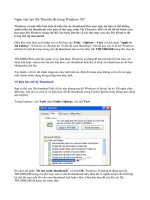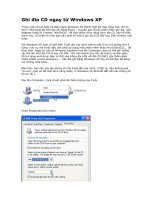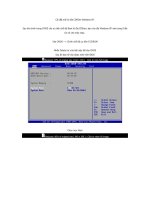20 mẹo giúp Windows XP luôn mới
Bạn đang xem bản rút gọn của tài liệu. Xem và tải ngay bản đầy đủ của tài liệu tại đây (64.92 KB, 7 trang )
20 mẹo giúp Windows XP luôn mới
" Sưu tầm"
Vista mới ra mắt, nhưng XP vẫn còn giữ nguyên giá trị của mình. Người ta hồi hộp mong
chờ giao diện màn hình trong suốt, thành phần đồ hoạ 3D đẹp mắt cùng nhiều tính
năng thú vị ở Vista. Còn nói theo ngôn ngữ hiện nay, tuy không có vẻ bề ngoài "hoành
tráng" như hệ điều hành mới sắp ra mắt thị trường trong nay mai, nhưng không thể phủ
nhận tính hữu ích của Windows XP vẫn chưa hề giảm sút.
Cũng xin chú thích thêm là đáp ứng được các tiêu chuẩn của Windows Vista không phải
dễ dàng. Màn hình Aero, tính năng đồ hoạ nâng cao đòi hỏi phần cứng của bạn phải khá
mạnh. Nếu chưa thực sự thấy cần thiết phải đầu tư vào hệ điều hành mới, bạn nên giữ
chế độ bảo dưỡng thường xuyên, kiểm tra định kỳ hệ điều hành cũ của mình (tôi dám
chắc hầu hết hiện nay là Windows XP).
Dưới đây là một số mẹo giúp bạn giữ cho hệ điều hành vốn có luôn ở trạng thái "tràn
trề sinh lực".
1, Tắt chức năng Upgrade Bandwagon
Nếu bạn liên tục cập nhật phiên bản mới nhất, mạnh nhất cho các chương trình ứng
dụng yêu thích mà không đồng thời nâng cấp phần cứng và hệ điều hành Windows, hệ
thống của bạn có thể sẽ trở nên khập khiễng và già cỗi. Thay vì đuổi theo cuộc chạy
đua không có điểm dừng của các bản nâng cấp, hãy gắn bó với phiên bản ứng dụng
phù hợp nhất với hệ thống của bạn. Nhiều khi đó không phải là bản mới nhất có trên thị
trường.
Hầu hết chương trình ứng dụng ngày nay đều có chức năng auto-update. Nhiều chương
trình không cần thiết và bạn nên tắt chúng đi. Nhưng với phần mềm tường lửa, chương
trình diệt virus và chương trình ngăn chặn phần mềm gián điệp thì luôn luôn để chế độ
update tự động sẽ giúp bạn an toàn hơn rất nhiều. Ví dụ như Adobe Reader. Để block
chức năng tự động update lên phiên bản 7.0, bạn hãy vào Edit > Preferences > Updates
> chọn "Do not automatically check for critical updates". Vì sao các nhà phát triển quyết
định thời gian và cách thức update ứng dụng cho bạn? Tất nhiên cũng có một số lý do,
có thể đặc biệt hoặc không. Đó có thể là mở rộng thêm tính năng, nâng cao tốc độ, sửa
lỗi của phiên bản cũ…? Hãy sáng suốt lựa chọn kiểu phù hợp cho mình và nếu gặp vấn
đề gì với chương trình hay cần thành phần mới cụ thể nào đó, hãy lướt qua website của
nhà sản xuất và download chúng. Họ có đầy đủ những gì bạn muốn, chỉ cần chúng phù
hợp cho bạn.
Bỏ chương trình update không thời hạn bằng cách vô hiệu hoá các ứng dụng starup có
chức năng liên lạc với nhà sản xuất
Mỗi sản phẩm đều có phương thức khác nhau để giám sát chương trình nâng cấp. Bạn
nên kiểm tra tính năng này trên từng ứng dụng. Chúng cũng có công cụ giống như
chương trình Startup Control Panel, giúp bạn gỡ bỏ phần mềm chạy ở phần hậu cảnh và
luôn luôn kiểm tra chế độ update.
2, Hãy đổi nếu bạn thấy cần
Windows luôn chỉ định một vùng không gian bộ nhớ làm bộ nhớ ảo (hay còn gọi là
"swapfile", "pagefile"), hỗ trợ thêm cho RAM. Tất cả chương trình đều được cấp phát
một phần bộ nhớ ảo. Và chính bản thân bộ nhớ ảo cũng sẽ được dùng ngay cả khi RAM
vẫn đang trong quá trình sử dụng. Truy cập đĩa cứng luôn chậm hơn so với dùng RAM.
Vì thế nếu máy của bạn thừa thãi bộ nhớ, bạn có thể nâng cao tốc độ thực thi cho các
chương trình bằng cách nói với Windows đừng nên dùng pagefile cho một số chương
trình đến khi nào nó được dùng bởi RAM. Dung lượng bộ nhớ bao nhiêu thì được gọi là
"thừa thãi"? Điều đó phụ thuộc vào số lượng và kiểu ứng dụng chạy trên hệ thống.
Nhưng tốt nhất đừng nên điều chỉnh gì nếu máy bạn không có RAM ít nhất từ 1GB trở
lên.
Muốn Windows dùng bộ nhớ ảo như một giải pháp cuối cùng, bạn phải chỉnh sửa một số
thông số trong Windows Registry. Nhưng chú ý là hãy sao lưu phần Registry trước khi
thay đổi. Vì mọi thay đổi trong phần này đều rất nguy hiểm, có thể dẫn đến hậu quả
nghiêm trọng nếu bạn làm sai một bước nào đó. (Microsoft khuyến cáo không nên loại
bỏ toàn bộ pagefile).
Muốn sao lưu phần Registry, bạn vào Start > Run > gõ lệnh "regedit" rồi ấn .
Trong cây thư mục bên trái, đánh dấu và chọn
HKEY_LOCAL_MACHINE\SYSTEM\CurrentControlSet\Contro l\Session Manager\Memory
Management.
Kích đúp vào biểu tượng của Disable, Paging và Executive ở ô bên phải. Thay đổi giá trị
0 trong ô Value thành 1. Kích vào OK và khởi động lại máy.
3, Theo dòng NTFS
Nếu bạn đang sử dụng định dạng file cũ FAT32 cho ổ cứng, tốt hơn hết là bạn nên
chuyển sang kiểu NTFS. Bên cạnh việc nhanh hơn, an toàn hơn, NTFS còn cung cấp
chức năng mã hoá, chức năng nén đĩa và thư mục cùng một số tính năng mạnh khác.
Bạn chỉ nên dùng định dạng file FAT hay FAT32 khi cần truy cập đĩa cứng trên nền DOS
hoặc Windows 98.
Muốn chuyển sang kiểu NTFS, bạn không cần phải format lại đĩa cứng và hoàn toàn có
thể khôi phục lại ứng dụng, dữ liệu từ file đã sao lưu. Chỉ cần chọn Start > Run > gõ
lệnh "cmd.exe" rồi bấm phím để mở cửa sổ lệnh Command Prompt. Bây giờ hãy gõ lệnh
chuyển đổi: sau ký tự trống là tên ổ (A, B, C), dấu hai chấm, ký tự trống tiếp và cuối
cùng là "/fs:ntfs".
Ví dụ muốn chuyển đổi ổ C sang kiểu định dạng NTFS, bạn chỉ cần gõ: "c:/fs:ntfs".
4, Thiết lập lại các thuộc tính System Restore (khôi phục hệ thống)
System Restore đã cứu cho tôi nhiều bàn thua trông thấy. Để điều chỉnh tổng lượng
không gian đĩa cần cho System Restore, hãy kích phải chuột vào My Computer trong cửa
sổ Explorer hoặc trên nền desktop và chọn Properties. Kích vào tab System Restore và
chọn ổ bạn muốn thay đổi các thiết lập lưu trữ. Chọn Settings, kéo từ mức "slider" đến
mức "desired" rồi kích vào OK hai lần.
5, Định vị lại tài nguyên hệ thống
Một số file (chẳng hạn như các file trong System Restore) phải được lưu trữ trong ổ cài
hệ điều hành Windows. Nhưng nếu có nhiều ổ cứng hoặc nhiều phân vùng, bạn có thể
giải phóng không gian cho ổ cài Windows bằng cách chuyển các file hệ thống khác sang
nơi mới.
6, Bỏ chế độ Hibernation
Khi sử dụng chức năng Hibernation của Windows để khởi động nhanh hơn, hệ điều hành
sẽ đặt mọi thứ vào RAM, trong một file ẩn có tên "hiberfil.sys" trên ổ cứng. File này hầu
như luôn có cùng kích cỡ với RAM. Nếu như máy có RAM 512 MB thì file ẩn này cũng có
dung lượng là 512MB. Giống như các điểm trong System Restore, file hibernation cũng
phải được đặt trong cùng một ổ với Windows. Nếu bạn đã sử dụng hết không gian trong
ổ cài Windows và không dùng chức năng hibernation (hoặc không cho là nó hữu ích),
bạn có thể tiết kiệm được một lượng lớn không gian đĩa bằng cách tắt nó đi. Khi đó file
hiberfil.sys sẽ bị xoá. Bạn có thể thực hiện như sau:
Vào Start > Run > gõ lệnh "powercfg.cpl" và ấn . Kích vào tab Hibernate, đánh dấu bỏ
chọn "Enable hibernation ". Sau đó kích OK.
'Ngủ đông' có nhiều quá không? Hãy tiết kiệm 'hàng tấn' không gian đĩa bằng cách bỏ đi
thành phần Hibernation trong phần Power Options của Control Panel).
7, Loại bỏ sự lộn xộn
Cách dễ nhất để loại bỏ sự lộn xộn cho ổ cứng của bạn là dùng chức năng Disk Cleanup
của Windows, tạo chế độ xoá tuỳ chọn. Tiện ích này cho phép bạn vứt bỏ đi hàng loạt
file tạp nhạp trong khi vẫn giữ bộ nhớ cache Internet nguyên vẹn để tối ưu hoá thực thi
trình duyệt cùng với nhiều tuỳ chọn khác.
8, Thực hiện xoá chuyên sâu hơn
Đáng tiếc là công cụ Disk Cleanup bỏ qua nhiều file tạm thời. Dưới đây là một số file
giúp bạn hoàn chỉnh nhiệm vụ này: Vào Notepad (hoặc trình soạn thảo văn bản yêu
thích nào đó của bạn), gõ vào khung soạn thảo: del /s /q C:\Documents and
Settings\Username\Local Settings\Temp\*.*"; thay thế "Username" bằng tên tài khoản
và điều chỉnh ký tự tên ổ đĩa nếu cần thiết. Ghi lại file dưới tên: deltemp.bat (để chắc
chắn là bạn sử dụng tên miền mở rộng ".bat" của kiểu file batch) và lưu vào cùng nhóm
với các file batch khác. (Nếu bạn không có các file batch khác, Desktop hoặc bất kỳ thư
mục dễ truy cập khác sẽ thực hiện điều đó). Sau đó add file này nào thư mục Startup
(Start > All Programs > Startup) để nó xoá các file mỗi lần bạn đăng nhập Windows.
9, Xoá phần sao lưu
Bạn có thể kiểm tra các tính năng tuỳ chọn nâng cao của công cụ Dish Cleanup trên tab
More Option để xoá tất cả các phần sao lưu đã cũ. Lưu ý là nên giữ lại các điểm sao lưu
gần nhất vì có thể bạn sẽ cần phục hồi lại chúng.
Nếu hệ thống bạn đang chạy ổn định, hãy xoá đi dung lượng của phần sao lưu cũ và giữ
lại điểm sao lưu gần nhất.
10, Tránh trường hợp nhạc bị nhân bản
Sau khi copy các bài hát trong đĩa CD và ghi chúng lại dưới kiểu định dạng Windows
Media Audio (WMA), bạn quyết định dùng chúng trong một công cụ nào đó như iTunes
để có thể nghe chúng ở bất cứ đâu. Nhưng như thế có nghĩa là bạn đã chuyển các bài
hát sang kiểu định dạng Advanced Audio Coding (AAC). Kiểu định dạng này thường hay
nhân bản các bài hát, khiến dung lượng ổ cứng của bạn bị hẹp lại. Để tiết kiệm không
gian đĩa, hãy kết hợp với chương trình nghe nhạc hoặc ít nhất là một kiểu định dang
(như MP3) mà chương trình đa chức năng có thể điều khiển. Windows Media Player 10
có thể đọc các file nhạc dưới dạng MP3 mà không cần thêm bất cứ phần mềm hỗ trợ
nào. Muốn chọn kiểu định dạng cho file dạng copy từ đĩa CD vào ổ cứng bằng Windows
Media Player, bạn vào Tool > Options > kích vào tab Rip Music. Chọn tuỳ chọn mong
muốn từ danh sách Format sổ xuống và kích OK.
Để tránh lãng phí thời gian khi copy file nhạc, bạn nên tránh việc nhân bản file; nên
chọn kiểu định dạng tương thích với tất cả chương trình nghe nhạc và công cụ xem hình
11, Tăng cường nhiều mẹo ảo thuật trong quản lý file nhạc
Nhiều người từng vui mừng học cách sử dụng máy tính như là một chiếc máy hát tự
động. Nhưng đến khi nhìn lại mới thấy số lượng file nhạc download từ các website hoặc
từ bộ sưu tập đĩa CD khổng lồ thật quá sức tưởng tượng. Bạn nên tăng cường kiểm soát
file nhạc, hạn chế bớt số lượng bài hát không cần thiết và bổ sung thêm một số chương
trình quản lý nhạc.
12, Biến máy tính trở thành thiết bị truyền thông đa phương tiện thân thiện
Nhiều khi bạn phải nỗ lực rất lớn mới kiểm soát được quyền điều khiển các bức ảnh lấy
từ máy quay phim kỹ thuật số.
13, Lưu trữ ảnh trực tuyến
Bạn đã hết không gian lưu trữ trên ổ cứng? Tất nhiên bạn sẽ sao lưu các bức ảnh tại
nhà cùng các thành viên trong gia đình. Nhưng nếu chúng ít quá, hoặc bạn không có
tiền (tuỳ thuộc vào dịch vụ), có thể bạn sẽ cần lưu trữ và truy cập ảnh trực tuyến. Sử
dụng công cụ trực tuyến, việc chia sẻ file ảnh trở nên dễ dàng hơn nhiều. Một số
chương trình hỗ trợ xem ảnh trực tuyến phổ biến bây giờ là Flickr, Yahoo Photos, và
Picasa Web Albums của Google.
14, Trở thành 'vật kỳ diệu' không dây
Nếu bạn chỉ có một router wireless và muốn thiết lập một mạng không dây, bạn có thể
dùng chức năng wizard trong Windows XP Service Pack 2. Vào Start > Programs (hoặc
All Programs) > Accessories > Communications > Wireless Network Setup Wizard.
Nhưng nếu đã có mạng không dây và chỉ muốn bổ sung thêm một laptop hay thiết bị
mới nào đó khác để nhận tín hiệu, bạn không nên dùng đến wizard. Có thể thay thế
bằng phần mềm hoặc các hướng dẫn cài đặt và bổ sung tính năng về sau.
15, Chữa lỗi không đều
Một số chức năng không dây dựng sẵn của Windows có thể hữu ích cho việc này. Ví dụ,
để xem loại mạng không dây nào phù hợp với bạn, hãy tìm kiếm biểu tượng wireless-
network trong khay hệ thống (phần taskbar gần đồng hồ). Nếu bạn không thấy biểu
tượng, hãy vào Start > Programs (hoặc All Programs) > Accessories > Communications
> Network Connections. (Bạn cũng có thể mở cửa sổ này bằng cách kích phải chuột lên
My Network Places ở bất kỳ cửa sổ Explorer nào và chọn Properties). Chọn icon cho kết
nối không dây. Trong ô nhiệm vụ ở bên trái, kích vào phần "Change settings". Đánh dấu
chọn cho icon "Show" trong khu vực thông báo khi kết nối và ấn OK.
Muốn thấy biểu tượng, đơn giản chỉ cần kích phải chuột vào nó và chọn "View Available
Wireless Networks". Nếu bạn không mở được cửa sổ Wireless Networks Connection, có
thể là do phần mềm phần mềm cho mạng đang chặn lệnh để thể hiện hộp thoại riêng
của nó. Khi đó bạn có thể xem phiên bản Windows bằng cách mở cửa sổ Networks
Connection (xem các bước ở trên), chọn kết nối của bạn và kích vào View đã sẵn sàng
cho liên kết không dây trong ô nhiệm vụ ở bên trái.
Chọn kiểu kết nối trong cửa sổ Wireless Network Connection của XP
Nếu không có mạng nào được lên danh sách trong cửa sổ Wireless Network Connection,
hoặc nếu bạn không có tab Wireless Networks trong hộp thoại thuộc tính kết nối không
dây (kích phải vào icon kết nối trong cửa sổ Network Connections và chọn Properties để
xem liệu bạn đã thiết lập hay chưa). Nếu bạn chưa có dịch vụ Wireless Zero
Configuration của Windows, vào Start > Run > gõ lệnh "services.msc /s" và bấm
<Enter>. Tìm Wireless Zero Configuration trong danh sách dịch vụ và kích đúp vào nó.
Chọn Automatic từ danh sách kiểu Startup > kích vào Apply > chọn nút Start > OK. Cuối
cùng, trở lại cửa sổ Wireless Network Connection (nếu nó vẫn không mở) và kích vào
mục "Refresh network list" trong ô nhiệm vụ bên trái.
16, Đưa tín hiệu đến tín hiệu với cách thức dễ nhất