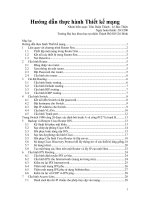Hướng dẫn thực hành Access
Bạn đang xem bản rút gọn của tài liệu. Xem và tải ngay bản đầy đủ của tài liệu tại đây (4.84 MB, 49 trang )
HƯỚNG DẪN THỰC HÀNH ACCESS
I.
Cơ sở dữ liệu
Là một tập hợp các dữ liệu có liên quan với nhau chứa thông tin về một tổ chức nào đó (như
một trường đại học, một ngân hàng, một công ty, một nhà máy, ...), được lưu trữ trên các
thiết bị nhớ thứ cấp (như băng từ, đĩa từ, …) để đáp ứng nhu cầu khai thác thông tin của
nhiều người sử dụng với nhiều mục đích khác nhau.
Access là gì?
Access là một hệ quản trị CSDL nằm trong bộ Microsoft Office
Access được dùng để?
Xây dựng chọn gói các phần mềm quản lý quy mô vừa và nhỏ như: Quản lý Học viên, sinh
viên, nhân sự, vật tư…
II.
Table
1) Tạocơsởdữliệumới (CSDL)
Bước 1: Khởi động Access Start Run msaccess Enter
Bước 2: Vào Menu File Chọn New Click dòng Blank Database… tại hộp thoại
Task pane bên phải cửa sổ Access
Click vào
đây để tạo
CSDL
Bước 3: Hộp thoại File New Database xuất hiện thực hiện hướng dẫn như hình bên
dưới
2. Chọn nơi
lưu CSDL
1. Nhập tên
CSDL cần tạo
3. Nhấn
Create để tạo
Cửa sổ CSDL QLHV
sau khi được tạo
2) Tạo Table
Bước1: Tại CSDL hiện hành Chọn thẻ Table Double click vào dòng Create
table in Design view
Bước2: Hộp thoại thiết kế Table hiện ra:
2. Chọn kiễu dữ liệu
1. Nhập tên Field
3. Nhập chú thích
cho Field nếu cần
4. Xác
định các
thuộc
tính cho
Field
Lặp lại thứ tự từ 1 đến 4 như trong hình cho các Field tiếp theo
Bước3: Xác định khóa chính(Primary key) cho Table
Bước4: Lưu Table
Bước5: Thực hiện lại các bước 1 đến bước 4 để tạo các Table còn lại
a. Các kiểu dữ liệu của Field(Data type)
Kiểu Text: Kiểu ký tự có độ dài 255 ký tự
Ví dụ: Field Name
MAHV
HOLOT
DIACHI
Data type
Text
Text
Text
Kiểu Memo: Kiểu ký tự dạng văn bản có độ dài 65,535 ký tự
Ví dụ: Field Name
GHICHU
DIENGIAI
NOIDUNG
Data type
Memo
Memo
Memo
Kiểu Number: Kiểu số (dữ liệu dạng số)
Ví dụ: Field Name
SOLUONG
DONGIA
HOCPHI
Data type
Number
Number
Number
Kiểu Date/Time
Ví dụ: Field Name
NGAYSINH
NGAYNHAP
NGAYXUAT
Data type
Date/Time
Date/Time
Date/Time
Kiểu Yes/No: Kiểu luận lý chỉ nhận 1trong 2 giá trị (true/false, Yes/no, 1/0)
Ví dụ: Field Name
PHAI
LOAIVATTU
GIADINH
Data type
Yes/No
Yes/No
Yes/No
Kiểu Currency: Kiểu tiền tệ
Ví dụ: Field Name
THANHTIEN
HOCPHI
DONGIA
Data type
Currency
Currency
Currency
Kiểu Autonumber: Giá trị tự động, tự động tăng lên 1 khi thêm mẫu tin
mới
Kiểu Ole/Object: Kiểu lưu trữ hình ảnh
Kiểu Hyperlink: Kiểu dạng liên website (vd: www.yahoo.com )
b. Các thuộc tính của Field
Field size : Độ rộng của Field dạng số(number) hoặc ký tự (text, memo).
VớikiểuText: Xét Field MAHV Có Filed size: 6
khi nhập liệu, tại cột MAHV chỉ nhận giá trị <= 6 ký tự mà thôi
VớikiểuNumber: Xét Field DONGIA có Filed size : Integer
Khi nhập liệu, tại cột DONGIA chỉ nhận giá trị từ -32,768 đến 32,768 (không
có số lẻ)
Để nhập số lớn hơn ta phải chọn kiểu khác
Long Integer: –2,147,483,648 đến 2,147,483,647 (không có số lẻ)
Single: –3.402823E38 đến 3.402823E38
Double: –1.79769313486231E308 đến 1.79769313486231E308
Format: khuôn dạng dữ liệu khi hiển thị của Filed dạng Text, Number,
Date/Time, Yes/No
Với kiểu Text: Xét Field DIENTHOAI Có Format: (@@@@)@@@.@@@
Khi nhập dữ liệu, tại cột DIENTHOAI ta chỉ cần nhập 0919456123 qua dòng
mới hay cột mới ta sẽ nhận được giá trị là: (0919)456.123 không cần nhập dấu ( )
và dấu chấm .
Format: > đổi ký tự thường thành HOA, <: đổi ký tự HOA thành thường
Với kiểu Number: Xét Field DONGIA có Format: #,##0 “VNĐ”
Khi nhập dữ liệu, tại cột DONGIA chỉ cần nhập 25000 khi qua cột mới hay
dòng mới ta sẽ nhận được giá trị: 25,000 VND(
Với kiểu Date/Time: Xét Field NGAYSINH có Format: DD/MM/YYYY
Khi nhập dữ liệu, tại cột NGAYSINH khi nhập 26/12/81 khi qua dòng hay
cột mới ta sẽ nhận được gái trị là: 26/12/1981
lưu ý: Cách nhập ngày tháng còn tùy thuộc vào quy định trong Control panel
Với kiểu Yes/No: Xét Field PHAI có Format: ;”Nam”;”Nữ”
Display Control: Text box (thẻ Lookup)
Khi nhập liệu, tại cột PHAI để hiển thị Nam thì nhập -1, Nữ nhập 0
Input Mask: Mặt nạ nhập liệu
Xét một số qui định nhập liệu sau:
0: Các chữ số. Bắt buộc nhập
9: Các chữ số hoặc dấu cách. Không bắt buộc nhập
A: Chữ cái hoặc chữ số. Bắt buộc nhập.
a: Chữ cái hoặc chữ số. Không bắt buộc nhập.
L: Chữ cái . Bắt buộc nhập.
…Tham khảo thêm trong sách
Xét Field MAHV có Input Mask: LL000
Khi nhập liệu, tại cột MAHV do qui định Input Mask là: LL là 2 chữ cái bắt
buộc nhập và 000 là các chữ số bắt buộc nhập do đó khi nhập, 2 ký tự đầu phải
là ký tự chữ và phải nhập đủ 2 ký tự, còn 3 ký tự sau cũng bắc buộc nhập và phải là
số.
Xét Field NGAYSINH có Input Mask: 99/99/9999
khi nhập dữ liệu, tại cột NGAYSINH ta không cần nhập 2 dấu / / để phân cách
ngày tháng năm, đồng thời ký tự số 9 ám chỉ cho ta biết không bắt buộc nhập đủ 2
ký số hay 4 ký số
Caption: Tiêu đề của Field khi hiển thị ở cửa sổ Datasheet
Mặc định nếu không có thuộc tính Caption thì Access sẽ lấy tên Field làm tiêu đề
cột
Default Value: Giá trị mắc định ban đầu khi nhập liệu
VD: Xét Field WEBSITE Default value: “Không có”
khi nhập liệu, tại cột WEBSITE khi thêm một mẫu tin mới thì giá trị “không
có “ sẽ hiển thị mà ta không cần nhập.
Validation Rule & Validation Text
Xét Field SOLUONG có Validation Rule: >10 và Validation Text: “Nhập số
lớn hơn 10
Khi nhập liệu, tại cột SOLUONG nếu ta nhập giá trị trên 10 thì không sao,
nếu nhấp <=10 thì Access sẽ hiển thị thông báo “Nhập số lớn hơn 10”
Requried: Có hay không nhập dữ liệu cho Field, nếu để là No thì tại Field được
xác định có thể bó qua không cần nhập dữ liệu, ngược lại bắt buộc ta phải nhập.
…. Tham khảo thêm sách
3) Xác định khóa chính (Primary Key)
Khoá chính của một bảng bao gồm một hay nhiều Field mà dữ liệu tại cột này bắt buộc
phải có (không được để trống) và đồng thời phải duy nhất không được phép trùng lặp
nhau.
Foreign key: (Khóa ngoại) Là một hay nhiều Field trong một bảng mà các field này là
khóa chính của một bảng khác. Do đó dữ liệu tại cột này bắt buộc phải tồn tại có trong
một bảng khác.
Ví dụ: Tại bảng SinhVien(Masv, Hosv, Tensv, Phai, ..) ta chọn mã sinh viên làm khoá
chính, vì mỗi một mẫu tin trong bảng sinh viên thì giá trị trong Field Masv là riêng biệt
không trùng lặp với các mẫu tin khác (Họ sinh viên, tên sinh viên, … có thể trùng nhưng
Masv thì không thể trùn , trong một lớp thì không thể có hai hay nhiều sinh viên trùng
một mã sinh viên)
MAMH
làm khóa
chính
MAHV,
MAMH: là
Khóa ngoại
(Foreign key)
MAMH +
MAHV: làm
khóa chính.
Cách xác định khóa chính trong Table
Tại chế độ Design của Table chọn Field làm khoá chính Phải chuột chọn Primary
Key
4) Tạo mối quan hệ cho các bảng
a. Quan hệ: 1 – nhiều: Đây là loại quan hệ phổ biến nhất. Một mẫu tin bên bảng 1 sẽ
xuất hiện nhiều lần bên bảng nhiều, ngược lại một mẫu tin bên bảng nhiều chỉ xuất hiện
một lần duy nhất bên bảng một.
Ví dụ: Một khách hàng có thể có nhiều hoá đơn nhưng mỗi hoá đơn chỉ thuộc về một
khách hàng duy nhất .
b. Quan hệ:1– 1: Mỗi một mẫu tin bên bảng A sẽ tương ứng với một mẫu tin bên
bảng B và ngược lại.
c. Cách tạo quan hệ cho các bảng
Bước 1: Vào Menu Tools Realtionships
Bước 2: Chọn các Table tại cửa sổ Show Table sang cửa sổ Ralationships (bằng cách
Double click vào bảng)
Bước 3: Click tại Field quan hệ của bảng thứ 1 và rê sang Field quan hệ của bảng thứ 2.
lúc này xuất hiện hộp thoại Edit Relationship đánh(hoặc không đánh) dấu Check vào
3 dòng như trong hình nhấn nút Create
Enforce Referential Integity: Quan hệ bị ràng buộc toàn vẹn
Cascade Update…: Khi sửa giá trị trên Field quan hệ của bảng 1 thì Field quan hệ
của bảng nhiều sẽ được sửa theo.
Cascade Delete…: Khi xóa một mẫu tin bên bảng 1 thì các mẫu tin tương ứng bên
bảng nhiều(có quan hệ) sẽ được xóa theo.
III. Query
1) Các bước tạo Query
Bước 1: Tại cửa sổ Database hiện hành Click thẻ Queries Double click vào dòng
Create Query in design view
Bước 2: Tại cửa sổ thiết kế query
-
Đưa các bảng tại cửa sổ Show Table sang cửa sổ thiết kế query (Double click
vào bảng)
-
Đưa các Field từ bảng vào vùng lưới (double click vào tên Field)
-
Sort: Sắp xếp thứ tự hiển thị cho Field
-
Show: ẩn hay không ẩn một Field khi hiển thị
-
Criteria: nhập điều kiện cho Field
Bước 3: Chạy query nhấn nút Run
trên thanh công cụ hay phải chuột tại thanh
tiêu đề của cửa sổ thiết kế query chọn Datasheet.
2) Các ví dụ về query
2.1 Select Query
Ví dụ1: Cho biết danh sách học viên có nơi sinh ở TPHCM, gồm Mahv, Holot, Ten,
Phai, Ngaysinh, Noisinh
Ví dụ2: Cho biết danh sách những học viên có tên bắt đầu bằng ký tự H và có điểm từ 5
trở đi, gồm Mahv, holot, ten, phái, ngaysinh,diem, mamh, tenmh
Ví dụ3: Phép toán nối chuỗi: &
Tên Field mới: [Field 1] & “ “ & [Field 2]
Liệt kê những học viên có điểm trong khoảng 7 10, nhưng chỉ liệt kê học viên Nam,
gồm Mahv, Họ Và Tên, Phai, Ngaysinh, Diem, Mamh
Lưu ý trong câu này tại cột Họ và tên, vì trong table HOCVIEN hai Field HOLOT và
TEN tách biệt nhau để nối 2 Field này thành 1 ta dùng dấu & để nối 2 Filed này thành
1 filed (Ho va ten).
Ví dụ4: BiểuthứctínhtoántrongQuery
Tên Field mới: <biểu thức tính toán>
Tính thành tiền cho từng hóa đơn của mỗi khách hàng, gồm Makh, TenKh, Sohd,
Thanhtien
ThanhTien:[Soluong]*[Dongia]
Ví dụ5: Cho biết danh sách những học viên có năm sinh từ 1976 trở về sau, gồm Mahv,
họ và tên, ngaysinh.
Ví dụ6:Hàm IIF
Cú pháp: IIF(Điều kiện, giá trị đúng, giá trị sai)
Tính kết quả đậu rớt cho các môn học mà học viên đã thi, gồm Mahv, Họ và tên,
ngaysinh, diem, mamh, ketqua. Điều kiện cho Field Ketqua: >=5 thì đậu ngược lại rớt
Dùng hàm IIF để tính
Ketqua:IIF([DIEM]>=5,”Dau”,”Rot”)
Ví dụ7:Hàm IIF lồngnhau
Tương tự ví dụ 6 nhưng thêm Filed Xếp Loại với điều kiện như sau: Diem >=8 Giỏi,
DIEM >=6.5 đến cận 8 Khá, DIEM >=5 đến cận 6 Trung bình, còn lại Yếu.
XepLoai:IIF([Diem]>=8,”Giỏi”,IIF([Diem]>=6.5,”Khá”,IIF([Diem]>=5,”Tb”,”Yeu”)))
Ví dụ8: Hàm IIF kếthợplàm Left hay Right
Cho biết những nhân viên thuộc phòng ban nào gồm Manv, Ho va ten, PhongBan. Biết
Tên phòng như sau: nếu 2 ký tự bên trái của Manv là HC thì Hành Chánh, KT là Kế
Toán, TH là Tin Học
TenPhong:IIF(Left([Manv],2)="HC","HànhChánh",IIF(Left([Manv],2)="KT","Kế
Toán","Tin Hoc"))
Ví dụ9 (TotalQuery):ĐâylàloạiQuerynhómtổng
Các bước tạo tương tự các query trên ta thêm bước sau click vào nút Total
trên thanh công cụ Query Design ta có thêm dòng mới là dòng Total, tại dòng Total
thực hiện như sau:
- Chọn Group by cho Field gộp nhóm
- Chọn hàm cần tính toán (Sum. Max, Min, Count, …) cho Field làm giá trị tính toán.
Mamh
Mahv
Hocphi
Access
Access
Word
Word
Hv01
Hv02
Hv01
Hv02
450000
450000
300000
300000
Mamh
Hocphi
Access
Word
900000
600000
Total Query
VD: Tính tổng thành tiền cho từng khách hàng đã mua hàng gồm Makh, Tenkh,
TongThanh Tien
Ví dụ10: Tính tổng học phí cho môn học Access.
2.2 Crosstab query:
Đây là loại query dùng tổng hợp một khối lượng lớn dữ liệu theo dạng bảng hai chiều.
Sohd
HD1
HD2
HD3
HD4
HD5
HD6
Khách Hàng
Cty A
Cty A
Cty A
Cty A
Cty B
Cty C
Khách Hàng
Cty A
Cty B
Cty C
Sanpham
Tivi
May Lanh
May Lanh
Tivi
Tivi
May Lanh
Soluong
20
10
15
20
20
15
Tivi May Lanh
40
25
20
15
Crosstab
Các bước tạo tương tự Select Query thêm bước sau Click Menu Query Chọn
Crosstab Query ta có thêm hai dòng mới Total và Crosstab
-
Tại dòng Total làm tương tự Total query
-
Tại dòng Crosstab:
o Chọn Column heading cho Filed làm tiêu đề cột
o Chọn Row heading cho Field làm tiêu đề dòng.
Trong Crosstab query chỉ có duy nhất một Filed làm tiêu đề cột, còn tiêu đề dòng có
thể có nhiều.
Vì dụ11 (Crosstab query): Xem số lượng đặt hàng của từng khách hàng theo từng sản
phẩm, trong đó tên sản phẩm thể hiện theo cột.
Ví dụ12(Cosstab Query): Trình bày bảng thống kê tổng số lượng mua các mặt hàng
theo từng nhà cung cấp (Tên nhà cung cấp thể hiện theo cột)
2.3 Parameter query (Query tham số) : Trong trường hợp ta thực hiện một câu
query nhiều lần với nhiều tiêu chí khác nhau ta nên sử dụng quey tham số.
Ví dụ 13:Query nhận một tham số: Liệt kê những học viên theo nơi sinh, cho phép
người sử dụng nhập vào nơi sinh nào thì chỉ hiển thị những học viên có nơi sinh vừa
nhập, gồm Mahv, Hovaten, Phai, Ngaysinh, Noisinh.
Ví dụ14: Query nhậnhaithamsố: Liệt kê theo số lượng mua các sản phẩm của từng
khách hàng, chỉ liệt kê số lượng trong một khoảng do người dùng nhập vào.
2.4 Action Query: Là loại query dùng cập nhật dữ liệu một cách đồng loạt cho table.
Tạo một bảng mới, nối dữ liệu từ các bảng thành một bảng duy nhất.
2.4.1 Update query: Dùng cập nhật dữ liệu cho table
Các bước tạo tương tự select query thêm bước sau: vào menu Query chọn
update query ta có thêm dòng mới Update to
Ví dụ15 Tăng học phí lên cho tất cả các môn học 10000
-
Nhập công thức tại dòng Update to của
cột HOCPHI là: [HOCPHI]+10000
Nhấn nút Run ! trên thanh công cụ
-
Chọn Yes để tăng học phí
Lưu ý: để xem kết quả của câu query
Bạn sang Table MONHOC để kiểm tra.
Ví dụ16(Update query): Cộng 1.5 điểm cho tất cả các học viên có nơi sinh ở vũng tàu
Run !
Ví dụ 17: Tăng đơn giá lên 15% cho mặt hàng vải KATE
Run !
2.4.2 Make table query: là loại query tạo bảng mới
Các bước tạo tương tự select query thêm bước sau: vào menu Query chọn
Make table query Nhập tên table mới vào ô Table Name Click OK Run !
Ví dụ18: Tạo một bảng mới tên là KETQUADAU chứa các học viên có kết quả đậu,
gồm MAHV, Họ và tên, Ngaysinh, Diem
Sang thẻ Table kiểm tra kết quả (ta có thêm 1 Table mới là KETQUADAU)
Ví dụ19: Tương tự ví dụ 18 tạo bảng có tên KETQUAROT chứa những học viên có kết
quả rớt
Ví dụ 20: Tạo bảng BAOCAO gồm các cột tên hàng, tên nhà cung cấp, thành tiền
OK Run !
2.4.3 Append query: là loại query dùng để nối dữ liệu từ nhiều bảng thành một bảng
duy nhất
Các bước tạo: Đầu tiên tạo Select Query như thông thường(lấy bảng nguồn, lấy Field):
Vào Menu Query Append Query Hộp thoại Append hiện ra Tại ô Table Name
Chọn Table đích cần nối OK Run
Ví dụ21: Nối bảng KETQUADAU (ví dụ 18) vào bảng KETQUAROT (ví dụ 19)
Vào menu query Append query OK Run !
2.4.4 Delete query: Dùng để xóa dữ liệu thỏa mãn điều kiện đưa ra
Các bước tạo tương tự Select Query nhưng thêm bước sau: Vào Menu Query Delete
Query Ta có thêm dòng mới: Delete chọn Filed chứa mẫu tin cần xoá nhập
điều kiện tại dòng Criteria Run !
Ví dụ22: Xóa những học viên có điểm dưới 7 trong bảng KETQUADAU
Run ! Yes
2.5 Query kết hợp câu lệnh SQL
Ví dụ 23: Cho biết danh sách những khách hàng chưa đặt hàng, gồm makh, ten kh, dia
chi
Ví dụ 24: Cho biết những mặt hàng nào chưa được cung cấp (không có mặt trong bảng
HOADON)
Ví dụ 25: Cho biết danh sách những học viên có trong bảng học viên nhưng không có
trong bảng đăng ký
IV. Form
- Form là công cụ cho phép tạo giao diện chương trình giữa người sử dụng và chương trình
khi tương tác.
- Form là nơi hiển thị, nhập, hiệu chỉnh… dữ liệu.
- Nguồn dữ liệu để tạo Form có thể là Table hoặc Query
1) Các dạng Form
a. Dạng Columnar
b. Dạng Tabular
c. Dạng Datasheet
d. Dạng Main-sub
2) Các bước tạo 1 Form đơn giản bằng chế độ Wizard
Bước1: Tại cửa sổ Database Click vào đối tượng Form Click nút New.
Bước2: Trong hộp thoại New Form chọn Form Wizard Click OK
Bước3: Xuất hiện các hộp thoại Form Wizard
Hộp thoại Form Wizard thứ 1
1. Chọn Table hay
Query làm nguồn
dữ liệu cho Form
2.
2. Chọn các Field thể hiện trên
Form bằng cách đưa các Field
từ vùng Available Fields sang
Selected Fields
3. Nhấn Next sang
hộp thoại kế tiếp
Hộp thoại Form Wizard thứ 2
1. Chọn kiểu
trình bày cho
Form
2. Click Next sang
hộp thoại kế tiếp
Hộp thoại Form Wizard thứ 3
1. Chọn hình
nền cho Form
2. Click Next sang
hộp thoại kế tiếp
Hộp thoại Form Wizard thứ 4
1.Nhập tiêu đề cho Form
2. Click
Finish
hoàn tất
Form khách
hàng sau khi
được tạo