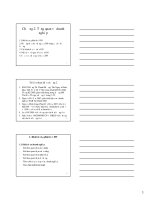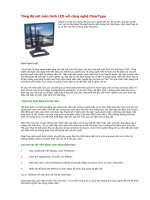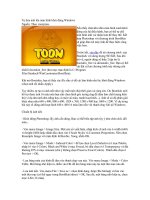Cai cac man hinh
Bạn đang xem bản rút gọn của tài liệu. Xem và tải ngay bản đầy đủ của tài liệu tại đây (63.48 KB, 2 trang )
C¸ch Cµi card mµn h×nh
VASC biên dịch Theo planethardware
Mục đích của chúng tôi là hướng dẫn các bạn cài đặt card màn hình vào máy tính. Công việc sẽ trở nên rất
đơn giản nếu các bạn thực hiện theo các bước sau đây:
Bước 1: Chuẩn bị
Bước đầu tiên trong tiến trình cài đặt card màn hình vào một máy tính là phải gỡ bỏ driver cũ đã cài vào hệ
điều hành từ trước đó. Tuy nhiên, trước khi làm việc đó, bạn phải đọc kỹ quyển hướng dẫn sử dụng
(User's Manual) gửi kèm theo card màn hình mới của bạn. Thường thì quyển sách sẽ hướng dẫn bạn qua
các bước cụ thể, tương tự như lời hướng dẫn ở đây của chúng tôi.
Bạn hãy mở system properties (thuộc tính hệ thống) bằng cách nhắp chuột phải vào biểu tượng My
Computer trên màn hình, và chọn properties. Bạn cũng có thể làm theo cách khác, bằng cách mở Control
Panel, và nhắp đúp vào biểu tượng System. Khi cửa sổ System Properties được mở, bạn hãy chọn thẻ
Device Manager, kéo thanh cuộn (scroll bar) xuống mục Display Adapter. Khi bạn chọn mục này, máy tính
sẽ hiển thị card màn hình hiện thời. Nhắp vào và lựa tuỳ chọn Remove (gỡ bỏ), chọn Yes khi cửa sổ nhắc
(prompting window) hiện ra.
Card màn hình trước đây của bạn có thể đi kèm theo một số phần mềm chuyên biệt, tức là chỉ sử dụng
được bằng card cũ. Vì vậy bạn sẽ phải gỡ bỏ cả những phần mềm đó đi. Bạn hãy chọn Control Panel,
nhắp vào biểu tượng Add/Remove Programs. Tất cả các phần mềm đã cài đặt đều được liệt kê tại đây,
bạn có thể nhìn thấy phần mềm cần gỡ bỏ. Khi bạn đã gỡ bỏ phần mềm, máy tính sẽ yêu cầu bạn khởi
động lại hệ thống. Bắt đầu từ đây, bạn có thể thực hiện một trong hai cách thức cơ bản: bạn gỡ bỏ card cũ
và cài card mới, khởi động lại máy khi quá trình cài đặt xong xuôi; hoặc bạn có thể quay lại Windows và
máy tính sẽ tự động phát hiện card màn hình, và thường thì máy tính sẽ hiện ra Standard PCI Graphics
Adapter (VGA) (driver card màn hình ngầm định mà Microsoft cung cấp).
Thao tác trên thường được thực hiện trong Windows 95 để việc cài đặt card màn hình mới được dễ dàng
hơn. Nhưng nếu bạn đang sử dụng hệ điều hành Windows 98 hoặc cao hơn, thì không nhất thiết phải thực
hiện thao tác trên. Vấn đề ở đây là khi máy tính khởi động lại với card màn hình cũ, nó sẽ tự động phát
hiện và sau đó tự động cài đặt driver trước đây của bạn (thậm chí không hề đưa ra lời khuyến cáo bạn cài
Standard PCI Graphics Adapter). Vì thế, chúng tôi khuyên bạn không nên thực hiện thao tác này.
Nếu bạn đang dùng máy tính có chip màn hình on-board, tức là chip được gắn lền với bo mạch chủ, bạn
nên vô hiệu hoá nó. Bạn có thể rút jumper trên bo mạch, hoặc thay đổi tuỳ chọn trong BIOS. Để thao tác
một cách chính xác, bạn nên đọc qua tài liệu hướng dẫn mà nhà sản xuất bo mạch chủ đưa cho bạn. Nếu
không có, bạn có thể tải tài liệu này từ Website của nhà sản xuất.
Bước 2: Lắp đặt card màn hình
Đây là bước mà những người chưa quen với việc cài đặt nghĩ rằng chắc là rất khó. Bởi vì khi bạn mở vỏ
máy ra là bạn nhìn ngay thấy lớp lớp các bản mạch điện tử cắm xen kẽ nhau và bạn cảm thấy sợ hãi vì
nghĩ rằng mình sẽ đụng chạm đến một chi tiết nào đó và làm hỏng hóc một bộ phận trong máy tính. Nhưng
thực sự cài đặt một card màn hình là một công việc rất dễ dàng.
Bạn hãy lấy card màn hình mới ra và kiểm tra loại chân cắm mà nó sử dụng (có thể nó được giới thiệu trên
hộp đựng card màn hình của bạn). Chân cắm nằm trong hai loại sau:
Loại thứ nhất giống như chiếc card ở phía trên trong hình minh họa, card này sử dụng chân cắm AGP.
Loại thứ hai giống như chiếc card ở bên dưới hình minh hoạ, nó sử dụng chân cắm PCI. Phần lớn các loại
card sản xuất hiện nay sử dụng chân cắm AGP nhiều hơn là PCI, bởi vì AGP (Accelerated Graphics Port -
cổng tăng tốc đồ họa) được thiết kế riêng cho các loại card đồ họa. Bus AGP chạy ở tốc độ mặc định là 66
MHz, trong khi bus PCI chạy ở tốc độ 33 MHz. Bus AGP cũng có khả năng hỗ trợ băng thông cao hơn, lên
tới 1.017MB/giây ở chế độ 4x, và 508.6MB/giây ở chế độ 2x. Loại PCI chỉ có thể đạt băng thông
127,2MB/giây, không thích hợp đối với các loại máy tính hiện nay. Bus AGP cũng hỗ trợ truy cập bộ nhớ
hệ thống chính cho việc lưu trữ và tìm kiếm dữ liệu, thay cho việc chỉ duy nhất sử dụng thẻ nhớ.
Bây giờ là lúc bạn gỡ bỏ card màn hình cũ. Loại card cũ của bạn có thể nằm trong khe cắm PCI hoặc
AGP. Bạn có thể dễ dàng xác định được card màn hình bởi vì nó được nối trực tiếp với màn hình máy tính
thông qua một dây dẫn lớn. Bạn hãy dùng tua-vít tháo ốc, nhẹ nhàng rút chiếc card ra khỏi khe cắm. Khi đã
lấy card cũ ra khỏi máy, bạn nên cho nó vào một bao mềm để bảo quản tránh hư hỏng.
Tiếp theo, chắc hẳn bạn muốn cắm chiếc card mới vào đúng loại khe cắm trên bo mạch chủ dành cho nó.
ở trong hình mình họa, khe cắm màu trắng là PCI, màu nâu là AGP.
Bây giờ, bạn hãy đưa chiếc card màn hình vào đúng khe cắm đã xác định. Bạn không nên làm xô lệch các
bộ phận khác trong máy. Trước khi cắm card vào khe cắm, bạn nên giữ cho chúng thẳng hàng và vuông
góc với bo mạch chủ.
Sau khi đã đặt thẳng hàng, bạn có thể nhẹ nhàng ấn card xuống khe cắm. Chú ý rằng phải ấn chân cắm
của card xuống hết khe cắm, để cho tất cả các bộ phận tiếp xúc ở chân cắm có thể liên kết với các bộ
phận ở khe cắm.
Khi đã xong xuôi, bạn phải vặn ốc để giữ cố định card màn hình trong vỏ máy. Thường thì chúng tôi sẽ
không vặn ốc chặt ngay, mà chúng tôi sẽ cài đặt và thiết lập cấu hình cho card mới hoàn chỉnh rồi mới vặn
ốc chặt. Bởi vì khi cài đặt card mới có thể bạn sẽ gặp phải một số trục trặc hay xung đột và lúc đó bạn lại
phải tháo ốc ra.
Bước 3: Cài đặt trình điều khiển (driver) card màn hình
Sau khi bạn đã hoàn thành việc lắp đặt card màn hình, và chiếc card đã được cắm dây nối với màn hình,
bạn có thể tiến hành cài đặt trình điều khiển (driver) cho card mới. Bạn hãy bật máy tính lên. Nếu màn hình
hiển thị theo chế độ khởi động lại thì bạn có thể bắt đầu quá trình cài đặt. Nếu màn hình không thị gì thì tức
là bạn đã cắm nhầm card vào một khe cắm không đúng, hoặc bạn đã quên gỡ bỏ chip màn hình trên bo
mạch (on-board) và từ đó có xung đột xảy ra.
Khi quá trình khởi động của máy tính diễn ra bình thường, máy tính sẽ hiển thị một cửa sổ tự động phát
hiện card mới. Cửa sổ này sẽ nhắc bạn chọn trình điều khiển cho chiếc card màn hình mới của bạn. Trình
điều khiển này thường được nhà chế tạo cung cấp cho bạn khi bạn mua card và thường là nằm trong một
đĩa CD-ROM. (Bạn hãy chỉ đường dẫn cho máy đến trình điều khiển đó khi cửa sổ trên hiện ra). Nếu bạn
không có đĩa CD-ROM chứa trình điều khiển, máy tính sẽ tự động cài đặt trình điều khiển chuẩn Standard
PCI Graphics Adapter, nó sẽ không đúng lắm so với trình điều khiển của nhà chế tạo. Xét trên một khía
cạnh nào đó thì việc cài đặt trình điều khiển chuẩn này cũng có thể chấp nhận được. Tuy nhiên, bạn nên
nhanh chóng kiếm trình điều khiển đúng với chiếc card của bạn do nhà chế tạo cung cấp.
Giả sử bạn đã có đĩa CD-ROM chứa trình điều khiển card màn hình. Khi bạn đặt đĩa vào ổ đọc CD, file
autorun sẽ tự động chạy file setup.exe, và bạn có thể tiến hành cài đặt theo trình tự do phần mềm đưa ra.
Bước 4: Khắc phục sự cố
Khi cài đặt, bạn có thể sẽ gặp phải một số trục trặc. Chúng tôi xin nêu ra ở đây một số lỗi thường gặp trong
quá trình cài đặt card màn hình. Đầu tiên, nếu máy tính không bật lên sau khi bạn cài đặt card màn hình
(hoặc phát ra tiếng kêu bip bip bip), bạn có thể cần phải gỡ bỏ card mới và cắm lại card màn hình cũ vào
máy tính . Nếu card cũ chạy bình thường thì tức là card mới của bạn đã xung đột với hệ thống, hoặc card
mới của bạn đã bị hỏng vì một lý do kỳ cục nào đó. Cũng có thể trong quá trình lắp đặt card mới bạn đã
làm xô lệch chân cắm của một số thiết bị bên trong vỏ máy. Vì vậy, bạn hãy kiểm tra kỹ lại vị trí thanh nhớ
Ram hay CPU cũng như các dây cáp trong máy.
Một trục trặc nữa cũng thường xảy ra là màn hình sẽ tối đen khi bạn chơi một trò chơi (game) đặc biệt nào
đó. Lỗi là do card màn hình của bạn lúc đó liên hệ với màn hình thông qua trình điều khiển plug & play
ngầm định, không phải trình điều khiển của loại màn hình bạn đang sử dụng. Công việc bạn phải làm lúc
này là liên hệ với nhà sản xuất màn hình và xin trình điều khiển chuẩn cho loại màn hình máy tính của bạn.
Khi đã cài đặt xong trình điều khiển chuẩn, bạn có thể yên tâm chơi bất cứ loại game nào.
Nếu thỉnh thoảng màn hình lại bị treo khi đang sử dụng máy tính, có thể nguyên nhân là do card quá nóng
hoặc chạy không đúng đặc tính kỹ thuật. Trường hợp card bị nóng, bạn cần thay một chiếc quạt gió lớn
hơn cho máy. Trường hợp thứ hai bạn cần sửa lại đồng hồ hệ thống. Nguyên nhân là do tốc độ của chip
đã bị ép chạy quá tốc độ. Bạn có thể sử dụng một chương trình gọi là powerstrip để giảm tốc độ chip
xuống. Nếu các cách thức trên vẫn không cải thiện được tình hình thì có lẽ là bạn đã mua phải một card
màn hình tồi.
Trên đây là cách thức cài đặt mới một card màn hình. Chúng tôi hy vọng qua hướng dẫn trên bạn có thể tự
mình cài đặt chiếc card thành công.