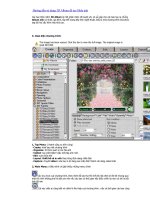Đào Tạo Hướng Dẫn Sử Dụng PMNM OpenOffice.org Calc
Bạn đang xem bản rút gọn của tài liệu. Xem và tải ngay bản đầy đủ của tài liệu tại đây (717.07 KB, 96 trang )
ĐÀO TẠO HƯỚNG DẪN
SỬ DỤNG PMNM
OpenOffice.org Calc
VietSoftware Inc.
Asianux Vietnam
Địa chỉ : Tầng 8 – Số 51 – Lê Đại Hành – Hà Nội
Điện thoại : 0439745699 /106
Email :
MỤC LỤC
Chương 1: Làm quen với Calc
Chương 2: Các thao tác với trang tính
Chương 3: xử lý dữ liệu trong bảng tính
Chương 4: Hàm trong Calc
Chương 5: Đồ thị
Chương 6: Quản trị dữ liệu
Chương 7: Trình bày trang và in
CHƯƠNG 01: LÀM QUEN VỚI CALC
1. Cách khởi động Calc
2. Màn hình làm việc của Calc
3. Tạo một bảng tính mới
4. Lưu bảng tính lên đĩa
5. Mở bảng tính đã tồn tại trên đĩa
6. Đóng bảng tính và thoát khỏi Calc
1. Cách khởi động Calc
C1: Vào Start \ Programs \ OpenOffice.org
3.0 \ OpenOffice.org Calc.
C2: Nhấn nút Start \ Programs \
OpenOffice.org 3.0 \ OpenOffice.org, xuất
hiện màn hình Welcome to OpenOffice.org.
Nhấn chuột vào biểu tượng
1. Cách khởi động Calc
C3: Bấm đúp chuột lên biểu tượng
nếu
như nhìn thấy nó bất kỳ ở chỗ nào trên màn
hình Desktop
C4: Nhấn nút Start \ Documents, chọn tên
bảng tính (Calc) cần mở.
2. Tạo một bảng tính mới
C1: File \ New \ Spreadsheet;
C2: Nhấn chuột vào biểu tượng
công cụ.
C3: Nhấn chuột vào mũi tên bên phải biểu tượng
\ chọn Spreadsheet
C4: Nhấn tổ hợp phím Ctrl+N
trên thanh
3. Lưu bảng tính lên đĩa
C1: Vào menu File\Save;
C2: Nhấn chuột vào biểu tượng
công cụ.
C3: Nhấn tổ hợp phím Ctrl+S.
trên thanh
Nếu trước đó bảng tính chưa được lưu, khi đó với bất cứ
cách nào nêu trên sẽ mở ra hộp hội thoại Save As. Trong
hộp hội thoại này bạn có thể đặt tên cho bảng tính và xác
định vị trí lưu bảng tính.
3. Lưu bảng tính lên đĩa
B1: Chọn vị trí lưu bảng
tính mới.
B2: Đặt tên bảng tính tại ô
File name.
B3: Nhấn nút Save để kết
thúc việc lưu bảng tính lên đĩa.
Lưu ý: Nếu bảng tính đã được lưu trước đó, thao tác lưu sẽ ghi đè lên bảng tính đã tồn tại
mà không mở hộp hội thoại Save As. Nếu bạn muốn lưu bảng tính với tên khác, khi đó
vào menu File \ Save As.
Bạn nên thực hiện thao tác lưu thường xuyên trong khi soạn tài liệu để tránh mất dữ liệu
khi gặp các sự cố như mất điện, máy tính hỏng…
4. Mở bảng tính đã tồn tại trên đĩa
C1: File\Open
C2: Nhấn chuột vào biểu tượng
thanh công cụ.
C3: Nhấn tổ hợp phím Ctrl+O.
Tìm đến thư mục chứa bảng tính
cần mở trên đĩa, chọn tệp tài liệu.
Nhấn nút Open trên hộp hội thoại,
tệp tài liệu được chọn sẽ mở ra
trên màn hình Calc.
trên
5. Đóng bảng tính và thoát khỏi Calc
C1: Vào menu File \ Exit;
C: Nhấn tổ hợp phím Ctrl+Q.
CHƯƠNG 02:
CÁC THAO TÁC VỚI TRANG TÍNH
1. Thêm và xoá các trang tính
2. Đổi tên trang tính
3. Sao chép / Di chuyển một trang tính
4. Ẩn và hiện lại một trang tính
5. Bảo vệ trang tính
6. Chọn nhiều trang tính
1. Thêm và xoá các trang tính
1.1 Thêm trang tính mới
C1: Vào menu Insert\Sheet,
C2: Nhấn chuột phải lên thanh thẻ
tên trang tính và chọn Insert Sheet,
xuất hiện hộp hội thoại:
Chọn vị trí xuất hiện của trang
tính mới tại phần Position:
Chọn số lượng trang tính cần
thêm mới tại ô No. of sheets.
Đặt tên cho trang tính mới tại ô
Name.
Nhấn nút OK để thêm trang tính
mới.
1. Thêm và xoá các trang tính
1.2 Xóa trang tính
Chọn trang tính cần xoá.
C1: Vào menu Edit \ Sheet \ Delete
C2: Nhấn chuột phải lên thanh thẻ tên trang
tính và chọn Delete Sheet.
=> Xuất hiện cảnh báo xoá, chọn Yes.
2. Đổi tên trang tính
Chọn trang tính cần đổi tên
C1: Format \ Sheet \ Rename
C2: Nhấn chuột phải lên thanh thẻ tên trang tính
và chọn Rename Sheet,
=> Nhập tên mới cho trang tính tại ô Name.
=> Nhấn nút OK để chấp nhận tên mới của trang tính.
3. Sao chép / Di chuyển
một trang tính
Di chuyển: Nhấn giữ chuột trái vào tên trang
tính và di tên trang tính ra vị trí mới rồi thả chuột.
Sao chép: Giữ phím Ctrl, nhấn giữ chuột trái
vào tên trang tính và di tên trang tính ra vị trí mới
rồi thả chuột.
4. Ẩn và hiện lại một trang tính
4.1 Ẩn một trang tính:
Chọn trang tính cần ẩn.
Vào menu Format \ Sheet \ Hide, trang tính được chọn sẽ
biến mất và chuyển trang tính ngay sau đó thành trang hiện
thời.
4.2 Hiện lại trang tính:
Vào menu Format \ Sheet \ Show
=> xuất hiện hộp hội thoại:
Chọn trang tính cần hiện trong
danh sách. Nhấn nút OK để hiện lại
trang tính đó.
5. Bảo vệ trang tính
Chọn trang tính cần bảo vệ.
Vào menu Tools \ Protect Document \
Sheet => xuất hiện hộp hội thoại:
Nhập mật khẩu bảo vệ vào ô Password.
Nhập lại mật khẩu bảo vệ vào ô Confirm để
xác nhận.
Nhấn nút OK để chấp nhận mật khẩu.
5. Bảo vệ trang tính
Chọn trang tính cần bảo vệ.
Vào menu Tools \ Protect Document \
Sheet => xuất hiện hộp hội thoại:
Nhập mật khẩu bảo vệ vào ô trống.
Nhấn nút OK để bỏ bảo vệ
-
Với chức năng bảo vệ trang tính, người dùng khác sẽ nhìn thấy
dữ liệu nhưng không thay đổi được dữ liệu đó.
- Để bảo vệ cả bảng tính khỏi sự truy nhập và nhìn thấy dữ liệu của
người khác, bạn có thể thực hiện theo cách sau:
Vào menu File \ Save As.
Trên hộp hội thoại Save As hiện ra, tích chọn ô Save with
password.
Nhấn nút Save, xuất hiện cảnh báo, chọn Yes.
Trên hộp hội thoại Enter Password hiện ra, nhập mật khẩu bảo
vệ bảng tính vào ô Password và Confirm
Nhấn nút OK để chấp nhận mật khẩu.
Sau khi thực hiện thao tác trên, mỗi khi mở bảng tính, hộp
hội thoại Password sẽ xuất hiện yêu cầu bạn nhập vào mật khẩu
bảo vệ. Nếu nhập đúng Calc mới mở bảng tính đó.
6. Chọn nhiều trang tính
Liền kề: Nhấn chuột vào thẻ tên đầu, giữ phím
Shift trong khi nhấn chuột vào thẻ tên cuối.
Cách nhau: Giữ phím Ctrl trong khi nhấn
chuột vào các thẻ tên cần chọn.
Để bỏ chọn một trang tính: Giữ phím Ctrl
trong khi nhấn chuột vào thẻ tên của trang tính
cần bỏ chọn.
CHƯƠNG 03
XỬ LÝ DỮ LIỆU TRONG BẢNG TÍNH
1. Các kiểu dữ liệu
2.
3.
4.
5.
6.
7.
8.
9.
10.
11.
Các toán tử trong công thức
Nhập dữ liệu
Sửa, xóa dữ liệu
Các thao tác với ô
Xử lý ô, hàng và cột trong bảng tính
Định dạng dữ liệu
Đặt tên cho ô hoặc miền
Ghi chú cho ô
Bảo vệ ô hoặc miền
Theo dõi sự thay đổi của dữ liệu
1. Các kiểu dữ liệu
Dạng chuỗi (Text): Bắt đầu bởi các chữ cái a đến z
hoặc A đến Z.
Dạng số (Number): Bắt đầu bởi các số từ 0 đến 9; các
dấu +, - , *,
Dạng công thức (Formulas): Bắt đầu bởi dấu bằng
(=).
Dạng ngày (Date), giờ (Time)
2. Các toán tử trong công thức
Toán tử số (+ , - , * , / , %, ^)
Toán tử chuỗi (&)
Toán tử so sánh ( > , < , >= , <= , <>)
Thứ tự ưu tiên của các phép toán như sau: lũy thừa
trước rồi đến nhân chia và sau cùng mới đến cộng trừ. Các
phép toán ở cùng mức ưu tiên (như nhân chia hoặc cộng trừ)
thực hiện từ trái sang phải. Muốn thay đổi thứ tự ưu tiên,
dùng các cặp dấu ngoặc tròn, toán tử trong cặp ngoặc ở sâu
nhất sẽ được thực hiện trước.
3. Nhập dữ liệu
Dữ liệu bất kỳ
Dữ liệu trong các ô tuân theo quy luật
•
Chuỗi số với bước nhảy là 1
•
Chuỗi số với bước nhảy bất kỳ
Dữ liệu kiểu công thức
•
Bắt đầu bằng dấu =
4. Sửa, xóa dữ liệu
4.1 Sửa:
C1: Nháy đúp chuột tại ô (hoặc nhấn phím F2)
Ta nên nhấn chuột tại thanh công thức và sửa tại đó, sửa xong nhấn
phím Enter để ghi lại, ngược lại nhấn phím Esc để hủy bỏ mọi sửa đổi.
C2: Nhập dữ liệu mới cho ô đó, sau đó nhấn
phím Enter.
4.2 Xóa
Chọn ô hoặc miền cần xoá
Nhấn phím Delete, sau đó nhấn phímEnter.