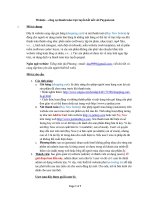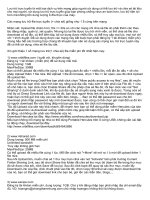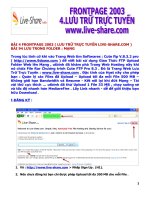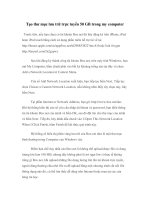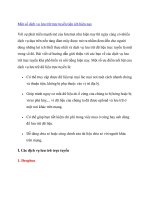Khai thác công cụ lưu trữ trực tuyến (google drive, dropbox, onedrive, google biểu mẫu,…) trong dạy học
Bạn đang xem bản rút gọn của tài liệu. Xem và tải ngay bản đầy đủ của tài liệu tại đây (580.7 KB, 21 trang )
Phân tích chương trình Phổ thông
Sinh viên: Lê Quang Trọng Tài
Đề tài: Khai thác công cụ lưu trữ trực tuyến (Google Drive,
DropBox, OneDrive, Google Biểu mẫu,…) trong dạy học.
Môn: Phân tích chương trình Phổ thông
Sinh viên: Lê Quang Trọng Tài
Mã sinh viên: 14s1021053
Lớp: Tin 3A
I. Google Drive
Google Drive là dịch vụ lưu trữ trực tuyến của Google cho phép lưu trữ
15GB miễn phí với tài khoản thông thường và 30GB với tài khoản học
sinh, sinh viên. Với cá nhân thì 15GB miễn phí cũng tương đối đủ với
những người có ít dữ liệu. Dịch vụ lưu trữ này có cách sử dụng khá đơn
giản, đặc biệt để sử dụng bạn sẽ không phải tạo lập một tài khoản mới
mà có thể sử dụng ngay tài khoản Google của bạn. Để sử dụng đơn giản
hơn người dùng có thể chuyển đổi giao diện sang tiếng Việt và việc
upload file tương đối nhanh và dễ dàng. Với những file dữ liệu nhỏ chỉ
mất đến vài giây sẽ nhanh chóng hoàn thành. Đặc biệt với gã khổng lồ
Google chúng ta sẽ không phải lo lắng đến việc một ngày nào đó bị sập
đổ thì dữ liệu của bạn sẽ mất đi. Dịch vụ đám mây này của Google cung
cấp cho người dùng 15 GB dung lượng lưu trữ cùng khả năng nâng cấp
lên cao hơn. Tuy nhiên, không phải ai cũng biết cách tận dụng dịch vụ
lưu trữ trực tuyến này. Trong bài viết sau, sẽ hướng dẫn bạn cách cài đặt
và sử dụng Google Drive trên máy tính và di động.
Download Google Drive:
-PC: />-Android: />id=com.google.android.apps.docs
Khai thác công cụ lưu trữ trực tuyến (Google Drive, DropBox, OneDrive,…) trong dạy học
pg. 1
Phân tích chương trình Phổ thông
Sinh viên: Lê Quang Trọng Tài
-IOS: />Tải file cài đặt Google Driver>> Chạy file cài đặt>> Đồng ý điều khoản
sử dụng>>Đăng nhập bằng tài khoản Google>>
Lựa chọn nơi lưu file đồng bộ từ drive google về.
Sau đó tích chọn các thư mục muốn hiển thị trên máy tính của mình>>
Ok
Xong quá trình cài đặt. Ở đây video demo vì đã cài đặt sẳn thư mục nên
PC yêu cầu hỏi lại.Các bạn cứ cài theo video.
Link hướng dẫn cài đặt: />
Khai thác công cụ lưu trữ trực tuyến (Google Drive, DropBox, OneDrive,…) trong dạy học
pg. 2
Phân tích chương trình Phổ thông
Sinh viên: Lê Quang Trọng Tài
Đề xuất ứng dụng trong dạy học:
Sử dụng goolge drive vào lưu trữ và câp nhật tài liệu, giáo án, bài giảng
điện tử.
Tạo bảng khảo sát chất lượng học sinh, mức độ hài long/ không hài long,
mong muốn từ môn học và phương pháp học tập, v.v
Tạo nhóm lớp, theo dõi quỹ lớp, cập nhật điểm số.
Chia sẻ bài giảng sau giờ học, giao bài tập về nhà, chấm điểm, chỉnh sửa
bài làm học sinh.
Tạo word/excel online phục vụ cho việc học và dạy: thông báo, lịch học,
học bù, …
II.OneDrive:
Tốt nhất cho người dùng yêu thích Microsoft
OneDrive là một giải pháp lưu trữ trực tuyến miễn phí được cung cấp
bởi Microsoft. Như vậy, OneDrive là tiền đề để sử dụng với các sản
phẩm của Microsoft như Word, Excel và PowerPoint. Nó có tính năng tự
động sao lưu hình ảnh và video, cũng như chia sẻ và kết hợp các tính
năng đơn giản. Ngoài ra, OneDrive tích hợp với Android Wear, nhờ đó
bạn có thể xem hình ảnh của bạn trên màn hình của SmartWatch.
Ứng dụng này là miễn phí và dễ sử dụng, nếu bạn thường xuyên sử dụng
các tập tin của Microsoft, bạn nên trải nghiệm qua với OneDrive.
Download:
PC: />Android: />id=com.microsoft.skydrive&hl=en-us
IOS: />
Khai thác công cụ lưu trữ trực tuyến (Google Drive, DropBox, OneDrive,…) trong dạy học
pg. 3
Phân tích chương trình Phổ thông
Sinh viên: Lê Quang Trọng Tài
Hướng dẫn cài đặt: />Ứng dụng và vận dụng của Onedrive trong dạy học:
Khai thác công cụ lưu trữ trực tuyến (Google Drive, DropBox, OneDrive,…) trong dạy học
pg. 4
Phân tích chương trình Phổ thông
Sinh viên: Lê Quang Trọng Tài
-Sử dụng Onedrive vào lưu trữ và câp nhật tài liệu, giáo án, bài giảng
điện tử.
Vd: Khi dạy xong bài học cần chia sẻ code cho học sinh hay nội dung
video hướng dẫn bài học chỉ cần upload lên Onedrive và chia sẽ đường
link cho các em học sinh. Vì hiện nay đa phần các em đều sử dụng mạng
xã hội để đăng tải link đó hoặc thông qua lớp trưởng GV chia sẻ đường
link file và gửi lại lớp trưởng phục vụ việc dạy học.
Khi cần nộp bài thì ra hạn định cho học sinh và thiết lập thời gian đóng
link file nộp bài qua word hoặc excel..
- Sử dụng Excel Survey OneDrive trong dạy học: Survey là những bản
điều tra thông tin do một công ty hay tổ chức, cá nhân nào đó đưa ra để
nhằm thu thập thông tin về lĩnh vực nào đó. Thông thường survey được
dùng trong lĩnh vực kinh doanh với mục đích thăm dò ý kiến khách
hàng. Ngày nay, survey online là phương tiện hữu dụng hơn cả với mục
đich thăm dò ý kiến vì số lượng người dùng internet ngày càng cao, chia
sẻ survey dễ dàng, ngay sau khi thực hiện survey kết quả được ghi lại,
thuận tiện cho người cần thu thập thông tin.
Survey sử dụng trong dạy học với mục đich tăng cường khả năng tương
tác giữa người dạy và người học, xóa bỏ khoảng cách về không gian,
làm các giờ học trên lớp hứng thú hơn.
Với công cụ này thì giáo viên có thể dùng để thu thập thông tin.
Nội dung cần thu thập thông tin có thể là:
– Thông tin cơ bản của học sinh: Họ tên, lớp, ngày sinh, nơi sinh,…
– Ý kiến của học sinh về một vấn đề nào đó
– Câu trả lời cho câu hỏi ghi trong survey
– Bài kiểm tra
Khai thác công cụ lưu trữ trực tuyến (Google Drive, DropBox, OneDrive,…) trong dạy học
pg. 5
Phân tích chương trình Phổ thông
Sinh viên: Lê Quang Trọng Tài
– Khi hết hạn nộp bài, GV đăng nhập vào Onedrive để lấy kết quả. Do
kết quả là một bảng tính Excel Online nên GV có thể chấm online chỉ
cần có máy tính hoặc điện thoại thông minh. Hoặc GV có thể download
để sử dụng offline cũng rất tiện lợi.
– Nếu bài kiểm tra chỉ toàn câu hỏi trắc nghiệm thì đây là Excel Survey
là hình thức kiểm tra hiệu quả. Các em có thể thực hiện trong tiết kiểm
tra trên phòng máy tính của nhà trường. GV nhận kết quả bài làm có thể
sử dụng chức năng Spreadsheet Compare 2016 để chấm điểm. Bằng
cách này chúng ta có thể tiết kiệm được nhiều thời gian, giấy mực so với
bài kiểm tra trên giấy thông thường.
– GV cũng có thể theo dõi quá trình làm bài nếu sử dụng Excel Survey
vào các trò chơi trong lớp học. Ví dụ như trò chơi ô chữ GV, thứ tự trả
lời và nội dung trả lời sẽ hiện lên lần lượt trên bảng tính Excel Online.
GV để hiện bảng này trên màn chiếu để cả lớp cùng theo dõi sẽ làm tăng
tính hấp dẫn của trò chơi.
Khai thác công cụ lưu trữ trực tuyến (Google Drive, DropBox, OneDrive,…) trong dạy học
pg. 6
Phân tích chương trình Phổ thông
Sinh viên: Lê Quang Trọng Tài
– Trong trường hợp sử dụng với mục đích thăm dò ý kiến, bảng tính
Excel rất thuận tiện để lọc kết quả, xử lí số liệu, đưa số liệu về dạng đồ
thị…
III.Dropbox:
Dropbox là dịch vụ lưu trữ đám mây trực tuyến đồng bộ theo thời gian
thực. Dung lượng lưu trữ miễn phí khởi đầu là 2GB. Dịch vụ cung cấp
backup dữ liệu đề phòng việc mất dữ liệu do các vấn đề trến máy tính,
đồng bộ dữ liệu giữa nhiều máy tính và các thiết bị di động khác nhau,
chia sẽ dữ liệu với bạn bè, quản lý dự án tạo nơi lưu trữ chung cho nhóm
làm việc…
Sử dụng Dropbox hoàn toàn an toàn cho dữ liệu của bạn, gần đây
Dropbox nâng cấp thêm 1 lớp bảo mật. Như vậy với hai lớp bảo mật, dữ
liệu của bạn sẽ tuyệt đối an toàn (Lớp bảo mật thứ nhất: Đăng nhập bằng
password tương tự như đăng nhập email; Lớp bảo mật thứ hai: Mỗi lần
đăng nhập thành công lớp bảo mật thứ nhất, Dropbox gửi 1 đoạn code
vào điện thoại của bạn, phải có đoạn code này mới đăng nhập được vào
cơ sở dữ liệu). Quy trình bảo mật này có thể so sánh với cơ chế bảo mật
của một số ngân hàng.
Mình sẽ đi sâu vào các ứng dụng của Dropbox. Các câu hỏi và trả lời
sau đây sẽ giúp hiểu rõ về các ứng dụng thực tiễn của Dropbox: Lưu trữ
dữ liệu lên mây, đồng bộ dữ liệu giữa các thiết bị, chia sẽ dữ liệu, đồng
bộ các thư viện email, endnote…
- Làm sao để lưu trữ dữ liệu lên “mây điện toán” để đề phòng máy tính
hỏng, ổ cứng hỏng hoặc mất máy?
Sau khi đăng ký và cài đặt Dropbox, bạn sẽ có 1 thư mục Dropbox trên
máy tính. Hãy lưu dữ liệu cần sao lưu vào trong thư mục này, nó sẽ được
đồng bộ lên hệ thống servers của Dropbox. Quá trình đồng bộ hoàn tất,
bạn có thể yên tâm về dữ liệu trong thư mục này. Nếu có các dữ liệu
quan trọng, nên tập thói quen lưu trữ vào thư mục Dropbox này.
Khai thác công cụ lưu trữ trực tuyến (Google Drive, DropBox, OneDrive,…) trong dạy học
pg. 7
Phân tích chương trình Phổ thông
Sinh viên: Lê Quang Trọng Tài
- Làm sao để dữ liệu làm việc trên máy tính ở cty/cơ quan/trường học
đồng bộ với máy tính tại nhà?
Thực hiện theo 3 bước: 1- Đăng ký tài khoản dropbox miễn phí; - Cài
đặt trên máy tính ở cty/cquan/trường học, điện thoại, máy tính bảng…;
3- Đăng nhập account Dropbox của bạn vào tất cả các thiết bị cần đồng
bộ, sau khi đồng bộ tất cả các thiết bị này sẽ có chung thư mục Dropbox
chứa dữ liệu chung.
- Làm sao lưu trữ dữ liệu giống nhau cho một nhóm làm việc?
Dropbox có chức năng Sharefolder. Trong Sharefolder bạn có thể thêm
vào một nhóm người có thể truy cập vào thư mục này qua email. Sau
quá trình xác nhận hoàn tất, nhóm làm việc sẽ có chung một cơ sở dữ
liệu làm việc trong thư mục Sharefolder.
- Làm sao backup tiến trình làm việc? Soạn văn bản bằng word nhưng
lỡ xóa nhầm files hoặc version của văn bản?
Ở Việt Nam thường hay mất điện ^^, vì vậy đôi khi mất dữ liệu khi đang
soạn văn bản… Giải pháp là bạn tạo files văn bản trong thư mục
Dropbox, tất cả các phiên bản thay đổi khi chúng ta save văn bản sẽ
được lưu lại. Trong trường hợp cần phục hồi files lỡ xóa hoặc phiên bản
cũ trước khi ta sữa, chỉ cần vào Dropbox phục hồi lại.
- Làm sao chia sẽ dữ liệu cho bạn bè download?
Sau quá trình đồng bộ dữ liệu trên máy tính và “đám mây” Dropbox
hoàn tất, muốn share file nào chỉ cần copy đường link và share cho bạn
bè.
- Làm sao để các outlook email trên các máy khác nhau đồng bộ với
nhau?
Giải pháp là đặt Outlook files data của chương trình Outlook trên các
máy khác nhau vào chung một vị trí trong thư mục Dropbox.
- Làm sao để đồng bộ thư viện Endnote?
Khai thác công cụ lưu trữ trực tuyến (Google Drive, DropBox, OneDrive,…) trong dạy học
pg. 8
Phân tích chương trình Phổ thông
Sinh viên: Lê Quang Trọng Tài
Khi làm nghiên cứu khoa học, chương trình Endnote là một công cụ hữu
dụng để quản lý cơ sở dữ liệu và hỗ trợ công việc nghiên cứu của bạn
(publishing and managing bibliographies, citations and references…).
Sau khi cài đặt Endnote, ở lần khởi động đầu tiên của Endnote sẽ yêu
cầu tạo thư viện Endnote. Ta chỉ cần đặt thư viện Endnote này vào thư
mục Dropbox, như vậy truy cập thư viện này ở các máy tính khác nhau
sẽ đều như nhau. Tiến trình làm việc sẽ đơn giản và hiệu quả rất lớn.
- Làm thế nào gửi kèm file dung lượng lớn theo email?
Trên đây là giới thiệu một số ứng dụng tuyệt vời của Dropbox.
Download Dropbox: />Chỉ cần tài khoản google là bạn có thể đăng nhập vào dropbox để sử
dụng dịch vụ lưu trữ trực tuyến được rồi
Ứng dụng vận dụng trong dạy học:
Dropbox còn được biết đến với tên gọi là ứng dụng lưu giữ đám mây.
Ứng dụng này với tiện ích đầu tiên là lưu giữ tài liệu trên đám mây và có
thể dung trên trang web online hoặc laptop, điện thoại thông minh, ipad,
v.v
Đây là phương tiện hữu ích cho việc lưu trữ tài liệu dạy học như giáo án,
chương trình học (syllabus), bài tập, điểm số ….
Ứng dụng cho phép cập nhật, chỉnh sửa tài liệu.
Giáo viên tạo nhóm (teams) cho từng lớp cho dễ quản lý và chia sẻ tài
liệu.
Dùng dropbox để giao bài tập về nhà cho học sinh đồng thời chấm bài
bằng tính năng bình luận (Comment)
Sau giờ lên lớp, giáo viên chia sẻ slides bài giảng cho học sinh.
Đồng bộ hóa dữ liệu: Chúng ta có thể làm việc với kho dữ liệu của mình
trên Dropbox mọi lúc mọi nơi. Vì vậy, chỉ cần có kết nối Internet, chúng
ta có thể học tập, làm việc ở bất cứ đâu. Đặc biệt trong trường hợp xảy
Khai thác công cụ lưu trữ trực tuyến (Google Drive, DropBox, OneDrive,…) trong dạy học
pg. 9
Phân tích chương trình Phổ thông
Sinh viên: Lê Quang Trọng Tài
ra sự cố kĩ thuật thì Dropbox là một “kế hoạch B” hoàn hảo cho bạn để
tiếp tục việc dạy học hay thuyết trình một cách suôn sẻ.
Chia sẻ tập tin: Tính năng này cho phép chúng ta chia sẻ dữ liệu cùng
lúc với nhiều người một cách nhanh chóng, thuận tiện và hiệu quả; đặc
biệt là khi làm việc nhóm.
Giáo viên có thể sử dụng tính năng này để gửi bài tập, khung chương
trình học hay những tài liệu liên quan đến bài học/khóa học của mình để
học sinh lên xem và tải về. Đối với những tập tin riêng tư, giáo viên có
thể đưa quyền truy cập để chỉ ai có quyền mới được xem và tải về tập tin
đó.
Bên cạnh đó, giáo viên cũng có thể lưu giữ hay công bố bảng điểm, kết
quả học tập cũng như theo dõi tiến độ của học sinh và đánh giá chúng.
Các thành viên trong cùng một nhóm có thể xem, tạo, chỉnh sửa các tệp
tin, thư mục cùng lúc. Bạn chỉ cần tải tệp tin lên dropbox là tất cả thành
viên trong cùng 1 nhóm có thể xem và chỉnh sửa mà không cần tốn thời
gian gửi riêng cho từng thành viên trong nhóm.
Kết nối website: Tính năng này giúp các tập tin của chúng ta được lưu
trữ tự động một cách an toàn trên Dropbox, phòng trường hợp mất dữ
liệu do những sự cố bất ngờ xảy ra. Do đó, chúng ta có thể an tâm lưu
trữ những tài liệu học tập và làm việc để sử dụng khi cần thiết.
Kết nối các thiết bị di động: Dropbox cũng tương thích với nhiều loại
thiết bị di động khác nhau, do đó chỉ cần một chiếc smartphone trong
tay, chúng ta có thể truy cập dữ liệu để học tập hay làm việc bất cứ nơi
đâu.
IV. Sử dụng OneNote
Khai thác công cụ lưu trữ trực tuyến (Google Drive, DropBox, OneDrive,…) trong dạy học
pg. 10
Phân tích chương trình Phổ thông
Sinh viên: Lê Quang Trọng Tài
Ở trong tài liệu này xin giới thiệu về ứng dụng MS OneNote 2016. Nếu
máy tính dùng phiên bản củ hơn thì sử dụng tương tự; nếu chưa có
OneNote thì có thể tải về và cài đặt tại
/>Vì OneNote nằm trong bộ Microsoft Office nên xin phép k hướng dẫn
quá trình cài đặt
1. Giao diện OneNote
- Sau khi khởi động OneNote sẽ có giao diện như sau:
2. Tạo Notebook mới
Tạo Notebook mới bằng các bước sau:
B1: Mở OneNote 2016
B2: Vào File à New
B3: Chọn nơi lưu trữ Notebook mà bạn muốn.
B4: Đặt tên cho Notebook
Khai thác công cụ lưu trữ trực tuyến (Google Drive, DropBox, OneDrive,…) trong dạy học
pg. 11
Phân tích chương trình Phổ thông
Sinh viên: Lê Quang Trọng Tài
B5: Nhấn vào nút “Create Notebook”
3. Tạo Section mới
Sau khi đã có Notebook, tiếp tục tạo ra các Section cho phù hợp nhu cầu
ghi chú.
Sẽ có nhiều cách để tạo các section, có thể làm theo các cách sau:
Cách 1: Sử dụng dấu “+” bên trên thanh tiêu đề các Section.
Tên các Section mới tạo mặc định sẽ có dạng: “New Section #”, với # là
thứ tự các Section. Có thể đổi tên các Section bằng cách nháy đúp chuột
vào tên Section muốn đổi rồi gõ tên mới vào, hoặc nháy chuột phải vào
tên Section rồi chọn Rename.
4. Tạo Page mới
Mỗi Section mới được tạo đã có sẳn một Page, nhưng khi cần nhiều
Page để ghi chép thì thực hiện như sau:
Click vào “Add Page” ở khu vực chứa page bên phải màn hình, page
mới được tạo ra với tên mặc định là “Untitled Page”
5. Chức năng chụp ảnh màn hình - Screen Clippings
Đây là chức năng chụp lại màn hình rất đơn giản có sẳn trong bộ Office
nói chung và OneNote nói riêng. Sau đây sẽ điểm qua các cách sử dụng
chức năng này:
Cách 1: Trong trường hợp chưa mở OneNote nhưng vẫn muốn chụp lại
màn hình thì dùng tổ hợp phím “Windown + Shift + S” rồi sau đó chọn
vùng muốn chụp lại. Sẽ có một cửa sổ thông báo hiện lên cho phép chọn
vị trí chèn ảnh vừa chụp. Sau đó ta chọn Notebook cần lưu vào hoặc
Copy vào Clipboard để paste vào bất cứ vị trí nào ta muốn.
Cách 2: Trong trường hợp đã mở OneNote thì tại page đang viết, vào tab
Insert à Screen Clipping rồi chọn vùng cần chụp và OneNote sẽ tự động
đưa vào page đang viết.
Khai thác công cụ lưu trữ trực tuyến (Google Drive, DropBox, OneDrive,…) trong dạy học
pg. 12
Phân tích chương trình Phổ thông
Sinh viên: Lê Quang Trọng Tài
6. Chức năng đính kèm file - File Attachment
Chức năng này cho phép đính kèm file trực tiếp vào page và lưu trữ
trong OneNote. File đã được đính kèm thì có thể mở bằng cách doubleclick, chỉnh sửa trực tiếp trong file đó và lưu lại, mọi thay đổi của file đó
cũng sẽ được lưu lại và chứa trong note.
Cách đính kèm file như sau: Có thể kéo thả trực tiếp các file cần đính
kèm vào OneNote hoặc vào Insert à File Attachment để chọn file đính
kèm.
7. Chức năng chèn file - File Printout
Với chức năng này có thể đính kèm file và nếu File là các dạng thông
dụng trong như Word, Excel, PowerPoint, PDF… thì sẽ hiển thị trực tiếp
trong OneNote để có thể dễ dàng chú thích, viết tay … vào đó một cách
dễ dàng.
8. Chức năng vẽ - Draw
Với các chương trình soạn thảo văn bản thì khả năng hỗ trợ viết tay rất
hạn chế, nhất là thời điểm này thì số lượng máy tính có màn hình cảm
ứng ngày càng nhiều. Với OneNote đã được trang bị khả năng viết tay
khá tốt. Với chức năng này, chúng ta có thể viết bất cứ những gì chúng
ta cần lên màn hình hoặc dùng các công cụ vẽ hình có sẵn của OneNote.
Để dùng tính năng này, ta vào tab Draw rồi chọn công cụ thích hợp.
9. Chức năng đánh dấu - Tag
Tag giúp đánh dấu những điểm thông tin quan trọng, công việc cần
làm… để thuận lợi sắp xếp công việc cũng như tìm kiếm một cách dễ
dàng. Để sử dụng chức năng Tag, chúng ta tiến hành như sau:
B1: Đặt con trỏ soạn thảo trước dòng cần đặt Tag.
B2: Vào tab Home, tại khu vực menu chức năng Tag, xổ menu Tag
xuống, chọn các Tag có sẵn mà OneNote cung cấp để sử dụng.
Khai thác công cụ lưu trữ trực tuyến (Google Drive, DropBox, OneDrive,…) trong dạy học
pg. 13
Phân tích chương trình Phổ thông
Sinh viên: Lê Quang Trọng Tài
Để xem lại tất cả các Tag chúng ta đánh dấu, vào HomeàFind Tags, mọi
Tag đã đánh dấu sẽ được liệt kê ra.
10. Chức năng ghi âm/ghi hình - Record Audio/Video
Với chức năng Record Audio/Record Video để ghi lại âm thanh hoặc ghi
lại hành ảnh các buổi thuyết trình, các buổi học…
Để tiến hành ghi lại Audio hay Video, vào tab Insert à Record Audio
hoặc Insert à Record Video thì ngay lập tức Audio hay Video sẽ được ghi
lại ngay.
Sau khi nhấn Stop thì file sẽ xuất hiện ngay tại vị trí Note hiện hành.
11. Chức năng đặt mật khẩu – Password Protect
OneNote cho phép người dùng đặt mật khẩu bảo vệ các Section quan
trọng mà không muốn người khác xem.
Để đặt mật khẩu cho một section, tiến hành như sau:
B1: Nháy chuột phải vào Section cần đặt Password, chọn Password
Protect this Section.
B2: Chọn Set Password và sau đó đặt password theo ý muốn.
B3: Nhấn Ok để kết thúc.
12. Chức năng chia sẽ Notebook
Người dùng có thể chia sẽ một Notebook cho người khác một cách dẽ
dàng với chức năng Shared Notebook. Với những Notebook chia sẽ thì
có thể:
+ Nhiều người chỉnh sửa cùng một lúc.
+ Các thay đổi sẽ được đồng bộ tự động.
+ Chúng ta có thể biết được ai đã chỉnh sửa những gì trên đó.
Khai thác công cụ lưu trữ trực tuyến (Google Drive, DropBox, OneDrive,…) trong dạy học
pg. 14
Phân tích chương trình Phổ thông
Sinh viên: Lê Quang Trọng Tài
Đễ chia sẽ một Notebook ta có 2 trường hợp: Trường hợp thứ nhất là
chia sẽ khi tạo Notebook mới, trường hợp thứ hai la chia sẽ một
Notebook đã tạo trước đó.
Trường hợp thứ nhất ta làm như sau:
B1: Vào File à New.
B2: Chọn nơi lưu trữ là OneDrive, đặt tên cho Notebook rồi chọn
“Create Notebook”.
B3: Sẽ có một thông báo hỏi bạn có muốn chia sẽ Notebook hay không.
Ta chọn “Invite people”
B4: Nhập địa chỉ Email người bạn muốn chia sẽ, chọn quyền cho người
được chi sẽ đó là “Can edit” hay “Can View”. Sau đó nhấn nút “Share”.
Trong trường hợp thứ hai thì chỉ cần vào File à Share rồi thực hiện theo
bước 4 ở trên để chia sẽ.
13. Chức năng giám sát thay đổi của Notebook.
Với chức năng giam sát thì có thể biết được ai đã thay đổi những gì trên
Notebook của mình. Chức năng này nằm tất cả ở Tab HISTORY.
a) Chức năng Recent Edits
Chức năng này giúp người dùng có thể thấy được tất cả thay đổi theo
các mốc thời gian hoặc xem lại tất cả các thay đổi trong tất cả các khoản
thời gian ở dòng “All Pages Sorted by Date…”
V. Google Biểu mẫu:
Link : />Ứng dụng và vận dụng vào dạy học : Tạo khảo sát, trắc nghiệm onl..
Đề xuất các bước thực hiện ứng dụng trong giáo dục :
Soạn Đề thi, Đề kiểm tra
1. Đảm bảo rằng GoogleDrive đã được cài đặt tiếng Việt
Khai thác công cụ lưu trữ trực tuyến (Google Drive, DropBox, OneDrive,…) trong dạy học
pg. 15
Phân tích chương trình Phổ thông
Sinh viên: Lê Quang Trọng Tài
2. Tạo Biểu mẫu mới: Mới / Ứng dụng khác / Google biểu mẫu
3. Nhập tiêu đề, Mô tả tiêu đề
4. Cài đặt (nút hoa thị) / Bài kiểm tra / Đặt làm bài kiểm tra
5. Soạn các câu hỏi: tên câu hỏi, hình vẽ nếu có, bắt buộc trả lời hay
không, chọn 1 trong 9 kiểu trả lời, di chuyển câu trả lời (nút 6 chấm),
sao chép câu hỏi, xóa câu hỏi.
6. Thêm 1 Câu hỏi xuống phía dưới Câu hỏi hiện tại: Nháy nút dấu Cộng
ở bên phải.
7. Thanh tiêu đề: chọn màu, thay ảnh nền
8. Xem trước Biểu mẫu
9. Gửi: qua email, lấy link, lấy mã nhúng HTML cho lên website, blog,
diễn đàn, hay facebook
10. Xử lý các câu trả lời: Xem dạng Bản tóm tắt, Cá nhân, Bảng tính.
Nút 3 chấm: Xóa tất cả câu trả lời.
Tổ chức Thi, Kiểm tra
1. Thi thử: Công bố điểm, xem câu trả lời sai, câu trả lời đúng, giá trị
điểm, làm 1 lần
2. Thi thật, công bố điểm ngay, xem câu sai, câu đúng, giá trị điểm, Xáo
trộn trật tự câu hỏi hay không, gửi bài 1 lần có đăng nhập
3. Thi thật, gửi bài làm nhiều lần khi vẫn còn thời gian. Công bố điểm
theo thủ công: không công bố điểm ngay, có thể sửa điểm, công bố qua
email.
4. Cùng thi ở lớp tập trung: tại phòng máy, các máy nối internet. Quy
định giờ làm bài, bắt đầu làm bài thì công bố link của đề bài qua email
hay Nhóm kín của Facebook. Hết giờ thì không nhận Bài trả lời: Câu trả
lời / bỏ Chấp nhận phản hồi.
Khai thác công cụ lưu trữ trực tuyến (Google Drive, DropBox, OneDrive,…) trong dạy học
pg. 16
Phân tích chương trình Phổ thông
Sinh viên: Lê Quang Trọng Tài
5. Thi phân tán cùng thời gian: học sinh làm bài ở nhà, máy tính nối
internet, quy định giờ bắt đầu làm bài, bắt đầu làm bài thì công bố link
của đề bài. Hết giờ thì không nhận Bài trả lời.
6. Thêm câu hỏi tự luận: chấm riêng rồi cộng vào điểm trắc nghiệm.
VII. MultClound:
Ngày này, việc sở hữu một hoặc nhiều tài khoản ở các dịch vụ “đám
mây” để lưu trữ dữ liệu trực tuyến là một việc cực kỳ đơn giản. Và các
tên tuổi nổi tiếng trong lĩnh vực này cũng rất nổi tiếng như OneDrive
của Microsoft, Google Drive của Google,… tất cả đều cung cấp không
gian lưu trữ rất hào phóng cho người dùng, dù là tài khoản miễn phí hay
trả phí. Và nếu như bạn sử dụng quá nhiều dịch vụ và không quản lí hết
được các dữ liệu ở các dịch vụ mình sử dụng thì MultCloud là giải pháp
rất đáng để quan tâm.
ó thể xem MultCloud là “cầu nối” đến các dịch vụ lưu trữ đám mây mà
bạn có tài khoản trên đó. Qua đó bạn có thể thoải mái quản lí, và chuyển
Khai thác công cụ lưu trữ trực tuyến (Google Drive, DropBox, OneDrive,…) trong dạy học
pg. 17
Phân tích chương trình Phổ thông
Sinh viên: Lê Quang Trọng Tài
dữ liệu qua lại giữa các tài khoản đám mây. Vậy làm sao để có thể sử
dụng dịch vụ này? Mời bạn tham khảo nội dung hướng dẫn sau đây.
MultCloud – Quản lí tất cả “đám mây” ở một nơi
Truy cập:
Các bạn có thể sử dụng tài khoản google,facebook,outlook.. để đăng
nhập vào multcloud
Khai thác công cụ lưu trữ trực tuyến (Google Drive, DropBox, OneDrive,…) trong dạy học
pg. 18
Phân tích chương trình Phổ thông
Sinh viên: Lê Quang Trọng Tài
Khai thác công cụ lưu trữ trực tuyến (Google Drive, DropBox, OneDrive,…) trong dạy học
pg. 19
Phân tích chương trình Phổ thông
Sinh viên: Lê Quang Trọng Tài
Sau khi đăng nhập vào trang web bạn có thể đăng nhập để đồng bộ hóa dữ
liệu đám mây như googledrive, onedrive, dropbox.. và nhiều dịch vụ lưu trữ
đám mây trực tuyến khác. Điểm nổi bậc của mutlcloud là bạn có thể chuyển
dữ liệu từ drivegoogle sang onedrive, dropbox, box.. hay các đám mây khác
mà không cần phải tải dữ liệu xuống. MultCloud cũng cho phép share link
trực tiếp giúp quản lí các dữ liệu đám mây một cách nhanh chóng mà không
phải mất công đăng nhập từng dịch vụ lưu trữ bằng cách click chuột phải vào
File cần chuyển và chọn Copy to nhấn Ok để quá trình chuyển bắt đầu!!
Ví dụ chuyển file trong multcloud không cần tải về:
/>
Khai thác công cụ lưu trữ trực tuyến (Google Drive, DropBox, OneDrive,…) trong dạy học
pg. 20
Phân tích chương trình Phổ thông
Sinh viên: Lê Quang Trọng Tài
Khai thác công cụ lưu trữ trực tuyến (Google Drive, DropBox, OneDrive,…) trong dạy học
pg. 21