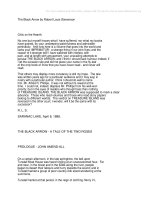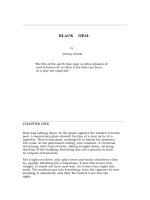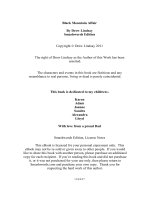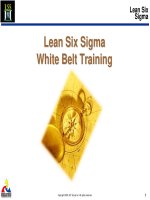BLack white photography techniques
Bạn đang xem bản rút gọn của tài liệu. Xem và tải ngay bản đầy đủ của tài liệu tại đây (6.5 MB, 129 trang )
Free ebooks ==> www.Ebook777.com
www.Ebook777.com
Free ebooks ==> www.Ebook777.com
www.Ebook777.com
DEDICATION
This book is dedicated to my parents, Margaret and Deforrest, with appreciation for their support in many
ways.
ACKNOWLEDGMENTS
The author acknowledges with gratitude the contributions of the following individuals to this book: My
wife, Vivien, for her encouragement, perceptive comments, and assistance. Nevada Wier, for providing an
image from her unique portfolio. Editors Michelle Perkins and Barbara A. Lynch-Johnt, and publisher Craig
Alesse of Amherst Media, for the editing, layout, and production of this book.
ABOUT THE AUTHOR
Maurice Hamilton is an award-winning landscape, nature, and travel photographer based in Los Altos and
Groveland, California. He has traveled to many countries to explore and photograph remote and exotic
locations, but he specializes in documenting the grandeur of the American West. Maurice is also the author
of The Digital Darkroom Guide with Adobe® Photoshop® (Amherst Media, 2004) and sponsors workshops that
explain the techniques presented in his books. Information on his fine-art images and workshops is available
at www.hamiltonphoto.com.
Copyright © 2006 by Maurice Hamilton.
All rights reserved.
Published by:
Amherst Media®
P.O. Box 586
Buffalo, N.Y. 14226
Fax: 716-874-4508
www.AmherstMedia.com
Publisher: Craig Alesse
Senior Editor/Production Manager: Michelle Perkins
Assistant Editor: Barbara A. Lynch-Johnt
ISBN: 1-58428-173-1
Library of Congress Control Number: 2005926587
Printed in Korea.
10 9 8 7 6 5 4 3 2 1
No part of this publication may be reproduced, stored, or transmitted in any form or by any means, electronic,
mechanical, photocopied, recorded or otherwise, without prior written consent from the publisher.
Notice of Disclaimer: The information contained in this book is based on the author’s experience and opinions.
The author and publisher will not be held liable for the use or misuse of the information in this book.
Contents
Introduction . . . . . . . . . . . . . . . . . . . . . . . . . . . . .5
1. Basic Concepts . . . . . . . . . . . . . . . . . . . . . . . .6
The Zone System . . . . . . . . . . . . . . . . . . . . . . . . .6
The Histogram . . . . . . . . . . . . . . . . . . . . . . . . . . .9
Curves . . . . . . . . . . . . . . . . . . . . . . . . . . . . . . . . .12
5. Colorizing a Black-and-White Image . . . . . .61
Hue/Saturation . . . . . . . . . . . . . . . . . . . . . . . . . .61
Channel Mixer . . . . . . . . . . . . . . . . . . . . . . . . . . .63
Color Balance . . . . . . . . . . . . . . . . . . . . . . . . . . . .64
Color Fill . . . . . . . . . . . . . . . . . . . . . . . . . . . . . . .65
Photo Filter . . . . . . . . . . . . . . . . . . . . . . . . . . . . .66
Layer Style Color Overlay . . . . . . . . . . . . . . . . . . .67
2. The Digital Darkroom . . . . . . . . . . . . . . . . . .14
Adobe Photoshop . . . . . . . . . . . . . . . . . . . . . . . .14
Calibrated Monitor . . . . . . . . . . . . . . . . . . . . . . .14
Digital Image Source . . . . . . . . . . . . . . . . . . . . . .15
Printers, Papers, and Profiles . . . . . . . . . . . . . . . .17
The Image File . . . . . . . . . . . . . . . . . . . . . . . . . . .20
3. The Master Image . . . . . . . . . . . . . . . . . . . . .26
Analyze the Histogram . . . . . . . . . . . . . . . . . . . . .26
Crop and Rotate the Image . . . . . . . . . . . . . . . . .26
Remove Dust and Scratches . . . . . . . . . . . . . . . . .27
Set White and Black Points . . . . . . . . . . . . . . . . . .28
Adjust Brightness . . . . . . . . . . . . . . . . . . . . . . . . .31
Correct the Color . . . . . . . . . . . . . . . . . . . . . . . . .32
Adjust Problem Areas . . . . . . . . . . . . . . . . . . . . . .34
Save the File . . . . . . . . . . . . . . . . . . . . . . . . . . . . .41
4. Converting a Color Image to
Black and White . . . . . . . . . . . . . . . . . . . . . . .42
Optimize the Image for
Black-and-White Conversion . . . . . . . . . . . . . .42
Convert the Image to Black and White . . . . . . . .43
Apply Final Black-and-White
Tonal Corrections . . . . . . . . . . . . . . . . . . . . . . .60
CONTENTS
3
Free ebooks ==> www.Ebook777.com
Layer Fill with Color . . . . . . . . . . . . . . . . . . . . . .69
Average Color Tint . . . . . . . . . . . . . . . . . . . . . . .69
Blending Layers to Limit Colorization . . . . . . . . .70
Selection to Limit Colorization . . . . . . . . . . . . . .72
Split Tones . . . . . . . . . . . . . . . . . . . . . . . . . . . . . .74
Gradient Map . . . . . . . . . . . . . . . . . . . . . . . . . . . .76
Duotones . . . . . . . . . . . . . . . . . . . . . . . . . . . . . . .77
Painting with Color Layers . . . . . . . . . . . . . . . . . .80
Tinting with Selections . . . . . . . . . . . . . . . . . . . . .81
Colorizing Layer Mask . . . . . . . . . . . . . . . . . . . . .83
Third-Party Filters . . . . . . . . . . . . . . . . . . . . . . . .84
Lighting Effects . . . . . . . . . . . . . . . . . . . . . . . . . .100
Artistic Effects . . . . . . . . . . . . . . . . . . . . . . . . . . .101
Framing Effects . . . . . . . . . . . . . . . . . . . . . . . . . .104
7. The Print . . . . . . . . . . . . . . . . . . . . . . . . . . . .105
Perform Final Image Adjustments . . . . . . . . . . . .105
Soft-Proof the Images . . . . . . . . . . . . . . . . . . . . .109
Create the Print Using a
Digital Darkroom Printer . . . . . . . . . . . . . . . . .109
Create the Print Using a Commercial Printer . . . .111
8. Image Gallery . . . . . . . . . . . . . . . . . . . . . . . . .113
6. Special Effects . . . . . . . . . . . . . . . . . . . . . . . .86
Infrared Effect . . . . . . . . . . . . . . . . . . . . . . . . . . .86
High-Contrast Effect . . . . . . . . . . . . . . . . . . . . . .89
High-Key Effect . . . . . . . . . . . . . . . . . . . . . . . . . .90
Lens Effects . . . . . . . . . . . . . . . . . . . . . . . . . . . . .92
4
A Final Thought . . . . . . . . . . . . . . . . . . . . . . . . .122
Index . . . . . . . . . . . . . . . . . . . . . . . . . . . . . . . . . .123
BLACK & WHITE PHOTOGRAPHY TECHNIQUES WITH ADOBE ® PHOTOSHOP ®
www.Ebook777.com
Introduction
The traditional chemical darkroom provides photographers the means to
control the processing of black-and-white images. By using tools such as
dodging and burning and techniques that influence the color cast of a
print, photographers tap creative talents to convey the feeling of the moment when an image was captured. During this process, knowledge of
darkroom chemistry is combined with the sensitivity of an artist to create a
fine-art print. This print, the finale to the composition and performance of
a visual symphony, represents a synthesis of the physical elements of the
scene with the photographer’s visualization of the final image.
With the recent advent of the digital darkroom, photographers are now
able to utilize a broader range of creative techniques to produce fine-art
prints. In addition to the advantages of avoiding personal and environmental exposure to toxic chemicals, the digital darkroom offers a degree of control and reproducibility not previously available. For color photographers,
it provides the opportunity to exercise greater control over the creation of
the print, rather than delegating it to a commercial laboratory. The digital
darkroom also enables photographers to utilize and expand upon techniques derived from the chemical darkroom to create black-and-white
prints from either black-and-white or color images.
The purpose of this book is to describe and illustrate techniques to create professional-quality black-and-white prints in the digital darkroom.
Familiarity with Adobe Photoshop or a similar imaging program is
assumed. Because Adobe Photoshop is such a powerful program, it represents the primary imaging program I use in my digital darkroom. Nonetheless, for those photographers not yet ready to commit to the full Photoshop program, Adobe Photoshop Elements and other imaging programs
can be utilized to achieve similar results. The requisite background information on using these programs is available in a number of publications,
including my book entitled The Digital Darkroom Guide with Adobe®
Photoshop® (Amherst Media, 2004).
INTRODUCTION
5
CHAPTER 1
Basic Concepts
THE ZONE SYSTEM
Ansel Adams is widely recognized for his codification of the Zone System
to describe the range of tonalities within an image. This system is considered to be composed of three components: visualization, exposure control,
and contrast control. Visualization occurs in the mind, exposure control in
the camera, and contrast control in the darkroom. Using the Zone System,
Adams was able to visualize a desired final image and then expose, develop, and print the negative to achieve an appearance that captured the
essence of the moment.
Through visualization, the photographer determines the desired appearance of the print even before the image has been exposed. “Visualization,” writes Adams, “is a conscious process of projecting the final
photographic image in the mind before taking the first steps in actually
photographing the subject.”1 Those elements
that will appear as shadows, midtones, and highVISUALIZATION OCCURS IN THE MIND, EXPOSURE
lights are decided in advance. With this image in
mind and exposure meter in hand, the photograCONTROL IN THE CAMERA, AND CONTRAST CONTROL
pher adjusts the camera aperture and shutter
IN THE DARKROOM.
speed for the proper exposure and records the
image. Within the darkroom, the photographer
brings the visualized image to fruition by controlling contrast during negative development and selecting a paper with the appropriate contrast grade
for printing. As summarized by Adams:
The Zone System allows us to relate various luminances of a subject
with the gray values from black to white that we visualize to represent each one in the final image. This is the basis for the visualization
procedure, whether the representation is literal or a departure from
reality as projected in our “mind’s eye.” After the creative visualization of the image, photography is a continuous chain of controls
involving adjustment of camera position and other image manage6
BLACK & WHITE PHOTOGRAPHY TECHNIQUES WITH ADOBE ® PHOTOSHOP ®
ment considerations, evaluation of the luminances of the subject and
placement of these luminances on the exposure scale of the negative,
appropriate development of the negative, and the making of the
print.2
Central to this framework is the concept that all tones from black to white
can be represented as values ranging from 0 to X (Roman numerals). A
middle-gray print value corresponding to the 18% gray card is assigned a
value of V. An exposure reading taken from a single-luminance surface and
used to produce a middle-gray print Value V is known as a Zone V exposure. This produces a negative density defined as negative density Value V.
Adams differentiated between zone, which he used only to refer to the
exposure scale, and value, used for the other concepts. Although the print
value is fixed, the subject value it represents is not fixed. Instead, the photographer assigns the zone to the subject, regardless of its original tonality,
so that the “subject luminances [are] represented as we want them to be by
a range of gray values (or color values) in a print.”3
With the midpoint established, Adams then defined each of the remaining zones as a one-stop exposure change from Zone V. Darker exposures
yield lower zone numbers and lighter exposures higher zone numbers.
Value 0 is completely black, the darkest density
VALUE VIII IS VERY LIGHT BUT SHOWS SLIGHT TEXTURE, possible with the paper used. Value I is almost full
black, with very little detail. At the other exAND VALUES VI AND VII SHOW treme, Value X represents the pure white of the
paper base, and Value IX is almost pure white.
THE DETAIL AND TEXTURE OF THE SUBJECT. Intermediate values reveal a corresponding progression. On the darker side, Value II shows only
a bit of texture, whereas Values III and IV clearly reveal the detail and texture of the subject. On the lighter side, Value VIII is very light but shows
slight texture, and Values VI and VII show the detail and texture of the
subject. Adams realized that these values were discrete points on a continuous scale, with each single value representing a range of grays.
Within the full tonal range represented by Zones 0 to X, Adams defined
the dynamic range as the first useful values above Zone 0 and below Zone X,
corresponding to Zones I to IX, the zones with at least a little texture or
detail. The zones conveying definite texture and detail, Zones II to VIII,
represent the textural range. Exposure latitude refers to the range of values
that a particular film (or, by extrapolation, digital sensor) can record and is
a function of both the subject luminance range and the characteristic curve
of the film or sensor.
Another key element of the Zone System is the adjustment of contrast
by modifying the conditions under which film is processed in the chemical
darkroom. Each material has its own characteristic curve, which is modified
by exposure and, traditionally, processing in the chemical darkroom to
achieve the desired tonality. Modification of development, typically by
BASIC CONCEPTS
7
increasing or decreasing the development time, allows one to compensate
for long (high-contrast) or short (low-contrast) subject luminance scales.
This requires correlating the range of luminances in an image with the processing conditions so a long range can be compressed to fit the printing
range and a short range extended.
The process of increasing the contrast by lengthening the developing
time is known as expansion, whereas that of lowering contrast by decreasing development is termed contraction. As an example, a negative exposed
to a four-zone range of subject luminances can be printed with a range of
five values using expanded development. The development of such a negative, expanded by one zone, is known as N+1 development. Similarly, a
negative exposed to a five-zone range of luminance values can be printed
with a range of four values using contracted development, known as N-1
development. For black-and-white negatives, the primary effect of expansion or contraction is in the higher values. Thus, the highlights are modified by development and exposure, whereas the shadows are affected primarily by exposure—hence the adage in black-and-white photography to
“expose for the shadows and develop for the highlights.”
These principles also apply, with adjustment of scale to compensate for
decreased exposure latitude, to color negative film. This is a consequence
of the fact that for both black-and-white and
THE HIGHLIGHTS SHOULD NOT BE MORE THAN ABOUT
color negative film, the low-density areas represent the shadows. In contrast, with color positive
TWO TO THREE STOPS OVEREXPOSED IF THEY ARE TO
(transparency) film, the low-density areas represent the highlights. Thus, to translate this conHOLD DETAIL.
cept to positive film, the principle is modified to
expose for the highlights. However, positive transparency film offers little
opportunity to develop for the shadows, so detail may be lost in the shadows if they are neglected in the exposure calculation. One may, therefore,
choose to overexpose the highlights slightly if needed to improve shadow
detail, but this should never be so much that highlight detail is lost. In
images where the desired dynamic range exceeds the exposure latitude of
the film or digital sensor, it may be preferable to capture two images, one
exposed for the highlights and the other exposed for the shadows, and
combine them during processing in the digital darkroom.
Another important consideration in applying the Zone System to color
positive film is that this film is characterized by an exposure latitude of only
five to six stops, ranging from about Zone II for shadows to Zone VIII for
highlights. (Review the characteristic curve for your film and/or conduct
your own tests to determine its actual exposure latitude.) Accordingly, one
must make appropriate adjustments to the Zone System as taught by
Adams to determine proper exposure for highlights and shadows with color
positive film. In practical terms, this means that when shooting with a color
positive film, such as Velvia or Ektachrome, the shadows may be two to
three stops below the reading from a spot meter and the highlights two to
8
BLACK & WHITE PHOTOGRAPHY TECHNIQUES WITH ADOBE ® PHOTOSHOP ®
Free ebooks ==> www.Ebook777.com
three stops above. Consequently, the highlights should not be more than
about two to three stops overexposed if they are to hold detail. Since these
concepts are based upon exposing elements of a scene using a spot meter,
they are not directly applicable to exposure settings determined using a
camera’s built-in evaluative or matrix metering system. Nonetheless, photographers should understand these basic principles.
THE HISTOGRAM
The histogram is a bar graph that depicts on the y-axis the number of pixels for each tonal or color intensity value, ranging from black to white, as
shown on the x-axis. By correlating the tonal values in the histogram with
values in the Zone System, one can evaluate the distribution of pixels within the different zones. The histogram displays the number of pixels with
tonal value 0 (Zone 0) on the left, the number of pixels with tonal value
128 (Zone V) in the middle, and the number of pixels with tonal value 255
(Zone X) on the right (fig. 1-1). By imagining the histogram divided into
11 zones, it is possible to visualize the distribution of pixels within each
zone.
The relationship between zone values in the Zone System and RGB and
Grayscale tonality is illustrated in figure 1-2, which shows a black-to-white
wedge with tonality ranging from black (Zone 0) on the left to white
(Zone X) on the right. Beneath the wedge are RGB and Grayscale values
corresponding to each of these zones. Thus, Zone 0 = RGB 0, Zone I =
RGB 25, Zone II = RGB 51, Zone III = RGB 76, Zone IV = RGB 102,
FIGURE 1-1. HISTOGRAM. The Levels dialog
box depicts the number of pixels for each
tonal value.
FIGURE 1-2. ZONE WEDGE. This wedge
shows tones ranging from black to white
with corresponding Zone System, RGB,
FIGURE 1-3. ZONE SYSTEM. Zones I through IX reveal at least a little texture and represent the
and Grayscale values.
dynamic range.
BASIC CONCEPTS
www.Ebook777.com
9
Zone V = RGB 128, Zone VI = RGB 153, Zone VII = RGB 178, Zone
VIII = RGB 204, Zone IX = RGB 229, and Zone X = 255. The Grayscale
values, which are expressed as the percentage of black ink, start at 100% and
decrease by 10% in each successive zone. Zones I through IX are identified
in the image of Rocky Point shown in figure 1-3.
The histogram can be accessed in Photoshop from the Histogram
palette or the Levels dialog box. In versions of Photoshop prior to CS, the
menu item Image>Histogram shows the histogram; in this view, the distribution of pixels can be displayed based upon Luminosity or the individual
Red, Green, or Blue channels (for RGB images). In later versions of
Photoshop, the histogram is available as a palette displaying “real-time”
data. If not visible on the desktop, the Histogram palette can be opened via
the menu item Window>Histogram.
By default, the Histogram palette opens in Compact View, which displays the histogram without other options. In Expanded View (selected by
clicking the arrowhead in the upper-right corner of the palette), the
Histogram palette offers a choice of display channels and image statistics.
For RGB or CMYK images, selecting RGB or CMYK in the Channel popup menu displays a composite histogram of all the channels (fig. 1-4a).
Selecting an individual color channel reveals the histogram for that
color (fig. 1-4b). Choosing Luminosity shows a histogram of the
luminance or intensity values of the
composite channel (fig. 1-4c).
Though similar to the RGB or
CMYK histogram, Luminosity applies a different weight to each
color channel to approximate the
luminance of the composite chana
b
nel. The Colors channel shows a
composite histogram of each channel in the color of that channel—
this is the option I typically select
(fig. 1-4d).
Tonal information can be viewed
for the Entire Image, the Selected
Layer, or the Adjustment Composite. If Adjustment Composite is
chosen, selecting an adjustment
c
d
layer shows the histogram for that
layer, including all the layers below.
Information about a particular pixel
FIGURES 1-4A, B, C, AND D. HISTOGRAM PALETTE. Channel options for viewing the histogram
level or value can be viewed by placinclude (a) all channels, (b) individual color channels, (c) luminosity, and (d) colors, a coming the cursor over the histogram;
posite showing each channel in color.
10
BLACK & WHITE PHOTOGRAPHY TECHNIQUES WITH ADOBE ® PHOTOSHOP ®
b
a
FIGURES 1-5A, B,
AND C.
LEVELS. (a) Levels
displays the image histogram and permits
adjustment of shadows and highlights. (b)
The black Input Levels slider has been
moved to the right, increasing image contrast. (c) The black Output Levels slider has
been moved to the right, decreasing image
contrast.
FIGURE 1-6. HIGH-KEY HISTOGRAM. This histogram shows the characteristic distribution of pixels for a high-key image, with relatively few pixels in the midtones and few,
if any, pixels in the shadows.
c
available data include the pixel count at that level and the percentile of pixels at or below that level (from 0% at the far left to 100% at the far right).
If the Histogram palette displays a yellow warning icon (an exclamation
mark in a triangle), the data displayed are being read from the document’s
cache rather than its current state. To refresh the histogram display, click
the warning icon or double-click within the histogram.
The histogram can also be viewed in the Levels dialog box (Image>
Adjustments>Levels or Layer>New Adjustment Layer>Levels), which includes a horizontal gradient bar at the bottom of the window that provides
a visual display of the tones corresponding to the levels in the histogram
(fig. 1-5a). Unlike the Histogram palette, the Levels dialog box permits
one to modify image tonality. By moving the black and white sliders at the
bottom of the histogram, the contrast of the image can be increased; this
is analogous to expansion in the chemical darkroom (fig. 1-5b). Similarly,
by moving the black and white sliders along the gradient bar at the bottom
of the dialog box, the contrast of the image can be decreased; this is analogous to contraction in the traditional darkroom (fig. 1-5c).
Analyzing the range of tones within an image allows one to assess the
tonal balance and degree of contrast in the image and to ascertain that
detail in the highlights and shadows has not been lost. A preponderance of
pixels toward the left side of the histogram indicates that information is primarily in the shadows (a low-key image), whereas a high concentration of
pixels toward the right side of the histogram indicates that image detail is
principally in the highlights (a high-key image; fig. 1-6). An image with a
full tonal range reveals pixels distributed across the entire range from shadows to highlights. When the number of pixels abruptly terminates in the
shadows or highlights, detail has most likely been lost in those respective
areas, and the shadows or highlights are said to be clipped. Not surprisingly, such loss of data should be avoided.
These considerations of tonal distribution apply regardless of the mode
of image pixel capture, whether from a digital camera or film scanner.
When using a digital camera, the histogram should be analyzed to confirm
that the exposure yields an appropriate distribution of pixels without clipping. Similarly, when scanning film, adjustments should be made using the
scanner software to provide an optimal histogram prior to the final scan.
BASIC CONCEPTS
11
CURVES
The Curves dialog box in Photoshop provides a graphical representation of
image tonality for each of the 256 intensity levels (in 8-bits/channel
images), with output values on the y-axis displayed as a function of input
values on the x-axis (fig. 1-7). For color images, Curves displays shadows
on the left and highlights on the right: at the lower-left corner is the graphical representation of black as 0, and at the upper-right corner is the representation of white as 255. With no modification to the diagonal line in
Curves, the input and output values are equal. Adjustments that move any
part of the curve above this baseline increase the pixel values for that portion of the image, resulting in a lighter image, whereas adjustments that
lower the curve below the baseline darken the image. As a corollary,
increasing the slope of the curve increases the contrast of the affected pixels, whereas decreasing the slope decreases the contrast. This is easily
understood if one considers that with an increased slope, the tonal range of
the output values for a given range of input values is increased, whereas the
opposite occurs with a decreased slope. Increasing the slope of the curve
also increases the saturation of the image. For Grayscale images, Curves
displays percentages from 0 to 100%, with highlights (0) on the left and
shadows (100%) on the right. With this display, moving the curve below
the baseline lightens the image, while moving the curve above the baseline
darkens the image. To reverse the display of shadows and highlights and
switch the input/output values between intensity level and percentage,
click the double arrow below the curve.
As with the histogram, the representation in Curves of black and white
as pixel intensity values 0 and 255, respectively, corresponds to their values
in the Zone System as 0 and X. If one views Curves displayed on a 10 x 10
grid (Option/Alt+click on the grid to toggle between views), each division
on the grid corresponds to one
zone. Thus, if the Curves grid is
considered as a graph with origin at
the lower-left corner and x and y
values ranging from 0 to 10, the
zone of an image point can be determined by its coordinates on the
graph. For example, if Command/
Control+clicking on a point in the
image places a point on the graph at
x = 4, y = 4, this point corresponds
to Zone IV. If this point is dragged
FIGURE 1-7. CURVES. The default curve is a
upward to x = 4, y = 5, its output
diagonal line that reflects equal input and
has been changed to Zone V (fig.
output values. Each division on the grid
1-8). With this technique, one can
corresponds to one zone, ranging from 0
measure and modify the zone correon the left to X on the right.
sponding to any area of the image.
12
BLACK & WHITE PHOTOGRAPHY TECHNIQUES WITH ADOBE ® PHOTOSHOP ®
FIGURE 1-8. MODIFIED CURVE. Pulling the
curve upward as indicated lightens midtone values and, in this image, corresponds
to changing the output value of Zone IV to
Zone V.
However, abrupt changes in the slope of the curve should be avoided, and
a positive (upward) slope should be maintained, unless the purpose is to
produce solarization or other special effects.
This correlation between Curves and the Zone System provides a framework for understanding the concepts of the Zone System and applying
them in the digital darkroom. Photographers accustomed to working with
the Zone System can perhaps more easily visualize the effect of Curves adjustments on image tonality. Conversely, photographers more adept at
using Curves in the darkroom than the Zone System in the field may be
able to translate their digital darkroom knowledge into more sophisticated
image exposure.
_____________________________
1. Ansel Adams, The Negative, The Ansel Adams Photography Series, no. 2 (Little, Brown
and Company, 2000).
2. Ibid.
3. Ibid.
BASIC CONCEPTS
13
CHAPTER 2
The Digital Darkroom
The basic tools of the digital darkroom, in addition to a PC or Mac
computer with adequate speed and memory, are the image processing software—Adobe Photoshop in most professional environments—plus a calibrated monitor, digital image source (scanner or digital camera), and printer. Other accessories, including a second monitor and a graphics tablet, can
expedite the workflow.
ADOBE PHOTOSHOP
One can create professional prints using any of several software programs.
I think most photographers agree that Adobe Photoshop is the most powerful of the available options. For the most part, the techniques described
in this book can be accomplished using Photoshop 6 or higher. Nonetheless, I would encourage photographers with serious digital darkroom
aspirations to upgrade to the latest version of Photoshop in order to enjoy
the full range of features. To achieve the best results with Photoshop,
Preferences (Command/Control+K) and Color Settings (Photoshop>
Color Settings or Edit>Color Settings) must be individualized for your desired output. My preferred Color Settings are shown in figure 2-1.
For nonprofessionals, Photoshop Elements offers admission to the digital darkroom for about $90, less than one-sixth the price of the full version. However, to take advantage of certain powerful Photoshop features,
such as Curves, one needs the full version of Photoshop. Students should
be aware of a significant discount available toward the purchase of the full
version.
CALIBRATED MONITOR
A crucial component of the digital darkroom is a color management workflow that includes a calibrated and profiled monitor, which renders the
appearance of an image on the screen as close as possible to its appearance
in print, allowing for the inherent differences between images viewed with
14
BLACK & WHITE PHOTOGRAPHY TECHNIQUES WITH ADOBE ® PHOTOSHOP ®
FIGURE 2-1. Adobe PHOTOSHOP COLOR SETTINGS.
Choose Adobe RGB (1998) or Ekta
Space PS 5, J. Holmes as the RGB Working
Space. For Conversion Options, select
Adobe (ACE) with Perceptual or Relative
Colorimetric Intent with Black Point
Compensation.
transmissive vs. reflective light. While it may be possible to tweak the monitor to match the output from a given printer, I recommend that the monitor be calibrated and profiled using ICC profiles, which allow the file to be
printed accurately by any profiled printer, including a commercial printer.
For the novice, monitor calibration using the Adobe Gamma feature
included with Photoshop may seem appealing, as it is relatively simple and
does not require the purchase of any additional software or hardware.
Unfortunately, the results obtained with this software-only approach are
not generally satisfactory for professional-quality work. I believe that a software–hardware monitor calibration system represents a key element in a
managed color workflow. The good news is that it need not cost a whole
lot. Several excellent products are available that
I BELIEVE THAT A SOFTWARE–HARDWARE MONITOR include a colorimeter with software for calibrating and profiling a CRT and/or LCD monitor
CALIBRATION SYSTEM REPRESENTS A KEY ELEMENT IN A
for around $300 or less. These include the updatMANAGED COLOR WORKFLOW. ed Eye-One Display from Gretag-Macbeth,
ColorEyes Display from Integrated Color
Corporation, Spyder2PRO Studio from ColorVision, and the Monaco
OPTIXXR or Monaco OPTIX Precision Calibrator. Products and prices
change frequently, so the reader is advised to review the products and occasional discounts on calibration products from a company such as Chromix.
DIGITAL IMAGE SOURCE
Potential sources of input for the digital darkroom include flatbed and
desktop film scanners, commercial scanners, and digital cameras. Regardless
of the source, one must have an optimal image to achieve an optimal print.
While it is possible to overcome some shortcomings of a flawed image in
the digital darkroom, devoting the effort necessary to achieve proper composition and exposure at the time of image capture is much more efficient
than attempting to compensate for poor technique in the darkroom. Even
the finest orchestra cannot overcome the limitations of a poorly written
score.
Film Scanner. For most serious photographers using film, a desktop
film scanner is an important part of the digital darkroom. For less than
$700, one can purchase a 35mm slide scanner such as the Nikon Coolscan
V ED with resolution 4000 dpi or the Konica Minolta DiMAGE Scan Elite
5400 with resolution 5400 dpi. The more robust Nikon Coolscan 5000
ED (also 4000 dpi) sells for around $1100. Similarly, desktop film scanners
are available for medium-format film. For example, the Nikon Coolscan
9000 ED scanner, which sells for about $2000, can scan mounted or unmounted 35mm slides in addition to film up to 6 x 7 cm at resolution 4000
dpi.
Flatbed Scanner. Color prints and transparencies as well as black-andwhite prints and negatives can be scanned using a flatbed scanner. A flatbed
THE DIGITAL DARKROOM
15
scanner can also be used as a “digital camera” by carefully positioning subjects such as flowers directly on the scanner glass. Amazingly, a flatbed scanner costing less than $500 can create an image file from a large-format
transparency of quality approaching (but not quite reaching) that from a
$30,000 drum scanner. If one is scanning 35mm transparencies, the quality of the image file from a flatbed scanner with transparency adapter may
suffice for Web-based images, but not for large prints. In this latter instance, one should use a desktop film scanner or commercial laboratory.
Commercial Scanner. The “gold standard”
AS A GENERAL RULE, NO SHARPENING SHOULD BE
for scanning images is generally considered to be
a drum scanner, which yields images with higher
APPLIED DURING THE PERFORMANCE OF A
resolution and broader dynamic range than desktop film scanners. Due to their cost, drum scanDRUM SCAN.
ners are found almost exclusively in commercial
labs. Drum scans of 35mm transparencies are typically made at resolution
5000 ppi, yielding an image file slightly greater than 100MB with an 8-bit
scan and double that size with a 16-bit scan. Scans at lower resolution may
be made with larger positive transparencies or negatives, depending upon
the number of pixels needed to create the largest print desired from that
image file. The goal should be to create a master scan that is suitable for all
anticipated future needs. As a general rule, no sharpening should be applied
during the performance of a drum scan.
A less expensive commercial option is a Kodak Photo or Pro Photo CD
scan. Photo CD scans are inexpensive but yield a relatively small print at
optimal resolution. Pro Photo CD scans add an additional image resolution
of 4096 x 6144 pixels to those included with the Photo CD, producing an
image file size of 73.7MB at 8-bits/channel and twice that size at 16bits/channel. The quality of Pro Photo CD scans may approach that of
drum scans at less than half the cost.
Digital Camera. Although a detailed discussion of digital cameras is
beyond the scope of this book, several factors need to be considered in
selecting a camera. One should know the number of megapixels necessary
for the desired image output size. Also important is the quality of the digital sensor, which determines tonal range, color gamut, and noise in the
image file. With 6–8MP (or higher) cameras such as Nikon or Canon SLR
models, many photographers are able to create excellent 16 x 24-inch
prints. Depending upon the sharpness of the image, the viewing distance,
and the megapixels, these cameras may also produce high-quality 20 x 30inch prints. Noise typically limits the ability of small, compact cameras to
produce good-quality prints larger than 8 x 12 inches or perhaps 12 x 18
inches.
Another factor to consider is the size of the CCD or CMOS imaging
chip. If the size of the chip is the same as film, a lens of a given focal length
will create an image with the rated lens magnification. However, most digital cameras contain imaging chips smaller than film, resulting in apparent
16
BLACK & WHITE PHOTOGRAPHY TECHNIQUES WITH ADOBE ® PHOTOSHOP ®
image magnification by factors ranging from 1.3 to 1.6 times the rated
focal length of the lens. This may be advantageous when using a telephoto
lens, but it makes it difficult to obtain a truly wide-angle image except with
a lens specifically designed for a digital camera.
PRINTERS, PAPERS, AND PROFILES
Inkjet Printers. In the past, a major limitation of inkjet printers was their
inability to produce archival prints due to their use of dye-based inks.
Although dye-based printers are known for the richness of their colors,
these inks have not been archival. Nonetheless, dye-based printers, such as
the Epson Stylus Photo 1280, are excellent for making non-archival prints
and proofs for images to be printed by commercial printers.
This limitation was overcome with the development of pigment-based
inks for inkjet printers. Using UltraChrome pigment-based inks, Epson
Stylus Photo 2200 and Epson Stylus Pro 4000, 7600, and 9600 printers
are able to create archival prints with rich colors that approach those of dyebased prints, truly transforming the capabilities of the digital darkroom. In
addition to five color inks, UltraChrome inks include a “light black” ink
together with Photo Black and Matte Black inks (the choice of black ink
depends upon the type of paper), enhancing the quality of black-and-white
prints from inkjet printers. Many photographers incorporate the Epson
2200 printer into their digital darkroom to produce UltraChrome prints up
to 13 x 19 inches, and, for larger UltraChrome prints, some photographers
add an Epson 4000, 7600, or 9600 printer. Prints from the Epson 9600
printer are also available from commercial laboratories, such as Calypso
Imaging and West Coast Imaging (table 2-1).
INKS
LIGHTJET
PIEZOGRAPHY
EPSON 7600/7800 & 9600/9800
No inks. Lasers expose Type-C
No inks. LEDs expose Type-C
UltraChrome pigment/
PiezoTone carbon-based
photographic paper.
photographic paper.
dye-based inks.
inks.
• Fuji Crystal Archive Matte
PAPERS
CHROMIRA
• Fuji Crystal Archive Gloss
• Fujiflex Crystal Archive
Supergloss
• Fuji Crystal Archive
Matte
• Epson Premium Glossy
Photo Paper
• Fuji Crystal Archive Gloss
• Fujiflex Crystal Archive
Supergloss
• Epson Premium Luster Photo
Paper
• Hahnemuhle Photo Rag 308
• Somerset Photo Enhanced
Velvet
• Concorde Rag
• Epson Premium SemiMatte
Photo Paper
• Hahnemuhle Photo Rag 308
• Somerset Photo Enhanced
Velvet
• Concorde Rag
TABLE 2-1. PRINTERS AND PAPERS. This chart lists selected paper types available from commercial labs.
THE DIGITAL DARKROOM
17
The degree of black-and-white image control has been enhanced with
the updated UltraChrome K3 ink technology introduced by Epson in the
Stylus Photo R2400 and Stylus Pro 4800, 7800, and 9800 printers. This
new ink set, which adds a third black ink, “light-light black,” to the colors
in the original UltraChrome ink set, is designed to create neutral and toned
black-and-white prints without color casts. Changes in the ink, including
higher-density pigments and a new pigment encapsulation chemistry, produce prints with better color fidelity, reduced metamerism, and greater
scratch resistance compared to the original UltraChrome inks.
Another development in inkjet printing has been the introduction by
Hewlett-Packard of printers that use six-color,
SOME COMMERCIAL LABORATORIES OFFER LARGER
dye-based inks that produce archival prints when
used in conjunction with certain HP papers. One
PIEZOGRAPHY PRINTS FROM EPSON 7600 AND 9600
of these printers is the Hewlett-Packard Designjet 130 printer, a desktop model with a casPRINTERS.
sette that accepts paper up to 18 x 24 inches and
a manual rear-feed path that accommodates paper up to 24 x 64 inches.
This printer features a high D-max and creates prints with colors that
appear very rich. The Designjet 130 lists for $1300, less than half the cost
of the Epson 7600. Smaller siblings, the Designjet 30 and Designjet 90,
produce prints up to 13 x 19 inches and 18 x 24 inches, respectively.
Piezography. An alternative inkjet technique, known as Cone Piezography, uses Epson inkjet printers but replaces the standard ink cartridges
with a custom quadtone inkset based on carbon black pigment. These inks,
known as PiezoTones, are available in Warm Neutral, Selenium Tone, Carbon Sepia, and Cool Neutral gray sets. One of these gray tones is combined
with one of two black position inks, Museum Black (for maximal longevity), or Portfolio Black (for greater optical density). Specialized software
drivers control the placement of the black inks by the Epson nozzles. This
system can be utilized with certain Epson desktop printers, including the
Epson 1280. A starter kit including one gray tone and one black ink with
PiezographyBW ICC media profiles for the Epson 1280 sells for about
$300. A Piezography system with custom printer profiles is also available.
Some commercial laboratories offer larger Piezography prints from
Epson 7600 and 9600 printers. Sundance Warm Neutral Piezography
prints in sizes up to 24 inches and Selenium Tone Piezography prints in
sizes up to 44 inches are available from West Coast Imaging. Sundance
Warm Neutral ink creates tones similar to platinum prints, whereas the
Selenium Tone with Museum Black ink is characterized by a cool color
designed to match the color of traditional selenium-toned silver gelatin
prints. Papers available for these prints include Hahnemühle Photo Rag
308, Somerset Photo Enhanced Velvet, and Concorde Rag.
Papers. Using different types of papers allows one to produce black-andwhite prints with a fine-art appearance. For the Epson 2200, Epson Velvet
Fine Art Paper is a 100% cotton rag, acid-free paper with a Wilhelm Im18
BLACK & WHITE PHOTOGRAPHY TECHNIQUES WITH ADOBE ® PHOTOSHOP ®
Free ebooks ==> www.Ebook777.com
aging Research permanence rating of 58 years (when framed under glass)
that produces very nice fine-art prints. Epson does not recommend this
paper for the Epson 1280 printer, although I have heard of photographers
using it; remember that the dye-based inks used by the Epson 1280 are not
archival. Epson Enhanced Matte paper offers a flat matte surface with an
estimated print permanence of 64 years with Epson 7600/9600 printers
(not rated for the Epson 2200 printer, although it uses the same inks).
Papers rated for the Epson 2200 include Epson Watercolor Paper (Radiant
White), with a permanence rating of 92 years, and Epson Premium Luster
Photo Paper, with estimated print permanence of 71 years. For black-andwhite prints created using the full-color UltraChrome inkset, the permanence rating with these papers is even longer, generally greater than 100
years. Other companies also manufacture papers that can be used with
Epson and other printers, although Wilhelm Imaging Research print permanence ratings are not necessarily available.
Similar papers are available for Epson 4000, 7600, and 9600 printers.
Media available from commercial laboratories include Epson Premium
Luster Photo Paper, Epson Premium Semi-Matte Photo Paper, Somerset
Photo Enhanced Velvet, Hahnemühle Photo Rag 308, and Concorde Rag.
Not all laboratories offer prints on all of these
TO PRODUCE A PRINT THAT MATCHES THE APPEARANCE papers, so you may need to check with more than
one lab to obtain a print on a particular paper.
OF THE IMAGE ON THE MONITOR, THE PRINTER MUST
HP photographic papers available for the
BE PROPERLY PROFILED. Designjet 30 and 130 printers include Photo
Matte, Photo Gloss, and Photo Satin. Prints
made with these printers using HP No. 85 ink cartridges and HP Premium
Plus papers (Photo Gloss and Photo Satin) have a projected permanence
rating of 82 years when displayed under glass.
Printer Profiles. To produce a print that matches the appearance of the
image on the monitor, the printer must be properly profiled. Every printer
manufacturer supplies printer profiles that are typically included as part of
the software used to install the printer. Updated profiles may be available
from the company’s website. These profiles are based upon general characteristics of the printer model, not upon a specific printer. Consequently,
these printer profiles may not produce optimal results, in which case a custom printer profile is needed. For persons wishing to profile a printer in
addition to a monitor, Gretag-Macbeth offers Eye-One Photo (for RGB
printers) for about $1,500. Gretag-Macbeth’s Eye-One Publish profiles a
scanner in addition to printer and monitor for about $2,700. A less expensive option is MonacoEZcolor with the Monaco OPTIX colorimeter,
which profiles monitor, scanner, and printer for around $350. Custom
printer profiles can also be ordered from www.ProfileCity.com (now part of
www.Chromix.com) for about $100 each. This is most useful if one prints
on only one or two different types of paper, as a separate profile is necessary for each printer–paper combination.
THE DIGITAL DARKROOM
www.Ebook777.com
19
Raster Image Processor (RIP) Software. The longevity of UltraChrome
prints would be even longer were it not for the yellow ink, which reportedly has only about half of the lightfastness of the yellow pigment in
Epson’s earlier Archival inkset. Accordingly, by eliminating the
UltraChrome yellow ink when printing black-and-white prints, one can
produce an image with even greater longevity. RIP software products, such
as ImagePrint (www.colorbytesoftware.com) and ColorBurst (www.colorburstrip.com), control the individual ink channels and can eliminate the
yellow pigment from prints. For monochromatic prints, these products can
use only Black Photo or Black Matte and Light Black inks, or they can print
with all colors except yellow, dark cyan, and dark magenta, the colors primarily responsible for metamerism. RIP software usually includes excellent
printer profiles. These products start at around $500 for desktop printers.
Commercial Photographic Printers. Commercial laboratories, such as
Calypso Imaging and West Coast Imaging, use LightJet or Chromira printers to produce black-and-white images on Fuji Crystal Archive Paper
exposed using red, green, and blue lasers (LightJet) or LEDs (Chromira).
This paper is processed using RA4 chemistry and is available with matte,
gloss, or supergloss finish. For black-and-white prints, matte would be the
usual choice. As with any process using color to produce grayscale images,
it may be difficult to achieve a completely neutral black-and-white print.
Nonetheless, very nice results are possible, especially with images characterized by a slight tonal shift.
THE IMAGE FILE
If the original image is a color negative or transparency slide, it should be
scanned as a color image (not grayscale) into an RGB color space with a
relatively wide gamut, such as Adobe RGB (1998) or Ekta Space PS 5, J.
Holmes (fig. 2-2). This applies to color images that will be printed in blackand-white as well as to images that will be printed in color.
When scanning film, the techniques used to improve the scan will vary
depending upon the scanner software options. In my digital darkroom, I
scan 35mm and 6 x 7 cm color transparencies with the Nikon Super
Coolscan 8000 ED using Nikon Scan software. This software offers adjustments of tonality and color, sharpening, and other settings that are so
important for obtaining an optimal scan that I am going to describe them
in detail. Similar adjustments are possible with software that accompanies
scanners from other manufacturers and with third-party software, such as
LaserSoft SilverFast Ai scan.
The scanner can be operated within Photoshop, in which case the
scanned image automatically opens in Photoshop, or as an independent
program, in which case the image must be saved to the hard drive or other
storage device for later editing in Photoshop. Although it is more convenient to scan within Photoshop and save the image as a Photoshop PSD file,
I find that Nikon Scan processes scans more quickly when it is the only
20
BLACK & WHITE PHOTOGRAPHY TECHNIQUES WITH ADOBE ® PHOTOSHOP ®
FIGURE 2-2. ADOBE RGB (1998)
VS.
EKTA
SPACE. Ekta Space (blue) has a somewhat
larger gamut than Adobe RGB (red), but
either color space is able to capture most
of the information in E6 film.
FIGURE 2-3. NIKON SCAN CONSOLE. Preview the scanner settings summarized in
the Console window before scanning.
application running. With large image files, the difference can be significant. Test your own system to determine which method works better for
you.
To scan within Photoshop, go to File>Import>Nikon Scan (or the name
of your software). Otherwise, directly open Nikon Scan (or your scanning
program); in order to maximize the memory available for the scanner, do
not open Photoshop. The Nikon Scan Console, the primary control panel
for the scanner, is shown in figure 2-3. When first using Nikon Scan, the
preferences should be specified. Click on the Prefs button to open the
Preferences dialog box. For Color Management, select Use Nikon Color
Management System. For Monitor, choose the custom monitor profile created by your monitor calibration and profiling system. Remember to
update this profile setting after creating a new monitor profile. Under
RGB, select Adobe RGB (1998), regardless of whether you have a Mac or
PC. Ignore the advice about using a color space with gamma 1.8 if you are
using a Mac.
The Nikon Scan Settings menu allows particular scanner settings to be
saved for later use. Click on the menu bar to specify the type of film being
scanned. For all color transparency film other than Kodachrome, choose
Positive. Due to higher density and greater contrast than equivalent E-6
film, such as Velvia or Ektachrome, Kodachrome film is listed as a separate
item. Choose Neg (Color) for dye-based (chromogenic) black-and-white
film (C-41 process). Choose Neg (Mono) for silver halide-based black-andwhite film. Even though the film is black and white, the red, green, and
blue LEDs perform the scan. Confirm the size of the film (e.g., 35mm) and
set the color space to Calibrated RGB rather than Grayscale or CMYK.
Now press the Preview button to view a small-resolution scan, which
can be enlarged on the monitor by dragging the lower-right corner of the
preview window outward. Drag the “marching ants” around the preview
image to select the area to be scanned. Next, view the Nikon Scan tool
palettes, which offer a multitude of possible settings. Correct the orientation of the image, if needed, using the Layout Tools. Set the image file size
in the Crop palette to the maximum available resolution of 4000
pixels/inch with a scale of 100% in order to create the largest file size possible for the master image. If you are scanning only for the Web or for a
small print size and are confident that you will not want a large print, you
can choose a lower resolution.
Nikon Scan includes several technologies to improve the quality of
scans. For me, Digital ICE (Image Correction & Enhancement) is the most
important. By scanning the film with an infrared beam, Digital ICE eliminates most dust and scratches from the image. I believe this process softens
the scan slightly, but usually not significantly, especially if one applies a bit
of sharpening during scanning. Digital ICE can be a tremendous timesaver, and I routinely use it in Normal mode when scanning E-6 film.
Unfortunately, due to the nature of the Kodachrome dye and film developTHE DIGITAL DARKROOM
21
ment process, earlier versions of Digital ICE may misinterpret Kodachrome
image details as defects, leading to anomalies in the scan. Digital ICE
Professional, integrated into Nikon Super Coolscan 5000 ED and 9000
ED scanners, is reportedly compatible with Kodachrome film. Digital ICE
can be used with black-and-white chromogenic film (C-41 process), but
not traditional silver-halide black-and-white film. This is because Digital
ICE perceives silver-halide salts as imperfections and tries to correct them,
resulting in a posterized or embossed image.
Nikon Scan also includes Digital ROC (Reconstruction of Color) to
restore color to faded images and Digital GEM (Grain Equalization and
Management) to reduce image grain. In the case of an image with significant grain in a region such as the sky, one can scan the image once with and
again without Digital GEM, then combine these images in Photoshop to
minimize the objectionable grain without softening other areas. Beginning
with the Nikon Super Coolscan 5000 ED and 9000 ED scanners, Nikon
Scan also incorporates Digital DEE (Dynamic Exposure Extender) to
reveal details in shadows and highlights.
Sharpening can be applied to all or selected colors during the scan.
Choose the colors (all, red, green, blue, cyan, magenta, yellow) to be
sharpened from the pop-up menu near the upper right of the Unsharp
Mask palette. If more than one color has been chosen, use the arrows along
the left side of the color list to arrange them in order of priority. Then select
values for Intensity, Halo Width, and Threshold. The Intensity settings
range from 0 to 100%, roughly corresponding to Amount values of 0 to
500% in Photoshop’s Unsharp Mask filter. The Halo Width sets the distance over which the sharpening effect extends, with values from 1 to
100%. The Threshold specifies the difference
THE THRESHOLD SPECIFIES THE DIFFERENCE
between tonal values necessary for sharpening to
be applied. As in Photoshop, a value of 0 causes
BETWEEN TONAL VALUES NECESSARY FOR SHARPENING
all tonal differences to be sharpened. I usually
apply a small amount of sharpening during
TO BE APPLIED.
Nikon scans, although some photographers prefer not to sharpen during scanning. Perform tests with different sharpening
parameters to determine the optimal settings for your images.
Scanner Bit Depth is specified in the Scanner Extras palette. Now that
Photoshop provides extensive support for 16-bits/channel images, I scan
images intended for output as fine-art prints with the higher-bit depth (14bits or 16-bits/channel, depending upon the scanner), rather than 8bits/channel. Of course, this doubles the file size, which can become significant, especially with medium-format images. This palette also contains
controls for Multi-Sample Scanning. The CCD sensors in scanners tend to
produce noise in dark shadows. This noise can be minimized by sampling
each pixel multiple times, then averaging the resultant values. The options
for Multi-Sample Scanning are 1, 2, 4, 8, and 16 samples, which increase
the scanning time proportionately. The results may justify the extra time
22
BLACK & WHITE PHOTOGRAPHY TECHNIQUES WITH ADOBE ® PHOTOSHOP ®
when scanning high-dynamic-range
transparencies. Another option, the
CCD Scan Mode, can be set to
Super Fine Scan to reduce banding
that may appear in high-density
scans. With this setting, the scanner
uses only one of the three CCD
sensor rows, so the scans take three
times as long.
Curves, LCH, Color Balance,
and Analog Gain control the tonality and color of the scanned image.
b
a
These tools provide a histogram
that shows the distribution of pixels
from the shadows on the left to the
highlights on the right. Ensuring
that the scanned image contains an
appropriately broad dynamic range
with pixels distributed across this
range, while maintaining detail in
the shadows and highlights, is the
goal for most scans. The characteristics of an ideal histogram, discussed in the previous chapter, likewise apply to the image scan.
c
d
The Curves palette depicts a
histogram of the image with conFIGURE 2-4A, B, C, AND D. NIKON SCAN CURVES PALETTE. (a) Composite histogram shows
trols that combine the features of
clipped shadows after preview scan. (b) Red-channel histogram shows ideal distribution. (c)
Levels and Curves in Photoshop
Green-channel histogram is skewed toward the shadows but does not show clipping. (d)
(fig. 2-4). The composite RGB imBlue-channel histogram is skewed to the left and shows clipping in the shadows.
age or the individual color channels
can be adjusted separately. These
controls allow one to modify image tonality and color and are analogous to
those in Photoshop. Other controls on the right side of this palette include
an Auto Levels control (black/white circle icon) and eyedroppers to set
the white, gray, and black points in the image. Below the eyedroppers are
buttons to reset the currently selected curve to neutral and to reset all
channels.
The Color Balance palette provides sliders that increase or decrease
Brightness, Contrast, Red, Green, and Blue, which may be useful to remove a color cast. If the color cast is in one of the secondary colors (cyan,
magenta, or yellow), it can be reduced by increasing the complementary
color (red, green, or blue, respectively). When correcting a color cast based
upon the appearance of an image in Nikon Scan, confirm that the correct
monitor profile is specified in the Nikon Scan preferences.
THE DIGITAL DARKROOM
23
Analog Gain controls the exposure of the film to the red, green, and
blue LED light sources during the scan, permitting an increase or decrease
in exposure to each individual color by up to 2 EV. These settings can be
used to adjust the overall tonality of the scan and to correct suboptimal
exposure of the individual colors, which can be assessed by evaluating the
histogram for each color. The Analog Gain panel is depicted in figure 2-5,
which shows an example in which the blue LED is set to expose the film
by an additional 2EV. This adjustment was performed due to clipping of
the blue shadows in the histogram shown in figure 2-4d. Clicking on the
Redraw button at the lower right of the Analog Gain panel after increasing
the exposure to blue shifted the blue pixels toward the right so the shadow
values are no longer clipped (fig. 2-6). Because of the ability to independently control the color sources, exposure to one color can be increased at
the same time exposure to another color is decreased. Analog Gain can also
compensate for consistent over- or underexposure or color casts in scanned
images.
The principle of optimizing the histogram also applies when a digital
camera is used as the source of the image file. If the histogram displayed on
your digital camera is shifted far to the left, brighten the exposure by
increasing the exposure time or the lens aperture. If the highlights are
clipped, reduce the exposure time or lens aperture to decrease the exposure. When the dynamic range of the scene exceeds that of your camera’s
sensor, adjust the exposure to create an image as bright as possible without
losing detail in the highlights.
Each digital camera manufacturer provides proprietary software that can
be used to import images from the camera into the computer for subsequent processing in Photoshop. In addition, the Adobe Photoshop Camera
Raw plug-in is now integrated into Photoshop. Camera Raw can open raw
a
b
FIGURES 2-6A AND B. NIKON SCAN CURVES PALETTE, RESET. (a) Composite histogram. (b) Bluechannel histogram. After increasing exposure in the blue channel, the histograms no longer
show clipping in the shadows.
24
BLACK & WHITE PHOTOGRAPHY TECHNIQUES WITH ADOBE ® PHOTOSHOP ®
FIGURE 2-5. NIKON SCAN ANALOG GAIN
PANEL. The blue channel is set for an exposure of 2.00, corresponding to +2 EV
above normal exposure.