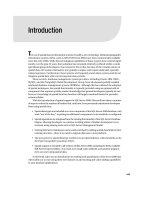Ebook dành cho người mới bắt đầu lập trình VBA trong Excel
Bạn đang xem bản rút gọn của tài liệu. Xem và tải ngay bản đầy đủ của tài liệu tại đây (10.35 MB, 60 trang )
Bắt đầu với
VBA cơ bản
họcExcel.Online
select * from [EXCEL]
Hello VBA
họcExcel.Online
select * from [EXCEL]
Cảm ơn các bạn đã đọc đến đây. Ai thích học thì đọc tiếp, ai không thích có
thể gửi luôn cho bạn khác. Sách dành cho những bạn mới bắt đầu và làm
quen với VBA được viết cụ thể và dễ hiểu, chỗ nào khó hiểu quá bạn có thể
bỏ qua.
Sách giúp các bạn bơi từ từ, nhảy xuống biển kiến thức từ chỗ nông trước,
rồi bơi dần ra chỗ sâu. Ai lỡ nhảy vào chỗ sâu rồi, có thể đọc lại như phao
để bơi nhanh hơn.
Đây là sách miễn phí, có quảng cáo. Sách có phí được đăng tải trên
ine
Các file, các đoạn code ví dụ trong sách này có thể được tìm thấy ở đường
link sau đây
/>Về tác giả:
/>Trang chủ:
ine
Nguyễn Đức Thanh
Founder của Học Excel Online
họcExcel.Online
select * from [EXCEL]
1. Excel Macros là gì?
2. VBA là gì?
3. Làm thế nào để bắt đầu?
4. Sử dụng chức năng Macro Recorder
5. Ứng dụng của VBA / Macros
6. Làm việc với đối tượng Workbook
7. Làm việc với đối tượng Worksheet
8. Làm việc với đối tượng Range
9. Thuộc tính Cells của đối tượng Worksheet
10. Biến số và kiểu dữ liệu
11. Cấu trúc IF trong VBA
12. Cấu trúc WITH … END WITH
13. Vòng lặp trong VBA
14. Lọc dữ liệu từ 1 Sheet ra nhiều sheets
15. Tổng hợp dữ liệu nhiều sheets vào 1 sheet
16. Làm việc với mảng trong VBA
17. Sub và Function trong Excel
18.Hàm người dùng - UDF (User defined function)
01
01
01
05
13
14
19
23
30
31
35
39
40
48
51
52
54
55
họcExcel.Online
select * from [EXCEL]
01
1. Excel Macros là gì?
Excel Macros là những chương trình nhỏ giúp lặp đi lặp lại những thao tác
từ đơn giản đến phức tạp một cách tự động trong Excel. Ngoài Excel
Macros, chúng ta còn có thể gặp Word Macro, PowerPoint Macro, Outlook
Macro …
2. VBA là gì?
VBA viết tắt của Visual Basic for Applications, là một ngôn ngữ lập trình đi
kèm với một số phần mềm của Microsoft, trong đó có Excel, Word,
PowerPoint, Outlook, …
3. Làm thế nào để bắt đầu?
Để bắt đầu với Excel Macros nói riêng hay Macros nói chung và ngôn ngữ
lập trình VBA, chúng ta sẽ đi mở trình soạn thảo VBA. Để mở trình soạn
thảo VBA, các bạn hãy theo từng bước sau đây
1. Trong Excel, bấm chuột phải vào Ribbon và chọn mục Customize the
Ribbon …
họcExcel.Online
select * from [EXCEL]
02
2. Trong cửa sổ Excel Options, chọn mục Customize Ribbon bên tay trái.
Trong Main Tabs, tích vào lựa chọn Developer rồi nhấn OK
3. Kết quả của bước số 2, thẻ Developer đã được hiển thị trên Ribbon của
Excel
họcExcel.Online
select * from [EXCEL]
Khoá học VBA cơ bản cho người mới bắt đầu
Click link giảm giá 30%: />
03
4. Để chạy được file Excel có chứa Macros hoặc code VBA, tuỳ chỉnh về
Macro Security cần được thiết lập như sau. Trong thẻ Developer, bấm nút
Macro Security
Trong cửa sổ Trust Center, thiết lập các lựa chọn như hình vẽ
họcExcel.Online
select * from [EXCEL]
04
5. Đến bước này, file Excel đang làm việc cần được lưu dưới dạng có hỗ trợ
Macros hoặc code VBA với phần mở rộng là XLSM. Để thực hiện việc này,
trong Excel, chọn thẻ File > Save as … hoặc sử dụng phím tắt F12 trên bàn
phím
Đến bước này, file Excel đã sẵn sàng cho việc sử dụng với Macros hoặc
VBA.
họcExcel.Online
select * from [EXCEL]
05
4. Sử dụng chức năng Macro Recorder
Chức năng Macro Recorder sẽ giúp chúng ta rất nhiều trong việc học VBA.
Để ghi 1 macro đầu tiên: chọn thẻ Developer > bấm nút Record Macro
Bấm nút
/>
hoặc
SCAN MÃ
ĐỂ NHẬN NGAY COUPON
GIẢM GIÁ 30%
KHOÁ HỌC
VBA101 - VBA cơ bản cho người
mới bắt đầu
họcExcel.Online
select * from [EXCEL]
Khoá học VBA cơ bản cho người mới bắt đầu
Click link giảm giá 30%: />
06
4. Sử dụng chức năng Macro Recorder
Chức năng Macro Recorder sẽ giúp chúng ta rất nhiều trong việc học VBA.
Để ghi 1 macro đầu tiên: chọn thẻ Developer > bấm nút Record Macro
Trong hộp thoại Record Macro, chúng ta có thể đặt tên cho Macro hoặc
gán phím tắt và viết miêu tả cho Macro đó. Ở đây, để tiếp tục ta bấm nút
OK.
họcExcel.Online
select * from [EXCEL]
07
Trong quá trình ghi code Macro, thao tác của bạn ở cửa sổ bên tay trái sẽ được chức năng Record Macro ghi lại
trong Macro1() bên tay phải
họcExcel.Online
select * from [EXCEL]
08
Mặc định, Macro tạo ra sẽ được ghi trong Module 1 như hình minh hoạ.
Trong quá trình học VBA bằng cách ghi Macro, các bạn nên để cửa sổ Excel
và cửa số soạn thảo VBA song song, khi đó bạn có thể nhìn thấy thao tác
nào trên cửa sổ Excel sẽ được ghi lại bởi Macro ra sao.
Sau khi kết thúc việc ghi Macro, chúng ta cần bấm vào thẻ Developer 1 lần
nữa và bấm nút Stop Recording
Khoá học VBA cơ bản cho người mới bắt đầu
Click link giảm giá 30%: />
họcExcel.Online
select * from [EXCEL]
Khoá học VBA cơ bản cho người mới bắt đầu
Click link giảm giá 30%: />
09
Viết những dòng code đầu tiên
1. Để viết hoặc chỉnh sửa code VBA trong Excel, trình soạn thảo VBA trong
Excel sẽ hỗ trợ việc này. Để mở trình soạn thảo VBA (Visual Basic Editor,
viết tắt VBE), chúng ta sử dụng thẻ Developer, rồi bấm nút Visual Basic như
hình minh hoạ hoặc bấm tổ hợp phím tắt ALT + F11
Cửa sổ soạn thảo VBA trông sẽ như thế này
Cửa sổ Locals, sẽ giúp bạn theo dõi các đối tượng
và biến số trong quá trình chạy code VBA.
Cách mở: Menu View > Locals
Cửa sổ Project thể hiện thông tin liên quan đến các
đối tượng bảng tính, files, form
Cách mở: Menu View > Project Explorer
Cửa sổ Properties thể hiện các thuộc tính của đối
tượng đang được chọn. Chúng ta có thể thay đổi
thuộc tính của các đối tượng trực tiếp trong cửa sổ
này
Cách mở: Menu View > Properties Window
Đây là cửa sổ Immediate
(Cách mở: Menu View > Immediate Window)
Cửa sổ Immediate Window là nơi chúng ta có thể
thử code VBA hoặc hiển thị nội dung của lệnh
Debug.Print
họcExcel.Online
select * from [EXCEL]
10
2. Module sẽ là nơi chứa code VBA, để tạo 1 Module mới, trong VBE, chọn
menu Insert > Module. Tổ hợp phím tắt để tạo 1 Module mới là ALT + I + M
3. Module mới được tạo ra sẽ có tên mặc định là Module1. Tên của Module
này có thể được đổi trong cửa sổ Properties > thuộc tính (Name)
GIẢM NGAY 30%
/>
Khoá học
VBA CHO NGƯỜI MỚI BẮT ĐẦU
họcExcel.Online
select * from [EXCEL]
Khoá học VBA cơ bản cho người mới bắt đầu
Click link giảm giá 30%: />
11
4. Click đúp vào Module mới tạo ra, chúng ta có thể soạn thảo đoạn code
VBA đầu tiên
5. Để chạy đoạn code này, chúng ta có thể click chuột trái vào bên trong
Sub macroDauTien(), có thể là ngay trước chữ “MsgBox” rồi chọn
menu Run > Run Sub/UserForm
họcExcel.Online
select * from [EXCEL]
12
6. Sau khi chạy đoạn Macro đầu tiên, kết quả là 1 thông báo trong Excel
Đến bước này, nếu bạn nhận được thông báo như vậy, nghĩa là môi trường
lập trình VBA của bạn đã được thiết lập thành công và bạn có thể bắt đầu
thực hiện việc lập trình VBA hoặc tạo ra những Macro của riêng mình. Ở lần
tới, khi bạn mở 1 file Excel có chứa Macro hoặc code VBA, bạn sẽ nhận được
thông báo như sau, bạn chỉ cần bấm nút Enable Content là có thể sử dụng
được Macro đã lưu trong file rồi.
Khoá học VBA cơ bản cho người mới bắt đầu
Click link giảm giá 30%: />
họcExcel.Online
select * from [EXCEL]
13
5. Ứng dụng của VBA / Macros
XLS
XLS
XLS
XLS
1. Tách 1 file Excel ra nhiều files Excel
2. Tách 1 sheet Excel ra nhiều sheets Excel
3. Gửi thư hàng loạt qua Outlook tự động
4. Tạo báo cáo tự động, lấy số liệu, định dạng số liệu
5. Tạo nhiều files Word lấy thông tin từ 1 file Excel
6. Tạo nhiều files PowerPoint lấy thông từ 1 file Excel
7. Tổng hợp dữ liệu từ nhiều files Excel vào 1 file Excel
8. Tổng hợp dữ liệu từ nhiều sheets Excel vào 1 file Excel
9. Xử lý dữ liệu từ nhiều nguồn, nhiều định dạng 1 cách tự động
10. …
và rất nhiều ứng dụng khác các bạn sẽ được giới thiệu trong suốt các khoá
học từ Học Excel Online
1
2
3
4
5
họcExcel.Online
select * from [EXCEL]
14
6. Làm việc với đối tượng Workbook
Workbook hay file Excel, tệp Excel là đối tượng đầu tiên bạn quan tâm tới
và được tiếp xúc khi lập trình VBA, trong chương này, chúng ta sẽ đi làm
việc với đối tượng Workbook và tìm hiểu 1 số thuộc tính cơ bản của đối
tượng này. Trong sách này ở phần phía sau, các bạn sẽ dựa vào kiến thức
chương này để có thể tách gộp được nhiều files Excel phục vụ cho mục đích
của mình. Vậy nên, hãy chú ý vào những thuộc tính mà đối tượng Workbook
hỗ trợ.
Để học các kiến thức này 1 cách trực quan và sinh động hơn, hãy click link
tới khoá học ở phía dưới. Mong hẹn gặp các bạn trong khoá học.
Bấm nút
/>
hoặc
SCAN MÃ
ĐỂ NHẬN NGAY COUPON
GIẢM GIÁ 30%
KHOÁ HỌC
VBA101 - VBA cơ bản cho người
mới bắt đầu
họcExcel.Online
select * from [EXCEL]
Khoá học VBA cơ bản cho người mới bắt đầu
Click link giảm giá 30%: />
15
6. Làm việc với đối tượng Workbook
Truy cập một số thuộc tính cơ bản của Workbook
Để bắt đầu làm việc với đối tượng Workbook trong Excel, bạn có thể thử
những dòng code sau đây trong 1 thủ tục (Sub) được lưu ở trong 1 Module
Ý nghĩa của từng câu lệnh như thế nào thì có lẽ các bạn cũng đã đoán
được:
Range("A1") = ThisWorkbook.FullName
↳ Câu lệnh này ghi đường dẫn đầy đủ đến Workbook chứa macro vào
vùng A1
Range("A2”) = ThisWorkbook.Name
↳ Câu lệnh này ghi tên của Workbook hoặc file Excel bao gồm cả phần
mở rộng vào vùng A2
Range("A3”) = ThisWorkbook.Path
↳ Câu lệnh này ghi đường dẫn tới thư mục lưu Workbook hoặc file Excel
hiện thời vào vùng A3
họcExcel.Online
select * from [EXCEL]
16
Một số thao tác cơ bản với Workbook
Mở Workbook
Thủ tục sau đây sẽ mở 1 Workbook biết đường dẫn tới Workbook đó được
lưu trong vùng A1. Hãy thử Sub này trong Module của 1 file Excel bạn mới
tạo ra.
Workbooks.Open Filename:={đường dẫn tới file excel}
↳ Câu lệnh này sẽ mở File Excel được lưu ở trong đường dẫn
Đóng Workbook
Workbooks.Close SaveChanges:=True
↳ Câu lệnh này sẽ đóng 1 Workbook và lưu những thay đổi được thực hiện
trên Workbook đó. Nếu thay True bằng False thì Workbook sẽ được
đóng, thay đổi sẽ không được lưu
Khoá học VBA cơ bản cho người mới bắt đầu
Click link giảm giá 30%: />
họcExcel.Online
select * from [EXCEL]
Khoá học VBA cơ bản cho người mới bắt đầu
Click link giảm giá 30%: />
17
Tạo mới Workbook
Để tạo mới 1 Workbook, chúng ta có thể sử dụng câu lệnh VBA sau trong 1
Sub
Workbooks.Add
↳ Câu lệnh này sẽ tạo mới 1 Workbook
Lưu Workbook với 1 tên khác (Save as …)
Để lưu Workbook chứa code VBA dưới 1 tên khác, ta có thể thực hiện đoạn
code sau đây
ThisWorkbook.SaveAs "C:\Users\thanh\Desktop\a.xlsm"
↳ Câu lệnh này sẽ lưu Workbook có chứa đoạn code VBA trên dưới tên là
a.xlsm tại đường dẫn chỉ định
họcExcel.Online
select * from [EXCEL]
18
Đếm số lượng Workbook, in đường dẫn ra cửa sổ Immediate
Trong 1 thời điểm, có thể nhiều file Excel sẽ cùng được mở trên máy tính
của bạn, để đếm được số lượng Workbook hoặc in đường dẫn tới các
Workbook đó chúng ta có thể có 1 số đoạn code như sau
Debug.Print Workbooks.Count
↳ Câu lệnh này sẽ ghi số lượng Workbooks đang mở ra cửa sổ Immediate
Debug.Print Workbooks(2).FullName
↳ Câu lệnh này sẽ ghi tên đầy đủ và đường dẫn tới Workbooks thứ 2
đang được mở
Debug.Print Workbooks(Workbooks.Count).FullName
↳ Câu lệnh này sẽ ghi tên đầy đủ và đường dẫn tới Workbooks cuối cùng
được mở
họcExcel.Online
select * from [EXCEL]
19
7. Làm việc với đối tượng Worksheet
Ngoài Workbook là đối tượng chúng ta đã nhắc đến trong chương trước, đối
tượng Worksheet chỉ những bảng tính trong file Excel của chúng ta là nơi
chúng ta lưu trữ và xử lý phần lớn dữ liệu. Các thao tác với Worksheet cùng
các thuộc tính của đối tượng này sẽ được trình bày trong các trang tiếp
theo của tài liệu
Bấm nút
/>
hoặc
SCAN MÃ
ĐỂ NHẬN NGAY COUPON
GIẢM GIÁ 30%
KHOÁ HỌC
VBA201 - Lập trình VBA nâng
cao trong Excel
họcExcel.Online
select * from [EXCEL]
20
7. Làm việc với đối tượng Worksheet
Các cách tham chiếu tới Worksheet trong Excel
Trước khi truy cập vào các thuộc tính của đối tượng Worksheet trong Excel,
bạn cần tham chiếu đến đối tượng này. Để tham chiếu tới Worksheet trong
Excel, bạn có thể sử dụng 1 số cách sau đây
Debug.print Worksheets(1).Name
↳ Câu lệnh này ghi tên của Worksheet ngoài cùng bên trái ra cửa sổ
Immediate. Đây là cách tham chiếu theo thứ tự
Debug.print Worksheets.Count
↳ Câu lệnh này ghi ra cửa sổ Immediate số lượng Sheets trong Workbook
Debug.print Worksheets(Worksheets.Count).Name
↳ Câu lệnh này ghi ra cửa sổ Immediate tên của Sheets ngoài cùng bên
phải trong Workbook - “Bang 7”
Worksheets.Count trả về số lượng Worksheets trong Workbook hiện
thời
họcExcel.Online
select * from [EXCEL]
21
Tham chiếu tới Worksheets bằng code name: trong trình soạn thảo VBA,
cửa sổ Project - VBAProject, bạn nhìn thấy Sheet1 (Bang 1). Ở đây, Sheet1
là code name của đối tượng bảng tính này, còn “Bang 1” là tên của bảng
tính đó.
Debug.print Sheet1.Name
↳ Câu lệnh này ghi tên của bảng tính có code name là Sheet1 ra cửa sổ
Immediate. Đây là cách tham chiếu theo code name.
Debug.print Worksheets(“Bang 1”).Name
↳ Câu lệnh này ghi tên của bảng tính có tên là “Bang 1” ra cửa sổ
Immediate. Đây là cách tham chiếu theo tên bảng tính
Thêm 1 Worksheet
Debug.print Worksheets.Add
↳ Thêm 1 worksheet mới
Debug.print Worksheets.Add Count:=3
↳ Thêm 3 worksheet mới
Debug.print Worksheets.Add Before:=Worksheets(1)
↳ Thêm 1 worksheet mới, phía bên trái Worksheet đầu tiên
Debug.print Worksheets.Add After:=Worksheets(3)
↳ Thêm 1 worksheet mới, phía bên phải Worksheet thứ 3
Copy 1 Worksheet
Sheet1.copy After:=Worksheets(3)
↳ Copy bảng tính với code name Sheet1, bản copy được đặt phía sau
Worksheet thứ 3
Sheet1.copy Before:=Worksheets(3)
↳ Copy bảng tính với code name Sheet1, bản copy được đặt phía trước
Worksheet thứ 3
họcExcel.Online
select * from [EXCEL]
22
Xoá 1 Worksheet
Sheet1.Delete
↳ Câu lệnh này sẽ xoá bảng tính có code name là Sheet1, khi thực hiện
câu lệnh này, Excel sẽ hỏi để xác nhận lại, để bỏ quan xác nhận và thực
hiện thao tác xoá bảng tính, code như sau
Application.DisplayAlerts = False
Sheet1.Delete
Application.DisplayAlerts = True
↳ Xoá bảng tính với code name Sheet1, bỏ qua hộp thoại xác nhận của
Excel về việc xoá
Sửa tên 1 Worksheet
Sheet1.Name = “New Name”
↳ Câu lệnh này sẽ đổi tên bảng tính có code name là Sheet1 thành “New
Name”
GIẢM NGAY 30%
/>
Khoá học
VBA CHO NGƯỜI MỚI BẮT ĐẦU
Ẩn / Hiện 1 bảng tính
Sheet1.Visible = xlSheetHidden
↳ Câu lệnh này sẽ ẩn bảng tính có code name là Sheet1
Sheet1.Visible = xlSheetVisible
↳ Câu lệnh này sẽ hiện bảng tính có code name là Sheet1
Sheet1.Visible = xlSheetVeryHidden
↳ Câu lệnh này sẽ ẩn bảng tính có code name là Sheet1. Chế độ ẩn này
làm cho bảng tính không thể được bỏ ẩn theo cách bấm chuột phải vào
tên sheet > Unhide … trên giao diện của Excel