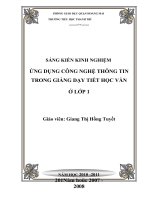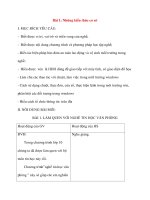SLIDE GIẢNG DẠY - TIN HỌC VĂN PHÒNG - CHƯƠNG 1 - HỆ ĐIỀU HÀNH WINDOWS PHẦN 1
Bạn đang xem bản rút gọn của tài liệu. Xem và tải ngay bản đầy đủ của tài liệu tại đây (4.09 MB, 92 trang )
Chương 1.
HỆ ĐIỀU HÀNH WINDOWS
Copyright © 2008, Korea-Vietnam Friendship IT
1
Chương 1: HỆ ĐIỀU HÀNH WINDOWS
1.1 Hệ điều hành Windows và lịch sử phát triển
1.2 Giới thiệu, khởi động và thoát khỏi Windows
1.3 Giao diện Windows
1.4 Các thành phần và thao tác cơ bản trong Windows
1.5 Quản lý tài nguyên
1.6 Cấu hình cho Windows
Copyright © 2008, Korea-Vietnam Friendship IT
2
1.1.1KHÁI NIỆM VỀ HỆ ĐIỀU HÀNH
-Hệ điều hành là một chương trình chạy trên máy tính,
dùng điều hành, quản lý các thiết bị phần cứng và các tài
nguyên phần mềm trên máy tính.
-Hệ điều hành đóng vai trò trung gian trong việc giao tiếp
giữa người sử dụng và phần cứng máy tính, cung cấp một
môi trường cho phép người sử dụng phát triển và thực hiện
các ứng dụng của họ một cách dễ dàng.
-Hiện nay có nhiều hệ điều hành khác nhau như: MS-DOS,
Windows, Unix, Linux, Solaris, Mac OS X, ...
Copyright © 2008, Korea-Vietnam Friendship IT
3
1.1.2 SỰ PHÁT TRIỂN HĐH WINDOWS
-Tháng 11/1985, Microsoft cho ra đời hệ điều
hành Windows đầu tiên phiên bản windows 1.0.
-Năm 1987, Windows 2.0 ra đời với những khả
năng mới, hỗ trợ được nhiều ứng dụng mới (Excel,
Word for Windows).
-Tháng 5/1990, Windows 3.0 nâng cấp Windows
3.1 và Windows 3.11 hoàn thiện hơn về mạng.
Copyright © 2008, Korea-Vietnam Friendship IT
4
1.1.2 SỰ PHÁT TRIỂN HĐH WINDOWS
-Năm 1995, phiên bản Windows 95 ra đời có giao diện
khác hơn các phiên bản trước đó.
-Windows 98, Windows Me nâng cấp từ Win95 nó hoàn
thiện hơn và nó được tích hợp Internet và Multimedia.
-Windows NT 4.0, Windows 2000, Windows XP,
Windows 2003 có tính năng bảo mật cao hơn nên dùng cho
các doanh nghiệp.
-Windows Vista được ra đời năm 2007 tính năng vượt
trội hơn XP
Copyright © 2008, Korea-Vietnam Friendship IT
5
1.2 GIỚI THIỆU, KHỞI ĐỘNG VÀ THOÁT
Giới thiệu
Hệ điều hành Windows là tập hợp các chương trình
điều khiển máy tính thực hiện các chức năng chính như:
•Điều khiển phần cứng của máy tính. (Điều khiển việc
nhập xuất dữ liệu).
•Làm nền cho các chương trình ứng dụng khác chạy.
•Quản lý việc lưu trữ thông tin trên các ổ đĩa.
•Cung cấp khả năng kết nối và trao đổi thông tin giữa
các máy tính.
•Sử dụng giao diện đồ họa GUI: window, Icons,
Menu, Dialog
Copyright © 2008, Korea-Vietnam Friendship IT
6
1.2 GIỚI THIỆU, KHỞI ĐỘNG VÀ THOÁT
Khởi động:
- Khi bật công tắc nguồn, Windows XP sẽ tự động khởi
động, có thể thông báo yêu cầu nhập vào tài khoản (User
name) và mật khẩu (Password) của người dùng. Thao
tác này gọi là đăng nhập (logging on).
- Mỗi người dùng (User) sẽ có một tập hợp thông tin về
các lựa chọn tự thiết lập cho mình, như: dáng vẻ màn
hình, các chương trình tự động chạy khi khởi động máy,
tài nguyên, chương trình được phép sử dụng, v.v... Gọi là
user profile và được Windows XP lưu giữ lại để sử
dụng cho những lần khởi động sau
Copyright © 2008, Korea-Vietnam Friendship IT
7
1.2 GIỚI THIỆU, KHỞI ĐỘNG VÀ THOÁT
Thoát khỏi Windows:
Chọn Start/Turn Off Computer, hộp thoại sẽ xuất hiện
như sau:
Copyright © 2008, Korea-Vietnam Friendship IT
8
1.3 GIAO DIỆN WINDOWS
1.3.1 Màn hình nền (Desktop)
1.3.2 Start Menu
1.3.3 Taskbar
Copyright © 2008, Korea-Vietnam Friendship IT
9
1.3.1 MÀN HÌNH NỀN
Màn hình nền là giao
diện đồ hoạ giao tiếp
giữa hệ điều hành
Windows XP với
người dùng gồm:
Lối tắt (Shortcut)
Biểu tượng (Icon)
Folder: Ngăn chứa tài
nguyên (ổ đĩa, tập tin,
Folder con)
Copyright © 2008, Korea-Vietnam Friendship IT
10
1.3.2 START MENU
Menu Start chứa các chương trình
và các phần của Windows. Giúp
người sử dụng truy cập vào các
chương trình ứng dụng, các tư liệu
và các thành phần hay được sử
dụng một cách nhanh chóng
Các thành phần trong menu Start
Copyright © 2008, Korea-Vietnam Friendship IT
11
1.3.3 TASKBAR
Là thanh chứa menu Start và các cửa sổ ở trạng
thái thu nhỏ của các chương trình ứng dụng được mở,
được mặc định nằm dưới đáy màn hình.
Quick
Launch
Ứng dụng
được mở
Notification
Area
Copyright © 2008, Korea-Vietnam Friendship IT
12
1.4.1 SỬ DỤNG CHUỘT TRONG WINDOWS
Chuột là thiết bị dùng để tương tác với các đối tượng,
trong môi trường Windows. Con trỏ chuột (mouse pointer)
cho biết vị trí tác động của chuột trên màn hình
•Point:
Trỏ chuột đến
•Click: Nhấn và thả nút chuột trái.
•Double Click: Nhấn nhanh nút chuột trái hai lần
liên tiếp.
•Drag: Nhấn và giữ nút chuột trái đồng thời di
chuyển chuột.
•Right Click: Nhấn nhanh và thả nút chuột phải.
Copyright © 2008, Korea-Vietnam Friendship IT
13
1.4.2 CỬA SỔ CHƯƠNG TRÌNH
Các thành phần trên cửa sổ
Các thao tác cửa sổ:phục hồi, Thu nhỏ, phóng to, thay đổi kích
thước lơn/nhỏ, chuyển đổi các cửa sổ, đóng cửa sổ
Copyright © 2008, Korea-Vietnam Friendship IT
14
1.4.3 HỘP THOẠI
Các thành phần và thao tác trên hộp thoại
Copyright © 2008, Korea-Vietnam Friendship IT
15
1.4.4 THAO TÁC VỚI BIỂU TƯỢNG TRÊN
DESKTOP
Chọn biểu tượng
• Chọn một biểu tượng
• Chọn nhiều biểu tượng
Chọn liên tục
Chọn không liên tục
Chọn tất cả
• Ngoài ra chọn ta có thể dùng chuột để quét
khối chọn các biểu tượng
Copyright © 2008, Korea-Vietnam Friendship IT
16
1.4.4 THAO TÁC VỚI BIỂU TƯỢNG TRÊN
DESKTOP
Sắp xếp các biểu tượng
•
Right Click chuột tại 1 vị trí trống trên Desktop, chọn
Arrange Icons By
Copyright © 2008, Korea-Vietnam Friendship IT
17
1.4.4 THAO TÁC VỚI BIỂU TƯỢNG TRÊN
DESKTOP
Di chuyển biểu tượng:
Chọn biểu tượng và Drag đến vị trí khác
Copyright © 2008, Korea-Vietnam Friendship IT
18
1.4.4 THAO TÁC VỚI BIỂU TƯỢNG TRÊN
DESKTOP
Đổi tên biểu tượng:
Right click vào biểu tượng
hoặc chọn biểu tượng và ấn F2,
sau đó nhập tên mới
Copyright © 2008, Korea-Vietnam Friendship IT
19
1.4.4 THAO TÁC VỚI BIỂU TƯỢNG TRÊN
DESKTOP
Thay đổi ảnh biểu tượng
Right Click biểu tượng Shortcut và chọn Properies, chọn
Change Icons, chọn biểu tượng trong List
Ta có thể chọn một biểu tượng khác ngoài List này
bằng cách Click vào Brows và chỉ đường dẫn đến
C:\Windows và chọn một tập tin nào đó có phần mở
rộng là DDL, xuất hiện danh sách các biểu tượng và
chọn
Copyright © 2008, Korea-Vietnam Friendship IT
20
1.4.4 THAO TÁC VỚI BIỂU TƯỢNG TRÊN
DESKTOP
Xóa biểu tượng
Cách 1:
•
•
-
Chọn các biểu tượng cần xóa
Ấn phím Delete hoặc Right Click và chọn
Delete sẽ xuất hiện hộp thoại xác nhận việc
xóa biểu tượng.
Cách 2: Dùng chuột kéo thả vào thùng rác
Copyright © 2008, Korea-Vietnam Friendship IT
21
1.4.5 THAO TÁC VỚI THÙNG RÁC
Khôi phục các đối tượng:
Khi thực hiện phục hồi các đối
tượng trong thùng rác thì nó
được phục hồi về vị trí đã bị
xóa
Copyright © 2008, Korea-Vietnam Friendship IT
22
1.4.5 THAO TÁC VỚI THÙNG RÁC
Xóa các đối tượng
- Xóa các đối tượng trong Recycle Bin
- Làm rỗng thùng rác Recycle Bin
Lưu ý: Khi xóa không cho vào thùng rác thì khi xóa
ấn Shift
- Các dữ liệu xóa từ đĩa mềm, USB, ổ đĩa mạng
không vào thùng rác vì các ổ đĩa này không thường
xuyên trong máy tính
-
Copyright © 2008, Korea-Vietnam Friendship IT
23
1.4.5 THAO TÁC VỚI THÙNG RÁC
Thiết lập các thuộc tính của thùng rác
-Configure drives independently: Cấu hình
thuộc tính của thùng rác cho các ổ đĩa một cách độc
lập nhau.
-Use one setting for all drives: Cấu hình thuộc
tính của thùng rác cho tất cả các ổ đĩa.
-Do not move files to the Recycle Bin. Remove
files immediately when deleted:
-Maximum size of Recycle Bin (percent of
each drive)
-Display delete confirmation dialog:
Copyright © 2008, Korea-Vietnam Friendship IT
24
1.4.6 THAO TÁC VỚI SHORTCUT
Tạo shortcut trên màn hình nền
•Right
Click lên màn hình nền, chọn New/ Shortcut
•Trong mục Type the location of the item nhập
đường dẫn của đối tượng cần tạo Shortcut hoặc Click
lên nút Browse để chọn đường dẫn cho đối tượng. Click
nút Next để qua bước kế tiếp.
•Nhập tên cho Shortcut cần tạo.
•Click mục Finish để hoàn thành
Copyright © 2008, Korea-Vietnam Friendship IT
25