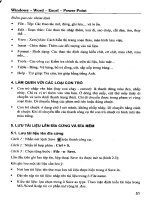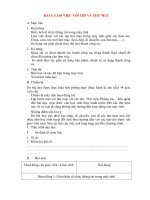SLIDE GIẢNG DẠY - TIN HỌC VĂN PHÒNG - CHƯƠNG 3 - MICROSOFT POWERPOINT
Bạn đang xem bản rút gọn của tài liệu. Xem và tải ngay bản đầy đủ của tài liệu tại đây (2.89 MB, 51 trang )
2009, Vietnam-Korea Friendship IT College
1
MICROSOFT POWERPOINT
3.1 Giới thiệu, khởi động và thoát khỏi Microsoft Powerpoint
3.2 Các thao tác với tập tin trình diễn
3.3 Các thao tác với slide
3.4 Thao tác với các đối tượng trên slide
3.5 Trình chiếu các slide
3.6 Phụ lục
2009, Vietnam-Korea Friendship IT College
2
3.1 GIỚI THIỆU, KHỞI ĐỘNG VÀ THỐT
Microsoft powerpoint?
Là một trình ứng dụng của Microsoft, nó nằm trong bộ Office
Dùng để tạo các Slide để trình chiếu cho các bản thuyết trình
báo cáo trước hội nghị tạo sự chú ý cho người nghe, người
xem
Có thể đưa nhiều loại thông tin lên màn hình trình chiếu như
hình ảnh, âm thanh, bản tính, biểu đồ cho trực quan sinh
động
Tạo các hiệu ứng cho đối tượng, Slide….trong một bài trình
diễn
2009, Vietnam-Korea Friendship IT College
3
3.1.1 KHỞI ĐỘNG POWERPOINT
Tập tin chương trình là Powerpnt.exe nằm trong
C:\Program Files\Microsoft Office\Office11.
Tập tin ứng dụng là *.ppt
Tập tin Slide Show là *.pps
Cách1: Vào Start/Programs/Microsoft office /Microsoft
power point 2003
Cách2: Kích đơi chuột vào biểu tượng trên Desktop (nếu
có).
Cách3: Kích đúp chuột vào file có phần mở rộng *.ppt
2009, Vietnam-Korea Friendship IT College
4
3.1.2 THỐT KHỎI POWERPOINT
Cách 1:
1 Vào menu File/Exit
Cách 2:
2 Kích vào nút Close
Cách 3:
3 Ấn tổ hợp phím Alt + F4
2009, Vietnam-Korea Friendship IT College
5
3.2 CÁC THAO TÁC VỚI TẬP TIN
3.2.1 Tạo mới một tập tin :
File/New (hoặc ấn tổ hợp phím CtrlN), xuất hiện các lựa
chọn:
Blank presentation
From design template
From AutoContent Wizard…
From existing presentation…
2009, Vietnam-Korea Friendship IT College
6
3.2 CÁC THAO TÁC VỚI TẬP TIN
3.2.2 Lưu một tập tin:
Vào Menu File/Save (Ctrl +S hoặc
Save as, tại đó:
Save in:
in chọn nơi lưu.
File name : nhập tên cần lưu.
Kích nút Save.
Save
), xuất hiện hộp thoại
2009, Vietnam-Korea Friendship IT College
7
3.2 CÁC THAO TÁC VỚI TẬP TIN
3.2.3 Mở một tập tin đã có:
Vào Menu File/Open (Ctrl + O hoặc kích vào biểu
tượng),
trong hộp thoại Open:
Look in: chọn tập tin cần mở
Kích nút Open
2009, Vietnam-Korea Friendship IT College
8
3.2.5 GIỚI THIỆU GIAO DIỆN
Có nhiều chế độ hiển thị trong PowerPoint. Mỗi một cách
hiển thị có một giao diện khác nhau. Trong chế độ hiển thị
Normal màn hình có giao diện như sau:
Thanh tiêu đề: hiển thị tên tập tin và các nút lệnh
Thanh menu: chứa hệ thống lệnh trong PowerPoint
Thanh công cụ: chứa các nút lệnh cho phép thực hiện
nhanh
Cửa sổ Slide: chứa nội dung người dùn cần trình diễn
Cửa sổ Outline: Chứa các Slide để tạo
Cửa sổ Node: Chứa các ghi chú
2009, Vietnam-Korea Friendship IT College
9
3.2.6 CÁC CHẾ ĐỘ HIỂN THỊ TRONG POWERPOINT
View/Normal: Hiển thị một Slide hiện hành, sử dụng khi
thiết kế Slide.
View/Slide Sorter: Hiển thị tất cả các Slide, sử dụng khi
thực hiện thao tác sao chép, di chuyển, xóa… các slide.
View/Slide Show: Trình chiếu slide
View/Notes Page: Hiển thị Slide kèm theo trang ghi chú
2009, Vietnam-Korea Friendship IT College
10
3.2.6 CÁC CHẾ ĐỘ HIỂN THỊ TRONG POWERPOINT
Thanh tiêu đề
Thanh menu
Thanh công cụ
Cửa sổ Slide
Slide Show
Khung tác vụ
Slide layout
Slide Normal
Slide Sorter
Cửa sổ Node
Nơi chứa thông tin
cần trình diễn
2009, Vietnam-Korea Friendship IT College
11
3.3 CÁC THAO TÁC VỚI SLIDE
1.
Chọn layout
2.
Chọn Slide Design
3.
Thiết lập Background
4.
Thiết lập Slide Master
2009, Vietnam-Korea Friendship IT College
12
CHỌN SLIDE LAYOUT
Format/Slide Layout. Tại khung Slide Layout chọn cách
trình bày, xong kích chuột phải chọn:
Apply to Selected Slides:
Slides Áp dụng cho các slide đã chọn
Insert new slide:
slide Chèn mới 1 slide có cách trình bày như
đã chọn
2009, Vietnam-Korea Friendship IT College
13
CHỌN SLIDE DESIGN
Vào Menu Format/Slide Design
Kích chuột vào nền mong muốn tại khung Slide Design,
xong kích chuột phải chọn:
Apply to All Slides:
Slides Áp dụng cho toàn bộ các Slide
Apply to Selected Slides:
Slides Áp dụng cho các Slide đã chọn
2009, Vietnam-Korea Friendship IT College
14
CHỌN BACKGROUND
Để định dạng màu nền cho Slide, vào Menu Format/
Background
Chọn màu sắc
2009, Vietnam-Korea Friendship IT College
Sử dụng màu nền
đã chọn cho Slide
15
CHỌN BACKGROUND
Chọn màu trong các màu được liệt kê
Lựa chọn màu trong More color…
color
Lựa chọn trong Fill Effects,
Effects có 4 tab:
Gradient
Texture
Pattern
Picture
Apply to All : đồng ý mẫu cho tất cả các Slide
Apply : đồng ý mẫu cho Slide hiện tại
2009, Vietnam-Korea Friendship IT College
16
THIẾT LẬP SLIDE MASTER
Slide Master có thể hiểu như một Slide chủ cho một trình
diễn (Pesentation). Thơng thường khi tạo Slide trình diễn,
muốn thay đổi định dạng dữ liệu của toàn bộ các Slide
theo một định dạng chuẩn nào đó, người dùng phải lặp lại
việc thay đổi định dạng lần lượt trên từng Slide. Slide
Master cho phép tạo một Slide chuẩn về bố cục của slide
và các định dạng văn bản, định dạng bảng biểu, đồ thị…,
sau đó áp dụng cho tất Slide trong Presentation. Các
Design Template trong Powerpoint là ví dụ Slide Master
và có ưu điểm:
2009, Vietnam-Korea Friendship IT College
17
THIẾT LẬP SLIDE MASTER
Cho phép tạo Slide thống nhất về bố cục cũng như các
định dạng
Khi cần thay đổi định dạng trên nhiều Slide thì chỉ việc
thay đổi định dạng trên Slide Master
Cho phép nội dung cố định xuất hiện trên tất cả các Slide,
ví dụ như tên cơng ty, Logo, nội dung đầu cuối trang, đánh
số trang
2009, Vietnam-Korea Friendship IT College
18
THIẾT LẬP SLIDE MASTER
Vào Menu
View/Master/Slide Master
Thiết lập các định dạng
thông tin trên bố cục trình
bày của Slide
Kích nút Close Master View
để thốt khỏi Slide Master
Ngồi ra người ta có thể chèn hình ảnh, khối văn bản, chọn
Design Template cho Slide Master
2009, Vietnam-Korea Friendship IT College
19
ĐỊNH DẠNG VĂN BẢN
Định dạng font chữ, cỡ chữ, kiểu chữ: Format/Font (hoặc
dùng thanh Formatting)
(Định dạng tương tự MS Word)
2009, Vietnam-Korea Friendship IT College
20
ĐỊNH DẠNG VĂN BẢN
Thay đổi font cho toàn bộ Slide:
Format/Replace Fonts
2009, Vietnam-Korea Friendship IT College
21
ĐỊNH DẠNG VĂN BẢN
Định dạng đoạn văn:
Format/Line Spacing,
Spacing trong
đó:
Line Spacing:
Spacing chọn khoảng
cách giữa các dòng
Before
Paraghaph:
chọn
Paraghaph
khoảng cách so với đoạn trước
After Paraghaph:
Paraghaph chọn khoảng
cách so với đoạn sau
2009, Vietnam-Korea Friendship IT College
22
ĐỊNH DẠNG VĂN BẢN
Định dạng dấu và số đầu đoạn văn:
Format/Bullet and Numbering
2009, Vietnam-Korea Friendship IT College
23
CHÈN MỚI SLIDE
Vào Menu Insert/New Slide (Ctrl +M) hoặc kích vào biểu
tượng
Chèn thêm 1 Slide có định dạng giống với Slide trước đó:
Insert/Duplicate Slide.
2009, Vietnam-Korea Friendship IT College
24
SAO CHÉP SLIDE
Sao chép các Slide trong tập tin hiện hành: Tại Tab Slides,
chọn các Slide cần sao chép, sau đó thực hiện thao tác
Copy và dán.
Sao chép các Slide từ tập tin Powerpoint đã có khác:
Insert/Slides from Files…
2009, Vietnam-Korea Friendship IT College
25