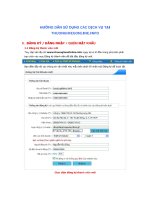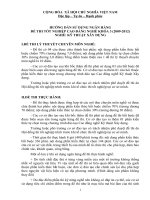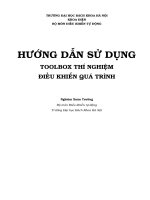Hướng dẫn sử dụng ToolTest_Bàn giao&Nghiệm thu
Bạn đang xem bản rút gọn của tài liệu. Xem và tải ngay bản đầy đủ của tài liệu tại đây (630.48 KB, 10 trang )
BẢO HIỂM XÃ HỘI VIỆT NAM
TÀI LIỆU:
HƯỚNG DẪN SỬ DỤNG TOOL KIỂM TRA THÔNG TIN
KẾT NỐI, CẤU HÌNH
1. Chạy chương trình
Click vào biểu tượng ToolTest trên màn hình máy tính
Chương trình chạy lên sẽ như hình sau:
2. Các chức năng chính của Tool kiểm tra kết nối cấu hình
2.1.Thông tin phần cứng
-
Các thông tin cơ bản của hệ điều hành, phần cứng máy tính được hiển thị trên
chương trình để bên nhận máy tính dễ dàng kiểm tra, đối chiếu thông tin.
-
Chương trình hiển thị các thông tin cơ bản: Hệ điều hành, CPU, RAM, Ổ cứng
(HDD)
2.2.Kiểm tra kết nối mạng
-
Để kiểm tra kết nối đường truyền internet người dùng kích vào nút “Kiểm tra kết
nối mạng” trên chương trình
-
Trường hợp kết nối thành công chương trình sẽ đưa ra thông báo “Kết nối mạng
thành công !” như hình sau:
-
Trường hợp không kết nối được mạng internet hệ thống sẽ thông báo như sau:
2.3.Kiểm tra kết nối service của hệ thống Giám định
-
Để kiểm tra kết nối Webservice của hệ thống Giám định, người dùng kích vào nút
“Kiểm tra kết nối service”
-
Trường hợp kết nối thành công, chương trình sẽ đưa ra thông báo “Kết nối tới
Webservice hệ thống giám định thành công !”
-
Trường hợp không kết nối được tới Web service của hệ thống giám định, chương
trình sẽ đưa ra thông báo như sau:
-
Lưu ý: để kiểm tra kết nối webservice của hệ thống giám định, người dùng phải nhập
chính xác thông tin “service.gdbhxh.vn” vào địa chỉ IP đích. Địa chỉ này được thiết
lập giá trị mặc định khi chạy chương trình.
2.4.Kiểm tra các thư mục của hệ thống giám định trên máy tính
-
Khi triển khai khai hệ thống giám định, các máy tính phía Client phải tạo các thư
mục để lưu trữ các file dữ liệu xml. Chức năng “Kiểm tra thư mục của HT giám
định” có chức năng kiểm tra các thư mục này đã được tạo trên máy tính chưa ?
Trường hợp thư mục chưa được tạo thì chương trình sẽ tự động tạo các thư mục này,
trường hợp thư mục đã được tạo thì chương trình sẽ bỏ qua và không tác động lên
các thư mục.
-
Người dùng thực hiện kích vào nút “Kiểm tra thư mục của HT giám định” trên
chương trình
-
Trường hợp thư mục chưa được tạo thì chương trình tự động tạo các thư mục và
thông báo như sau:
-
Trường hợp các thư mục đã được tạo thì chương trình sẽ đưa ra thông báo:
2.5.Gửi file dữ liệu XML mẫu
-
Click vào nút “Gửi file dữ liệu mẫu XML”.
Cửa sổ thông báo hiện ra, yêu cầu nhập mã CSKCB và tên CSKCB:
+ Nhập đúng mã CSKCB (cán bộ triển khai hỏi cán bộ tiếp nhận mã CSKCB), sau
đó ấn phím “Tab” hoặc trỏ chuột vào ô Tên CSKCB, thông tin sẽ tự động hiển thị.
-
Sau khi nhập đủ thông tin, ấn nút “Gửi file dữ liệu mẫu XML” kết quả trả về từ
cổng tiếp nhận thể hiện qua cửa sổ với nội dung “Cổng tiếp nhận dữ liệu thành
công” hoặc “Đã có lỗi xảy ra. File dữ liệu chưa được tiếp nhận !”
-
Kết quả trả về khi gửi nhận dữ liệu XML thành công:
-
Kết quả trả về khi gửi nhận dữ liệu XML không thành công
2.6.Cập nhật thông tin máy tính
-
Chức năng dùng để cập nhật thông tin máy tính của cơ sở khám chữa bệnh
-
Các bước thực hiện:
B1: Vào tab “Cập nhật thông tin máy tính” trên chương trình
B2: Nhập các thông tin người nhận
+ Họ tên người nhận: Nhập tên Người nhận
+ Phòng ban/ Đơn vị: Nhập tên CSKCB
+ Địa chỉ: Nhập địa chỉ CSKCB
+ Chức danh: Nhập chức danh người nhận
+ Số điện thoại: Nhập số điện thoại người nhận
B3: Nhập thông tin tài sản
+ Mã CSKCB: Nhập mã CSKCB
(Trường hợp người dùng nhớ mã cơ sở khám chữa bệnh thì gõ trực tiếp vào trường
“Mã CSKCB; Trường hợp người dùng không nhớ chính xác mã cơ sở khám chữa
bệnh thì nhấn vào nút “search” để tra cứu thông tin cơ sở khám chữa bệnh:
-
Trường hợp không tra cứu được cơ sở khám chữa bệnh người dùng nhập “Tên
CSKCB” để lưu lại.
Lưu ý: Để chọn cơ sở khám chữa bệnh sau khi tìm kiếm, người dùng kích đúp chuột
vào dòng hiển thị thông thin của cơ sở khám chữa bệnh
+ Loại tài sản: Chọn máy tính để bàn
+ Serial máy tính: Nhập thông tin số Serial hoặc số Service tag của máy tính theo tem
dán trên thân máy tính.
+ Thông tin máy tính: Nhập các thông tin sau:
Máy tính Dell Optiplex 3040 (theo đúng thông tin ghi trên thân máy)
+ Serial màn hình: Nhập thông tin số Serial hoặc số Service tag của màn hình theo tem
dán trên thân màn hình
+ Thông tin màn hình: Nhập các thông tin sau:
Màn hình Dell E1916HV (theo đúng thông tin ghi trên thân màn hình)
B4: Sau khi nhập đủ thông tin, ấn nút: “Đăng ký thiết bị”. Dữ liệu sẽ được gửi về server
để quản lý thông tin thiết bị của cơ sở khám chữa bệnh.
Khi thực hiện thành công hệ thống sẽ thông báo như sau: