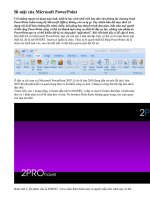Microsoft powerpoint 2010
Bạn đang xem bản rút gọn của tài liệu. Xem và tải ngay bản đầy đủ của tài liệu tại đây (895.23 KB, 45 trang )
Chương 6
Microsoft PowerPoint 2010
Hà Nội, 6/29/17
Nội dung
12
Giới thiệu các khái niệm cơ bản về bài thuyết trình
22
Làm việc với bài thuyết trình
33
2
Xây dựng nội dung bài thuyết trình
43
2
Thay đổi định dạng bài thuyết trình
53
2
Tạo liên kết
63
2
Biên tập thời gian, khởi tạo chế độ trình chiếu
73
2
Các thao tác với âm thanh
83
2
Đóng gói và hướng dẫn cách in bài thuyết trình
2
6.1. Giới thiệu các khái niệm cơ bản về bài thuyết trình
6.1.1. Giới thiệu
6.1.1.1. Khởi động
6.1.1.2. Thoát
6.1.1.3. Màn hình
Định nghĩa Slide (trang trình chiếu/diễn): Là một trang màn hình của PowerPoint
3
6.1. Giới thiệu các khái niệm cơ bản về bài thuyết trình
6.1.2. Các cách tạo một bài thuyết trình
6.1.2.1. Tạo trình diễn bằng Blank Presentation
Bước 1:
- Chọn File\ New\ Chọn Blank Presentation
Bước 2:
- Chọn mẫu Slide phù hợp với mục đích thiết kế: Home\ New Slide
- Nhập nội dung trong các khung có sẵn hoặc vẽ thêm các Text box (Insert\ Text box)
- Home\ New Slide để có thêm các Slide mới
4
6.1. Giới thiệu các khái niệm cơ bản về bài thuyết trình
6.1.2. Các cách tạo một bài thuyết trình
6. 1.2.2. Tạo trình diễn dựa trên Template và Themes
Bước 1:
- Chọn File\ New\ Chọn một trong các mẫu gợi ý
Bước 2:
- Từ các mẫu có sẵn sửa đổi thành bài thuyết trình theo ý người sử dụng
5
6.1. Giới thiệu các khái niệm cơ bản về bài thuyết trình
6.1.2.3. Các chế độ hiển thị
- View\
+ Nomal: Chế độ hiển thị bình thường
+ Slide Sorter: Hiển thị các Slide có sắp xếp theo thứ tự tăng dần
+ Notes page: Hiển thị chú thích cho Slide
+ Slide show: Trình chiếu Slide (F5: từ đầu; Shift + F5: từ trang hiện thời)
- Kết thúc: Kích chuột phải\ End show (ESC)
6
6.1. Giới thiệu các khái niệm cơ bản về bài thuyết trình
6.1.2.4. Các thao tác cơ bản
- View
+ Ruler: Ẩn (hiện) thước
+ Gridlines: Ẩn (hiện) đường kẻ phân chia
+ Zoom: Phóng to (thu nhỏ)
+ Color: Hiển thị đầy đủ màu
+ Grayscale: Hiển thị đủ các nét màu (2 màu chủ đạo là đen trắng)
+ Pure Black and white: Hiển thị các nét màu đen và trắng
+ New windows: Thêm 1 cửa sổ mới
+ Arrang all: Sắp xếp các cửa sổ
+ Cascade: Sắp xếp các cửa sổ
+ Switch windows: Chuyển đổi giữa các cửa sổ
7
6.1. Giới thiệu các khái niệm cơ bản về bài thuyết trình
6.1.2.5. Lưu trình diễn (Ctrl + S)
- File\ Save\ Đặt tên\ Enter
6.1.2.6. Mở trình diễn đã có (Ctrl + O).
- File\ Open\ Chọn tệp\ Open
8
6.1. Giới thiệu các khái niệm cơ bản về bài thuyết trình
6.1.2.7. Các thao tác với Slide.
a) Xoá Slide
- Kích chuột phải tại Slide\ Delete Slide
b) Thêm (chèn) Slide
- Thêm Slide mới: Home\ New Slide\ Chọn mẫu\ OK
- Thêm 1 Slide tương tự như Slide hiện thời: Home\ New Slide\ Duplicate Selected Slide
- Thêm Slide giữ nguyên định dạng gốc: Home\ New Slide\Reuse Slide\ Browse\ Browse file\ Chọn
Keep source formatting\ Chọn Slide
- Thêm Slide từ định dạng Outline Word: Home\ New Slide\ Slides from Outline
9
6.1. Giới thiệu các khái niệm cơ bản về bài thuyết trình
6.1.2.7. Các thao tác với Slide.
c) Di chuyển Slide
- Chọn Slide\ Kích chuột phải\ Copy (Ctrl + C)
- Đặt con trỏ tại vị trí cần dán\ Kích chuột phải\ Paste (Ctrl + V)
d) Sao chép Slide
- Chọn Slide\ Kích chuột phải\ Cut (Ctrl + X)
- Đặt con trỏ tại vị trí cần dán\ Kích chuột phải\ Paste (Ctrl + V)
10
6.2. Làm việc với bài thuyết trình
6.2.1. Mặc đinh Slide (Master Slide)
- View\ chọn:
Slide Master: Áp dụng cho tất cả các Slide gồm Title, Content.
Handout Master: Tạo định dạng chung khi in nhiều Slide ghép trên một trang giấy.
Notes Master: Tạo định dạng chung khi in các Slide ở dạng đính kèm lời chú thích
11
6.2. Làm việc với bài thuyết trình
6.2.2. Định dạng bài thuyết trình
6.2.2.1. Cá nhân hóa định dạng bài thuyết trình
- Design\ Themes
- Chọn Colors, Fonts, hoặc Effects để thay đổi hoặc
tùy biến các yếu tố của Theme
12
6.2. Làm việc với bài thuyết trình
6.2.2.1. Cá nhân hóa định dạng bài thuyết trình
a) Tùy biến màu sắc theme
- Colors: tùy chỉnh màu sắc từ các theme
- Create New Theme Colors: tạo ra một màu sắc riêng
b) Thay đổi màu nền của slide
- Design\ Background style\ Chọn kiểu hoặc Format Background\ Chọn kiểu pha màu
+ Chọn Close: ứng dụng cho Slide hiện hành
+ Chọn Apply to All: ứng dụng cho tất cả các Slide.
+ Chọn Hide background graphics: nếu muốn chìm các họa tiết của mẫu có sẵn.
13
6.2. Làm việc với bài thuyết trình
6.2.2.1. Cá nhân hóa định dạng bài thuyết trình
c) Sử dụng một hình ảnh làm hình nền cho slide
- Design\ Background style\ Format Background
- Insert From\ Chọn File\ Đặt hình ảnh và xác định vị trí hình ảnh muốn thêm vào
d) Làm mờ ảnh nền của slide
- Design\ Background style\ Format Background\ Picture or texture fill\ Transparency
- Hoặc Chọn Design\ Background style\ Format Background\ Picture\ Điều chỉnh các thông số
14
6.2. Làm việc với bài thuyết trình
6.2.2.2. Custom Layout
a) Tạo Custom Layout
- View\ Slide Master\ Slide Master\Insert Layout\ Hiệu chỉnh
- Lưu: chọn Rename\ Nhập tên
b) Sử dụng Custom Layout của bạn
- Home\ Layout\ Chọn kiểu
c) Lưu trữ một Template
- Microsoft File\ Save As\ Other Formats\ Nhập tên file
- Save as type: chọn PowerPoint Template (*.potx)\ Save
Template xuất hiện tại My Templates trong thư viện New Presentation khi được lưu trữ vào một
vị trí mặc định.
15
6.3. Xây dựng nội dung bài thuyết trình
6.3.1. Chèn bảng biểu.
Chọn Slide cần chèn
Chọn Insert\ Table
Chú ý: Ta có thể sử dụng mẫu Slide có bảng rồi Kích kép vào mục Double click to add table.
6.3.2. Chèn hình ảnh.
Chọn Slide cần thêm ảnh
Chọn Insert\
Picture\ Chọn vị trí chứa ảnh\ chọn ảnh\ Insert.
Clipart\ Chọn nhóm ảnh\ Kích phải chuột vào ảnh cần chèn\ Insert.
Photo Album: Chọn vị trí chứa ảnh \ chọn ảnh \ Insert
16
6.3. Xây dựng nội dung bài thuyết trình
6.3.3. Chèn hình vẽ.
Chọn Slide\ Insert \Shapes
6.3.4. Chèn SmartArt
Chọn Slide\ Insert\ SmartArt
17
6.3. Xây dựng nội dung bài thuyết trình
6.3.5. Chèn biểu đồ.
Chọn Insert\ Chart\ Nhập dữ liệu trong bảng Data Sheet
Chọn Chart\ Chart Type\ chọn dạng đồ thị
Chọn Chart\ Chart Options để thêm một số định dạng khác.
Ví dụ:
Chart title: Nhập tiêu đề cho biểu đồ
Data labels: Chọn các giá trị đính kèm biểu đồ...
Muốn định dạng cho đối tượng nào của biểu đồ ta kích kép vào đối tượng đó hoặc chọn đối tượng
rồi chỉnh sửa trên thanh Ribbon.
Kích chuột ra ngoài đồ thị để quay về Power Point.
Chú ý: Ta có thể sử dụng mẫu Slide có khung đồ thị trong New Slide rồi kích kép vào mục Double
click to add chart.
18
6.3. Xây dựng nội dung bài thuyết trình
6.3.6. Chèn Text box
Chọn Insert \Text box
Hiệu chỉnh: Kích chuột phải\ Sử dụng thanh công cụ
6.3.7. Chèn tiêu đề đầu trang, cuối trang, đánh số trang.
Chọn Insert\ Header and Footer
Date and time : Chọn kiểu ngày tháng
Update Automatically: Ngày tháng năm cập nhật theo đồng hồ hệ thống trong máy
Fixed: Nhập ngày tháng áp đặt
Slide Number
: Đánh số trang cho Slide
Footer
: Nhập tiêu đề cuối trang
Chọn Apply
: áp dụng cho trang hiện hành
Chọn Apply to all: áp dụng cho tất cả các Slide
Chú ý: Nếu không muốn hiển thị tại các trang Title Slide chọn nút: Don’t show on title slide.
19
6.3. Xây dựng nội dung bài thuyết trình
6.3.8. Tạo chữ nghệ thuật.
Chọn Insert\ Word Art \ Chọn kiểu\ Nhập văn bản\ OK
6.3.9. Chèn ký tự đặc biệt
Chọn Insert\ Symbol
20
6.3. Xây dựng nội dung bài thuyết trình
6.3.10. Chèn các đối tượng được thiết kế từ chương trình khác.
Chọn Insert\ Object
Xuất hiện hộp thoại:
Chọn Create new \ chọn đối tượng \ Ok: Nếu muốn chèn và tạo mới
Chọn Create from file: Nếu muốn chèn các file đã tạo sẵn
21
6.3. Xây dựng nội dung bài thuyết trình
6.3.11. Chèn hình ảnh động, âm thanh.
Chọn Insert \ Movies (hình ảnh động) hoặc Sounds (âm thanh)
Chọn Movie From gallery: Chèn ảnh động có sẵn trong bộ cài office.
Chọn Movie From file: Chèn ảnh động từ thư mục.
Chọn Sound From gallery: Chèn âm thanh có sẵn trong bộ cài office.
Chọn Sound From file: Chèn âm thanh từ thư mục hoặc đĩa CD.
22
6.3. Xây dựng nội dung bài thuyết trình
6.3.12. Chèn những slide từ bài thuyết trình khác
Home\ New Slide\ Layout gallery: chọn Reuse Slides\ Insert slide from: chọn Browse để tìm bài
thuyết trình có những slide bạn muốn chèn\ Open\ Kích chuột phải tại Slide cần chèn\ Chọn
Insert…
Nếu bạn muốn giữ nguyên slide thì trước khi chèn bạn cần chọn Keep source formatting (bên
dưới cửa sổ). Nếu không chọn thì nó có định dạng giống như slide bạn đang làm việc.
23
6.4. Thay đổi định dạng bài thuyết trình
6.4.1. Tạo hiệu ứng chuyển cảnh
- Transition\ Transition to This Slide\
+ Sound: Khi xuất hiện có kèm theo âm thanh không
+ Apply to All: Nếu chọn sẽ áp dụng cho tất cả các Slide
+ Advance Slide: Kiểu hiện các Slide
* On mouse click: Áp dụng khi kích chuột
* After: Tự động hiện ra sau bao nhiêu giây
24
6.4. Thay đổi định dạng bài thuyết trình
6.4.2. Thiết kế hiệu ứng cho từng thành phần trong Slide
- Animations\ Custom Animation\ Đánh dấu thành phần định tạo hiệu ứng\ Add Effect\
+ Entrance: Chọn kiểu hiệu ứng khi xuất hiện
+ Emphasis: Tạo đổi phông, đổi màu chữ, đổi cỡ chữ, …
+ Exit: Chọn kiểu hiệu ứng khi kết thúc trình chiếu thành phần đó.
+ Motion Paths: Chọn hướng hiệu ứng (thường dùng trong tạo kiểu chuyển động cho hình vẽ)\
OK
- Animations\ Trigger: Hiệu ứng thực hiện khi tác động một đối tượng khác
- Animations\ Animations Painter: Sao chép hiệu ứng
25