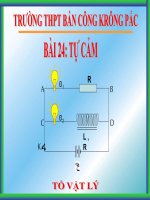p3-4huong dan tu FXD.PPT
Bạn đang xem bản rút gọn của tài liệu. Xem và tải ngay bản đầy đủ của tài liệu tại đây (282.16 KB, 11 trang )
Trang1
P3-4
HƯỚNG DẪN GIAO TIẾP
TỦ ĐIỀU KHIỂN FXD
VỚI PHẦN MỀM INSIGHT VIEW
Trang2
P3-4
Bước 1: Kết nối cáp giao tiếp RS232-USB giữa tủ FXD và máy tính
Bước 2: Mở phần mềm InSight View, hộp thoại Login xuất hiện
Để cài đặt thông số bảo về cho tủ điều khiển, chọn “Modify”
tại thẻ Name, nhập Password: “Modify”, và chọn Login
Trang3
P3-4
Bước 3: Kiểm tra cổng COM trên máy tính nhận được sau khi kết
nối vật lý với tủ điều khiển FXD qua cáp giao tiếp RS232-USB
bằng cách: click phải biểu tượng My computer>Manage>Device
Manage> Ports
Trang4
P3-4
Bước 4: Nếu máy tính nhận cổng vật lý RS232-USB là COM1 (Cổng
COM defaut của phần mềm Insightview) > trở lại giao diện phần
mềm Insightview chọn:
File>
Open scheme from file: mở file setting mặc định của phần
mềm, cài đặt và đổ lên tủ
Hoặc File> Open scheme from Device: tải file setting của tủ về máy
Trang5
P3-4
Tất cả các thao tác đều sử thông qua cổng “Default port (COM1)” khi
hộp thoại lựa chọn kết nối hiện ra, trùng khớp với cổng COM1 vật lý
mà máy tính nhận được.
Trang6
P3-4
Bước 5: Nếu máy tính nhận cổng vật lý RS232-USB là COM# (Cổng
COM port bất kỳ, mà ví dụ ở đây máy tính nhận COM3) thì trở lại
giao diện phần mềm Insightview chọn thẻ Manage> Connection để
thiết lập kết nối COM mới (khác với COM1). Hộp thoại tạo cổng
COM mới hiện ra:
Trang7
P3-4
Để tạo thêm cổng mới chọn Add> chọn loại cổng kết nối là Serial
(RS232) và chọn Ok
Hộp thoại để khai báo cổng COM được hiện ra, và khai báo với các
thông số như sau cho loại cổng Serial:
Trang8
P3-4
Tiến hành thực hiện kết nối với các lựa chọn sau:
File> Open scheme from file: mở file setting mặc định của phần
mềm, cài đặt và đổ lên tủ
Hoặc File> Open scheme from Device: tải file setting của tủ về máy
Bây giờ, tất cả các thao tác đều thông qua cổng COM3 vừa mới tạo ra
khi hộp thoại lựa chọn kết nối hiện ra, trùng khớp với cổng COM3
vật lý mà máy tính nhận được.
Trang9
P3-4
Bước 6: Sau khi thay đổi thông số cài đặt và muốn download lên tủ,
chọn thẻ Manage>Device>Download setting hoặc biểu tượng
trên
giao diện phần mềm.
Trang10
P3-4
Hộp thoại so sánh thông số cài đặt giữa tủ FXD và phần mềm
Connect Device hiện ra như bên dưới
Tại phần Configuration-Setting sẽ hiển thị “Different” nếu có sự sai
khác các thông số cài đặt giữa tủ điều khiển FXD và phần mềm. Chọn
Detail để liệt kê các thông số sai khác đó
Trang11
P3-4
Bước 7: Hộp thoại Setting Compare hiện ra>Chọn "Select all" và tiến
hành dowload thông số cài đặt mới lên tủ> chọn "Dowload selected
setting to device"