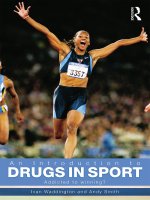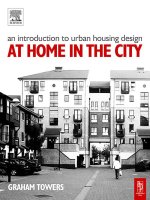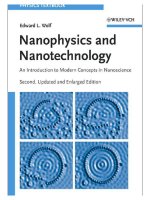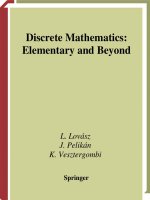An introduction to scratch in the classroom PDST technology in education lero
Bạn đang xem bản rút gọn của tài liệu. Xem và tải ngay bản đầy đủ của tài liệu tại đây (2.08 MB, 59 trang )
USING SCRATCH TO DEVELOP
NUMERACY (PDST/LERO)
Contents
Course Introduction ................................................................................................................................ 3
Module 1 ................................................................................................................................................. 4
1.
Introduction to Scratch ............................................................................................................... 5
2.
Scratch 2.0 Offline Editor ............................................................................................................ 5
3.
Getting Started with Scratch ....................................................................................................... 5
4.
Discussion Time........................................................................................................................... 5
Module 2 ............................................................................................................................................... 16
1.
Exploring numeracy in Scratch.................................................................................................. 17
2.
Communicating in Scratch ........................................................................................................ 17
3.
Gaming in Scratch ..................................................................................................................... 17
4.
Drawing with Scratch ................................................................................................................ 17
5.
Discussion Time......................................................................................................................... 17
Module 3 ............................................................................................................................................... 32
1.
Exploring numeracy in Scratch.................................................................................................. 33
2.
Problem Solving ........................................................................................................................ 33
3.
Images and Video ...................................................................................................................... 33
4.
Discussion Time......................................................................................................................... 33
Module 4 ............................................................................................................................................... 44
1.
Internet Safety and Cyberbullying ............................................................................................ 45
2.
Scoilnet, Scoilnet Maps and Encyclopaedia Britannica............................................................. 45
3.
Quizzes in Scratch ..................................................................................................................... 45
4.
Discussion Time......................................................................................................................... 45
Module 5 ............................................................................................................................................... 54
1.
Create a Scratch Project ............................................................................................................ 55
2.
Support for Teaching Scratch .................................................................................................... 55
3.
Other ICT Resources from PDST Technology in Education ....................................................... 55
4.
e-Learning Action Plan .............................................................................................................. 55
©Lero, PDST Technology in Education 2014
Page 2
Course Introduction
Scratch is a free application, developed by the MIT Media Lab, which allows
users to create and share their own interactive stories, animations and games.
It is easier to use than traditional programming languages as it consists of
graphical blocks which snap together.
This course enables teachers to learn how to use Scratch and introduce it to
their pupils to help them explore aspects of the curriculum in an exciting and
engaging manner. The course focuses on using Scratch to create projects which
support the concepts, content and skills of the mathematics curriculum.
Participants completing this course will be enabled to:
Use Scratch programming to support teaching and learning in the primary
curriculum.
Develop projects using Scratch.
Plan effective lesson strategies for using Scratch in the classroom.
Develop an e-Learning action plan to outline how it will be used in your
classroom.
©Lero, PDST Technology in Education 2014
Page 3
Module 1
©Lero, PDST Technology in Education 2014
Page 4
Module 1
Suggested Duration of Module
4 Hours
Objectives
Content of Day/Module 1: Introduction to Scratch
1. Introduction to Scratch
2. Scratch 2.0 Offline Editor
3. Getting Started with Scratch
4. Discussion Time
©Lero, PDST Technology in Education 2014
Page 5
1. Introduction to Scratch
There are two versions of Scratch, Scratch 1.4 and Scratch 2.0. Scratch 2.0
offline editor will be used for this course. But first let’s check out Scratch 2.0
online. We would recommend working with FireFox or Chrome when working
with Scratch online. Internet Explorer can be problematic during Sign In.
Navigate to Scratch 2.0 at scratch.mit.edu.Play the Introduction to Scratch 2.0
video linked to from the Scratch home page (or at />The Scratch community put a strong emphasis on collaboration and sharing
work. The scratch.mit.edu website contains millions of projects created by
users around the world. You can join this community by creating a Scratch
account. Some teachers ask children to create individual accounts. However,
others create a single class account.
Click on “Join Scratch” to sign up for a Scratch account if you don’t have one
already.
©Lero, PDST Technology in Education 2014
Page 6
If you have an account already click on “Sign In”.
Click “Create” to navigate to the Scratch programming environment. This is
how to access the Scratch 2.0 online programming environment. Take some
time to explore the scratch.mit.edu website (Click on Scratch, Create, Explore,
Discuss and Help menu options)
New Features in Scratch 2.0
Here are some of the new features in Scratch 2.0. This information is taken
from www.scratch.mit.edu (scratch.mit.edu/overview; 2013) The new features
are being highlighted for participants that are familiar with Scratch 1.4.
When you create a project, you are the only one who can see it. After you
share it, anyone can see and remix it.
Your Backpack lets you copy and move sprites, costumes, backdrops, and
scripts from any project to another. If you're logged in, you can open your
Backpack inside any project (it's at the bottom of the screen). (Not
available in offline editor yet)
You can use the webcam on your computer to interact with projects by
moving your hands or body.
You can now make your own programming blocks.
©Lero, PDST Technology in Education 2014
Page 7
Use clone blocks in your scripts to make copies of sprites.
Store numbers in cloud variables to create surveys and other projects.
Community Features
1. On the home page, you can see what others have shared recently and
scroll to see many more projects.
2.
When viewing a project, click
experiment with the code.
to see how it works and
3.
Inside any project, click
to save your own version and make
changes. After you share it, the project page will highlight the original
creators and links to their projects.
4.
Discover interesting projects by clicking on the Related Projects bar at the
bottom of any project page.
5.
Click your username or icon to go to your Profile page, where you can
feature one of your projects and tell others what you're working on.
6.
People can post comments on your Profile page and
Scratch account to see updates.
7.
Galleries are now called Studios, and can be curated by you and others
you invite.
8.
The Search features lets you find and preview projects more easily.
your
We will now prepare to use the Scratch 2.0 offline editor.
©Lero, PDST Technology in Education 2014
Page 8
2. Scratch 2.0 Offline Editor
This course will use the Scratch 2.0 offline editor. Education Centres will pre
install Scratch. If the offline editor is not installed, follow the instructions on
and install the offline editor. The
Scratch 2.0 offline editor is offline which means it is not dependent on a fast
broadband connection.
3. Getting Started with Scratch
Once the offline editor is installed, start it and click on Tips, Getting Started.
The Scratch Project Editor is described under Tips, Getting Started, Map of
Project Editor. Click on this to view the details of the Project Editor.
Next, start the Step-by-Step introduction.
Note: If the Tips window disappears, click on the ? at the side of the screen to
make it reappear.
Step through each of the 13 steps in the Step-by-Step introduction. This Stepby-Step guide introduces fundamental programming concepts and allows
participants become familiar with the Scratch programming environment.
©Lero, PDST Technology in Education 2014
Page 9
Participant Activity
Participants are now ready to complete some project work using resources on
scratch.ie. This website is the home of Scratch in Ireland. It provides regular
updates about training and the National Scratch Competition. It also contains a
large bank of lesson plans for both primary and secondary schools. To avail of
the lesson plans it is necessary to register.
1.
2.
3.
4.
Go to www.scratch.ie.
Click on “Resources”, “Primary Resources”, “Lesson Plans”.
Click on “Register Here” and fill in your details.
A password will be emailed to you that will enable you to access all
lesson plans.
5. When you register you will receive updates on Scratch in Ireland. If you
wish, you may opt out of these email updates.
Click on Choose Lesson 1 – Under the Sea.
Complete Challenge Time 1. If you feel confident in this task, and if time allows,
continue onto Challenge Time 2, and the Ultimate Challenge.
To save your project, click on “File” and “Save” or “Save as” and give the
project a meaningful name. This will save the project within the selected folder.
If you are ready to share your project online, click on “Share to website”. To
view your project online, go to scratch.mit.edu, sign in, and under your
username, click on “My Stuff”.
©Lero, PDST Technology in Education 2014
Page 10
Shared projects
When you share your project from the offline editor, it is visible by everyone
on scratch.mit.edu. When you save your project on scratch.mit.edu, you need
to click Share to share your project.
Comments
Once a project is shared, another user can add comments to your project. You
can turn off the functionality by click “Turn Off Commenting” if you don not
want users to comment on your project.
Studios
You can add projects to studios by clicking “+ New Studio”, decide if you want
to “allow anyone to add projects” and then click on “Add Projects” to add
projects to your studio.
©Lero, PDST Technology in Education 2014
Page 11
Costume Changes
Costume enables users to create very effective animations quite easily. Click on
Tips, “How To”, “Animation” and complete the three examples “Switch from
Happy to sad”, “Make a sprite talk” and “Make a sprite walk”.
Sound in Scratch
To use sound/music in Scratch you will need a set of speakers or headphones.
Experiment for a few minutes with the Sound Palette
Drum Beat
Drag out the “play drum 48 for 0.2 seconds” block.
Use the drop down arrow to select different percussion instruments.
Duplicate this block and change the length of the beats to create a
rhythm.
©Lero, PDST Technology in Education 2014
Page 12
Musical Notes
Input the following code. Do you recognise the music? Can you set up a round
for this tune? Would you like to record someone singing this tune and play the
sound clips in sync with the instrument? Try varying the instruments.
©Lero, PDST Technology in Education 2014
Page 13
Sound Files
Click on the sounds tab. Click the loudspeaker to “Choose sound from
library” and select some sounds from the folder. Once selected these will
appear as a list in the sound tab.
You may also import sounds that have been saved to desktop from
websites such as www.pacdv.com/sounds.
Click back into the scripts tab.
Use the “Play Sound” block to incorporate the sounds you have chosen.
In the sounds tab you can also record your own sounds. Most laptops
have an inbuilt microphone. If this is not present you must attach an
external microphone to record.
Sounds may also be added to the background.
Participant Activity
1. Go to Choose Lesson 3 – Battle of
the Bands. You will need to enter the password to access this lesson.
2. Complete Challenge Time 2. If you feel confident in this task, and if time
allows, continue to the Ultimate Challenge.
©Lero, PDST Technology in Education 2014
Page 14
4. Discussion Time
Today’s objectives were to cover:
1.
2.
3.
4.
Introduction to Scratch
Installation of Scratch 2.0 Offline Editor
Getting Started with Scratch
Discussion Time
Discuss the day with your colleagues and reflect on what you have learned.
Discuss the cross curricular use of Scratch in particular for music. Discuss
aspects of Scratch that are relevant to numeracy. What could you use in your
classroom if you were teaching tomorrow?
©Lero, PDST Technology in Education 2014
Page 15
Module 2
©Lero, PDST Technology in Education 2014
Page 16
Module 2
Suggested Duration of Module
4 Hours
Objectives
Content of Module 2:
1. Exploring numeracy in Scratch
2. Communicating in Scratch
3. Gaming in Scratch
4. Drawing with Scratch
5. Discussion Time
Participants are asked to bring a digital camera for Module 3 of this course
(tomorrow). If your computer does not have an SD card reader please bring the
USB connector for your camera.
In Module 2, we will consider Scratch in the context of the primary
mathematics curriculum. We will further enhance Scratch capabilities of
participants, with particular emphasis on concepts related to numeracy.
©Lero, PDST Technology in Education 2014
Page 17
1. Exploring Numeracy in Scratch
The mathematics curriculum for primary comprises five strands:
Number
Algebra
Shape and Space
Measures
Data
The skills of the Maths Curriculum should be emphasised. Explain to participants that
Scratch can be used in lots of different subjects while still incorporating these skills.
Skill
Applying and problem-solving
Communicating and expressing
Integrating and connecting
Reasoning
Implementing
Understanding and recalling
Examples of its use in Scratch
Breaking down a problem into
individual tasks
Creating solutions to solve problems
Pair work or Group work
Class discussion at end of Scratch
lesson- ask children what went well,
what didn’t work, ask children to
solve Scratch errors for each other
Connect informally acquired
mathematical ideas with formal
mathematical concepts
Carry out mathematical activities
which involve other areas of the
curriculum
Sequential and logical thinking
Reading through pieces of code
Use appropriate Scratch tools to
complete tasks
Recalling the function of each block
Understanding which blocks will be
most helpful in a specific project or
a specific piece of code
For more details on this see:
/>
©Lero, PDST Technology in Education 2014
Page 18
2. Communicating in Scratch
In Scratch we use broadcasts to communicate between sprites and between
difference parts of the program. Broadcasting is a very useful tool to control
the flow of a program. We will cover this important concept now.
A broadcast is used to send a message from one sprite to another or from one
part of the program to another. A broadcast is like a radio signal. It is sent out
from one sprite or background. It is received by all the sprites and the stage.
Once a sprite receives a broadcast it can be programmed to react in a
particular way.
Participant Activity
1. Select two Sprites from the folders or draw two sprites.
2. We are going to code a conversation between these sprites so have
them face each other.
a. If a sprite is turned the wrong way, click on the costumes tab. This
brings you into the Paint Editor. Click “Flip Left-Right”.
©Lero, PDST Technology in Education 2014
Page 19
3. Give your sprites meaningful names e.g. Clever Cat
4. We will code the first sprite’s first words. Ensure the sprite is highlighted
in blue in the Sprite List. Click on the Scripts tab.
When you want to
create code for a
sprite, ensure that
the correct sprite is
highlighted in the
Sprite List.
5. Use the purple Looks Palette. Pull out “Say Hello for 2 secs”. Click on
Hello to edit the speech. Add a control block.
6. To get the second sprite to speak we must first send out a signal that the
first sprite is finished speaking. This is what a broadcast is for.
7. Click on the Events Palette. Pull out the “broadcast” block. Click on the
black dropdown arrow. Select message1 or create a different name of
your choice to name the message.
8. Broadcasts work in the code but do not appear on the stage.
©Lero, PDST Technology in Education 2014
Page 20
9. If you run your code now this broadcast is sent out by the sprite and
received by every sprite and the stage. We must now program our
second sprite to react once it receives the broadcast.
10. Click the second sprite in the Sprites Area.
11.Pull out the “When I receive message 1” block from the Control Palette
or use the dropdown arrow to select the name of your broadcast
message. You can then reply and ask something else.
12.You can then add a second broadcast to this piece of code. This will send
a broadcast out and the first sprite will receive it
13.Continue in this way until the conversation is complete.
Broadcasts can be used to initiate any action within Scratch. The following
activity uses broadcasts while also incorporating the Sensing Palette.
©Lero, PDST Technology in Education 2014
Page 21
3. Gaming in Scratch
This is a simple chase game. One sprite will move randomly around the screen.
A second sprite, controlled by the user, will move around the screen trying to
avoid the first sprite.
1. Choose a sprite. We will call it The Chaser. Create a script that allows it
to move randomly around the screen.
2. Choose a second sprite. We will call it The Runner. Create scripts that
allow it to move up, down, left and right.
3. We want a reaction when The Chaser catches The Runner. This requires
the “if” loop and the Sensing palette.
©Lero, PDST Technology in Education 2014
Page 22
Choose any reaction e.g.
movement/ sound etc.
4. Create or import two backdrops for your game. One will show while the
game is running. One will show when the sprites are touching and the
game ends.
5. The Chaser will send out a broadcast when it touches The Runner.
©Lero, PDST Technology in Education 2014
Page 23
6. When the stage receives this broadcast it will switch backgrounds.
7. Save this game with a meaningful name.
Variables
A variable is a value that is not constant, it changes. While variables are only
mentioned explicitly in the sixth class Maths Curriculum, they can be seen at
younger levels too:
Area = Length*width (a = l*w)
Diameter = 2*radius (d = 2*r)
Speed = Distance/Time (S= D/T)
©Lero, PDST Technology in Education 2014
Page 24
In Scratch, the children can use simple variables to enhance their games.
Participant Activity
1. Reopen the chase game you created earlier.
2. Click on the Data Palette and select “Make a variable”.
3. Create a variable called “Lives”.
4. We want to start with five lives. Each time the sprites touch we will lose
a life.
5. What happens when the lives reach 0? We need to create a program to
tell the sprites what to do. This will require a broadcast.
6. The piece of code will constantly check the lives. If the lives are 0, it will
send out a broadcast. We can call this broadcast Game Over.
7. Create another background that will appear when the game ends.
©Lero, PDST Technology in Education 2014
Page 25