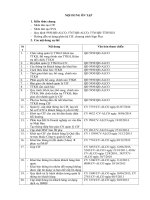TÀI LIỆU HƯỚNG dẫn ôn tập TIN học PHỤC vụ THI NÂNG NGẠCH CHUYÊN VIÊN lên CHUYÊN VIÊN CHÍNH CHUYÊN VIÊN CHÍNH lên CHUYÊN VIÊN CAO cấp
Bạn đang xem bản rút gọn của tài liệu. Xem và tải ngay bản đầy đủ của tài liệu tại đây (6.87 MB, 358 trang )
BỘ NỘI VỤ
TRUNG TÂM THÔNG TIN
TÀI LIỆU HƯỚNG DẪN
ÔN TẬP TIN HỌC
PHỤC VỤ THI NÂNG NGẠCH
CHUYÊN VIÊN LÊN CHUYÊN VIÊN CHÍNH
CHUYÊN VIÊN CHÍNH LÊN CHUYÊN VIÊN CAO CẤP
LƯU HÀNH NỘI BỘ
NHÀ XUẤT BẢN VĂN HÓA THÔNG TIN
HÀ NỘI - 2014
3
BAN BIÊN SOẠN
NGUYỄN THANH BÌNH
Q. GIÁM ĐỐC TRUNG TÂM
THÔNG TIN, BỘ NỘI VỤ TRƯỞNG BAN BIÊN SOẠN
ĐỖ ĐỨC CƯỜNG
NGUYÊN GIÁM ĐỐC TRUNG
TÂM THÔNG TIN, BỘ NỘI VỤ THÀNH VIÊN
LÊ THANH TÙNG
TRƯỞNG PHÒNG QUẢN TRỊ
VÀ PHÁT TRIỂN HỆ THỐNG THÀNH VIÊN
NGUYỄN MẠNH TUYỀN
PHỤ TRÁCH PHÒNG BẢO
ĐẢM AN TOÀN THÔNG TIN THÀNH VIÊN
NGUYỄN THÀNH NAM
PHÒNG THÔNG TIN VÀ CƠ SỞ
DỮ LIỆU - THÀNH VIÊN
NGUYỄN THỊ THANH TÂM
PHÒNG THÔNG TIN VÀ CƠ SỞ
DỮ LIỆU - THÀNH VIÊN
NGUYỄN HOÀI NAM
PHÒNG THÔNG TIN VÀ CƠ SỞ
DỮ LIỆU - THÀNH VIÊN
4
CHƯƠNG I: TIN HỌC CƠ BẢN
BÀI 1: CÁC KHÁI NIỆM CƠ BẢN VỀ MÁY TÍNH
1.1. Các loại máy tính.
Máy tính, hay còn gọi là máy vi tính hoặc máy điện toán, là những
thiết bị hay hệ thống dùng để tính toán, kiểm soát các hoạt động có thể
biểu diễn dưới dạng số hay quy luật logic. Máy tính được lắp ghép bởi
các thành phần có thể thực hiện các chức năng đơn giản đã định nghĩa
trước. Quá trình tác động của các thành phần này đã tạo cho máy tính
khả năng xử lý thông tin. Nếu được thiết lập chính xác (thông thường
bởi các chương trình máy tính) thì máy tính có thể mô phỏng lại một
số khía cạnh của vấn đề hay của hệ thống.
Có nhiều cách để phân loại máy tính, cách phổ biến nhất là phân
loại máy tính dựa trên mục đích của người sử dụng bao gồm các loại:
Siêu máy tính, máy tính lớn, máy chủ, máy trạm, máy tính cá nhân
(PC), máy tính xách tay (Laptop), máy tính bảng, thiết bị hỗ trợ kỹ
thuật số cá nhân (PDA), vv...Trong khuôn khổ tài liệu này chỉ đề cập tới
hai loại máy tính phổ biến hiện nay là máy tính cá nhân (PC) và máy
tính xách tay (Laptop).
- Máy tính cá nhân - PC (Personal Computer).
Là loại máy vi tính để bàn nhỏ, phổ biến nhất với giá cả, kích
thước và sự tương thích của nó phù hợp với nhiều người sử dụng. Máy
tính cá nhân được lắp ghép bởi nhiều linh kiện, thành phần khác nhau
như: Vỏ máy tính, bộ nguồn, bo mạch chủ, khối xử lý trung tâm, bộ
nhớ RAM, ổ đĩa cứng, ổ đĩa quang, vv…
5
- Máy tính xách tay (Laptop).
Là loại máy tính cá nhân nhỏ gọn có thể mang xách được, thường
dùng cho những người thường xuyên di chuyển. Nó thường có trọng
lượng nhẹ, tùy thuộc vào hãng sản xuất và kiểu máy dành cho các mục
đích sử dụng khác nhau. Máy tính xách tay có đầy đủ các thành phần
cơ bản của một máy tính cá nhân thông thường.
- Máy tính bảng (Tablet computer).
Là loại thiết bị máy tính tất cả trong một với màn hình cảm ứng,
sử dụng bút cảm ứng (nếu có) hoặc ngón tay để nhập dữ liệu thay cho
bàn phím và chuột máy tính.
1.2. Các bộ phận chính của máy tính cá nhân (PC).
- Vỏ máy (Case).
Vỏ máy tính là một thiết bị dùng để gắn kết và bảo vệ các thiết
bị phần cứng trong máy tính. Vỏ máy tính có nhiều loại khác nhau, các
thiết kế riêng biệt của vỏ máy tính đã tạo ra sự khác biệt của các hãng
máy tính khác nhau và các kiểu dáng khác nhau trong cùng một hãng.
Vỏ máy tính cá nhân thường được chia thành các loại:
+ Full-tower: Loại đứng, đặt trên bàn hoặc trên mặt đất có kích
cỡ lớn.
+ Mid hoặc Mini-tower: Loại vỏ máy đứng kích cỡ trung bình
hoặc thấp.
+ Desktop: Loại vỏ nằm, đặt trên mặt bàn, có thể đặt màn
hình lên trên vỏ.
+ Low-profile: Loại thanh, mỏng, nhỏ gọn. Loại này thường
được thiết kế cho các máy tính cá nhân nguyên chiếc.
- Bộ nguồn (Power Supply Unit).
Là thiết bị cung cấp điện năng cho bo mạch chủ, ổ cứng và các
thiết bị khác, đáp ứng năng lượng cho tất cả các thiết bị phần cứng của
máy tính hoạt động. Bên cạnh các thiết bị chính (bo mạch chủ, khối
xử lý trung tâm CPU, bộ nhớ truy cập ngẫu nhiên RAM, ổ cứng, vv...)
6
thì sự ổn định của máy tính phụ thuộc nhiều vào nguồn máy tính bởi
nó cung cấp năng lượng cho các thiết bị này hoạt động. Một bộ nguồn
chất lượng kém, không cung cấp đủ công suất hoặc hoạt động không
ổn định sẽ có thể gây nên sự mất ổn định của hệ thống máy tính (ví dụ
cung cấp điện áp quá thấp cho các thiết bị, có nhiều nhiễu cao tần gây
sai lệch các tín hiệu trong hệ thống, hư hỏng hoặc làm giảm tuổi thọ
các thiết bị nếu cung cấp điện áp đầu ra cao hơn điện áp định mức).
- Bo mạch chủ (Main board hay Motherboard).
Là bản mạch đóng vai trò trung gian giao tiếp giữa các thiết bị với
nhau. Một cách tổng quát, bo mạch chủ là mạch điện chính của một
hệ thống có rất nhiều các thiết bị gắn trên bo mạch chủ thông qua các
kết nối cắm vào hoặc dây dẫn liên kết.
- Khối xử lý trung tâm (CPU - Central Processing Unit).
Có thể được xem như bộ não, là một trong những phần tử cốt
lõi nhất của máy tính. Nhiệm vụ chính của CPU là xử lý các chương
trình và dữ kiện. CPU có nhiều kiểu dáng khác nhau. Ở hình thức
đơn giản nhất, CPU là một con chip với vài chục chân. Phức tạp hơn,
CPU được ráp sẵn với hàng triệu transitor trên một bảng mạch nhỏ.
- Bộ nhớ RAM (Random Access Memory).
Là bộ nhớ của máy tính dùng để ghi lại các dữ liệu tạm thời trong
phiên làm việc của máy tính, cũng được hiểu là một bộ nhớ đọc - ghi
để lưu trữ các thông tin thay đổi và các thông tin được sử dụng hiện
hành. Thông tin lưu trên RAM chỉ là tạm thời, chúng sẽ mất đi khi
mất nguồn điện cung cấp.
Ngoài bộ nhớ RAM còn có bộ nhớ ROM (Read Only Memory
- bộ nhớ chỉ đọc) có chức năng lưu trữ các thông tin, khi mất nguồn
điện cung cấp sẽ không bị (xóa) mất.
- Đĩa cứng (HDD - Hard Disk Drive).
Hay còn gọi là ổ đĩa cứng, là thiết bị dùng để lưu trữ dữ liệu trên
bề mặt các tấm đĩa hình tròn phủ vật liệu từ tính. Ổ đĩa cứng là một
thiết bị rất quan trọng trong hệ thống bởi chúng chứa dữ liệu, thành
7
quả cả quá trình làm việc của người sử dụng máy tính. Những sự hư
hỏng của các thiết bị khác trong hệ thống máy tính có thể sửa chữa
hoặc thay thế được, nhưng dữ liệu bị mất do yếu tố hư hỏng phần
cứng của ổ đĩa cứng thường khó có thể lấy lại được.
- Ổ đĩa quang.
Là thiết bị dùng để đọc đĩa quang, nó sử dụng một loại thiết bị
phát ra tia laser chiếu vào bề mặt đĩa quang và phản xạ lại trên đầu
thu và được giải mã thành tín hiệu. Những ổ đĩa quang được sử dụng
trong các máy tính bao gồm:
+ Loại chỉ đọc (Read-only Disk Drive): Dùng để truy cập dữ liệu
trên các đĩa đã ghi dữ liệu từ trước.
+ Loại đọc và ghi (Read, Write Disk Drive): Có thể đọc, ghi,
xóa dữ liệu trên đĩa, thường ký hiệu với 3 thông số trên ổ đĩa. Ví dụ:
52x32x52 tức là ổ đĩa có thể đọc dữ liệu tối đa 52x, ghi dữ liệu trên đĩa
ghi xóa ở tốc độ 32x, ghi dữ liệu trên đĩa ghi một lần ở tốc độ tối đa
52x (1x tương đương với 150Kb/giây).
1.3. Thiết bị lưu trữ ngoài (External Storage).
- Ổ cứng di động: Là thiết bị dùng để lưu trữ dữ liệu ngoài máy
tính, các tiêu chí cần quan tâm khi mua ổ cứng di động là dung lượng
lưu trữ dữ liệu (tính bằng GB), tốc độ sao lưu dữ liệu, chuẩn kết nối
và độ bền của sản phẩm.
- Ổ USB flash (Ổ cứng di động USB hoặc ổ cứng flash USB): Là
thiết bị lưu trữ dữ liệu sử dụng bộ nhớ flash tích hợp với giao tiếp USB.
Chúng có kích thước nhỏ, nhẹ, có thể tháo lắp và ghi dữ liệu được.
- Đĩa CD (Compact Disc): Là một trong những loại đĩa quang
thường được chế tạo bằng chất dẻo, đường kính 12 cm, dùng phương
pháp ghi quang học để lưu trữ khoảng 80 phút âm thanh hoặc 700 MB
dữ liệu máy tính đã được mã hóa theo kỹ thuật số.
- Đĩa DVD (Digital Versatile Disc hoặc Digital Video Disc):
Là một định dạng lưu trữ đĩa quang phổ biến. Công dụng chính của
8
đĩa là lưu trữ video và lưu trữ dữ liệu. DVD có nhiều điểm giống
CD như chúng đều có đường kính 12 cm cho loại tiêu chuẩn, hay
8 cm cho loại nhỏ. Tuy nhiên đĩa DVD có cách lưu dữ liệu khác,
với cách nén dữ liệu và các lớp quang học có khả năng chứa nhiều
dữ liệu hơn CD gấp 7 lần hoặc hơn thế nữa. Sự khác nhau về thuật
ngữ DVD thường được mô tả bởi phương pháp dữ liệu được lưu
trữ trên đĩa: DVD-ROM chứa dữ liệu chỉ có thể đọc mà không thể
ghi, DVD-R và DVD+R có thể ghi một lần và sau đó có chức năng
như DVD-ROM và DVD-RAM, DVD-RW hoặc DVD+RW chứa
dữ liệu có thể xóa và ghi lại nhiều lần.
1.4. Các thiết bị đầu vào (Input Devices).
- Chuột máy tính (Mouse): Là thiết bị ngoại vi của máy tính dùng
để điều khiển và làm việc với máy tính. Để sử dụng chuột máy tính
nhất thiết phải sử dụng màn hình máy tính để quan sát tọa độ và thao
tác di chuyển của chuột trên màn hình.
- Bàn phím (Keyboard): Là thiết bị ngoại vi của máy tính. Về
hình dáng, bàn phím là sự sắp đặt các nút hay phím. Một bàn phím
thông thường có các ký tự được khắc hoặc in trên phím. Với đa số bàn
phím, mỗi lần nhấn một phím tương ứng với một ký hiệu được tạo ra,
tuy nhiên, để tạo ra một số ký tự cần phải nhấn và giữ vài phím cùng
lúc hoặc liên tục. Giao tiếp của bàn phím kết nối với bo mạch chủ
thông qua cổng PS/2, USB hoặc không dây.
- Máy quét (Scanner): Là thiết bị có khả năng quét ảnh để đưa
vào đĩa cứng của máy tính dưới dạng file ảnh, giúp cho việc lưu trữ
hoặc gửi file đi nơi khác dễ dàng, ngoài ra người sử dụng có thể dùng
các phần mềm khác để chỉnh sửa file cho đẹp hơn, vv...
- Webcam (WC - Web Camera): Là thiết bị ghi hình kỹ thuật
số được kết nối với máy tính để truyền trực tiếp hình ảnh lên một
website nào đó hay đến một máy tính khác thông qua mạng Internet.
Về cơ bản, webcam giống như máy ảnh kỹ thuật số nhưng khác ở chỗ
các chức năng chính của nó do phần mềm cài đặt trên máy tính điều
khiển và xử lý. Nhiều webcam còn hỗ trợ việc quay phim và chụp ảnh.
9
1.5. Các thiết bị đầu ra (Output Devices).
- Màn hình (Monitor): Là thiết bị điện tử gắn liền với máy tính
dùng để hiển thị và giao tiếp giữa người sử dụng với máy tính. Đối với
máy tính cá nhân (PC), màn hình máy tính là một bộ phận tách rời.
Đối với máy tính xách tay (Laptop), màn hình là một bộ phận gắn
chung không tách rời.
- Máy chiếu (Projector): Là thiết bị dùng để chuyển đổi dữ liệu
hình ảnh từ máy tính hay nguồn video cho sang hình ảnh sáng, rộng
trên một nền xa thường là tường hay phông nền. Máy chiếu phục vụ
việc trình chiếu, thuyết trình, hỗ trợ cho việc giải trí màn ảnh rộng
như xem phim, xem bóng đá, vv…Cùng lúc hỗ trợ cho nhiều người
cùng xem.
- Máy in (Printer): Máy in là thiết bị dùng để thể hiện ra các chất
liệu khác nhau các nội dung được soạn thảo hoặc thiết kế sẵn. Máy in
dùng trong văn phòng bao gồm nhiều loại và công nghệ khác nhau.
Thông dụng nhất và chiếm phần nhiều nhất hiện nay là loại máy in ra
giấy và sử dụng công nghệ laser.
- Loa (Speaker): Là thiết bị dùng để phát ra âm thanh phục vụ
nhu cầu làm việc và giải trí của người sử dụng với máy tính. Loa máy
tính thường được kết nối với máy tính thông qua ngõ xuất audio của
cạc âm thanh trên máy tính. Loa máy tính gắn ngoài dùng cho phát
âm thanh phục vụ giao tiếp và giải trí thường được tích hợp sẵn mạch
công suất, do đó loa máy tính có thể sử dụng trực tiếp với các nguồn
tín hiệu đầu vào mà không cần đến bộ khuếch đại công suất (Amply).
1.6. Phần mềm (Software).
Là một tập hợp những câu lệnh được viết bằng một hoặc
nhiều ngôn ngữ lập trình theo một trật tự xác định nhằm tự động
thực hiện một số nhiệm vụ, chức năng hoặc giải quyết một vấn đề cụ
thể nào đó. Phần mềm thực hiện các chức năng của nó bằng cách gửi
các lệnh trực tiếp đến phần cứng máy tính hoặc cung cấp dữ liệu để
phục vụ các chương trình hay phần mềm khác. Phần mềm là một khái
10
niệm trừu tượng, khác với phần cứng ở chỗ là “phần mềm không thể
sờ hay đụng vào” và cần phải có phần cứng mới có thể thực thi được.
- Phần mềm hệ thống: Là phần mềm giúp đỡ hệ thống máy tính
hoạt động. Nhiệm vụ chính của phần mềm hệ thống là tích hợp, điều
khiển và quản lý các phần cứng riêng biệt của hệ thống máy tính. Ví
dụ: Hệ điều hành dành cho máy tính cá nhân như Microsoft Windows
XP, Microsoft Windows Vista, Microsoft Windows 7, hệ điều hành
mã nguồn mở Ubuntu vv…Hệ điều hành dành cho máy chủ như
Microsoft Windows Server 2003, Microsoft Windows Server 2008,
MAC OS, vv…chương trình điều khiển thiết bị hay trình vận hành
(Driver) cạc màn hình, cạc âm thanh, chương trình kết nối máy in,...
Hình 1: Phần mềm hệ thống Microsoft Windows XP.
- Phần mềm ứng dụng: Là chương trình giúp cho máy tính thực
hiện trực tiếp một công việc nào đó mà người dùng muốn thực hiện.
Trên thị trường có 2 loại phần mềm: Phần mềm đóng gói và phần
mềm phát triển theo yêu cầu riêng. Phần mềm đóng gói là phần mềm
làm cho 1 lĩnh vực nào đó thật cụ thể hoặc có tính dùng chung rất cao.
Phần mềm phát triển theo yêu cầu riêng là phần mềm được xây dựng
theo đơn đặt hàng của từng khách hàng.
Hình 2: Phần mềm ứng dụng Microsoft Office 2003.
11
BÀI 2: HỆ ĐIỀU HÀNH
1. Tổng quan về hệ điều hành.
1.1. Khái niệm hệ điều hành (HĐH).
Hệ điều hành là phần mềm chạy trên máy tính, dùng để điều
hành, quản lý các thiết bị phần cứng và các tài nguyên trên máy tính.
Hệ điều hành đóng vai trò trung gian trong giao tiếp giữa người sử
dụng và phần cứng máy tính, cung cấp môi trường cho phép người sử
dụng phát triển và thực hiện các ứng dụng một cách dễ dàng.
1.2. Phân loại Hệ điều hành.
Hệ điều hành trên máy tính hiện nay được sử dụng chủ yếu gồm
2 loại:
- Hệ điều hành bản quyền: Hệ điều hành bản quyền là hệ điều
hành mà mã nguồn không được công bố. Muốn sử dụng hệ điều
hành bản quyền thì người sử dụng mua lại bản quyền từ các nhà
phân phối chính thức của hãng. Các hình thức tự do sao chép và sử
dụng hệ điều hành bản quyền là những hành động không hợp pháp.
Việc sử dụng hệ điều hành bản quyền đem lại nhiều lợi ích như việc
cài đặt, thao tác được dễ dàng, tăng hiệu suất hoạt động, kèm theo
nhiều ứng dụng và tiện ích, có quyền cập nhật những bản vá lỗi hệ
thống hay phần mềm, được nâng cấp lên phiên bản mới hơn khi có
sự thay đổi về phiên bản, vv…
- Hệ điều hành mã nguồn mở: Hệ điều hành mã nguồn mở là hệ
điều hành với mã nguồn được công bố và sử dụng cho phép bất cứ ai
cũng có thể nghiên cứu, thay đổi và cải tiến, phân phối ở dạng chưa
thay đổi hoặc đã thay đổi và được miễn phí bản quyền phần mềm và
các phiên bản nâng cấp trong quá trình sử dụng. Sử dụng hệ điều hành
mã nguồn mở thường ít bị tấn công bởi virus và tin tặc (Hacker).
12
2. Hệ điều hành Microsoft Windows XP.
Hệ điều hành Microsoft Windows XP (viết tắt là HĐH Windows XP)
là một dòng hệ điều hành do hãng Microsoft sản xuất dành cho các máy
tính cá nhân. HĐH Windows XP có giao diện đồ họa (GUI – Graphics
User Interface), dùng các phần tử đồ họa như biểu tượng (Icon), thực
đơn (Menu) và hộp thoại (Dialog) chứa các lệnh cần thực hiện.
2.1. Khởi động, đăng nhập và thoát khỏi HĐH Windows XP.
- Khởi động, đăng nhập vào HĐH Windows XP: Người sử dụng
chỉ cần bật công tắc nguồn (Power) thì hệ điều hành sẽ tự động chạy.
Tùy thuộc vào cách cài đặt, người sử dụng có thể phải gõ mật khẩu
(Password) để đăng nhập vào màn hình làm việc (Desktop) của HĐH
Windows XP.
Hình 3: Giao diện đăng nhập HĐH Windows XP.
- Thoát khỏi HĐH Windows XP.
Để thoát khỏi HĐH Windows XP, người sử dụng vào Start \ Turn
Off Computer. Hộp thoại Turn off computer xuất hiện, gồm các lựa
chọn sau:
Hình 4: Hộp thoại Turn off computer.
- Stand By: Là chế độ nghỉ của máy tính, giữ nguyên trạng thái làm
việc hiện tại của máy tính và có thể quay trở lại một cách nhanh chóng.
13
- Turn Off: Thoát khỏi HĐH Windows XP.
- Restart: Khởi động lại HĐH Windows XP.
√ Lưu ý: Nên thoát khỏi các chương trình ứng dụng đang chạy
trên máy tính trước khi thoát khỏi HĐH Windows XP, nếu không có
thể gây mất dữ liệu hoặc lỗi chương trình ứng dụng đang thực thi.
2.2. Các thao tác cơ bản sử dụng Windows Explorer.
Windows Explorer là chương trình có sẵn trong hệ điều hành
Windows XP, cung cấp giao diện đồ họa cho phép quản lý các tài
nguyên trên máy tính như ổ đĩa, thư mục và tệp tin.
- Khởi động Windows Explorer.
Cách 1: Vào Start \ Accessories \ Windows Explorer.
Cách 2: Nháy chuột phải vào nút Start sau đó chọn Explorer để
mở Windows Explorer.
Cách 3: Nháy chuột phải vào biểu tượng My Computer sau đó
chọn Explorer.
Cách 4: Ấn tổ hợp phím WINDOW (
máy tính.
) + E trên bàn phím
Cửa sổ chương trình Windows Explorer xuất hiện
Hình5:5:Cửa
Cửasổsổchương
chương
trìnhWindows
WindowsExplorer.
Explorer.
Hình
trình
- Khung trái chứa tên các ổ đĩa và các thư mục:
+ HĐH Windows XP gán ký tự A, B cho các ổ đĩa mềm, ký tự C, D,…cho
14
các loại ổ đĩa logic khác. Ví dụ: (A:), (B:), (C:), (D:),…
+ Mỗi ổ đĩa trên máy tính đều có một thư mục (Folder) chính được gọi là thư
- Khung trái chứa tên các ổ đĩa và các thư mục:
+ HĐH Windows XP gán ký tự A, B cho các ổ đĩa mềm, ký tự
C, D,…cho các loại ổ đĩa logic khác. Ví dụ: (A:), (B:), (C:),
(D:),…
+ Mỗi ổ đĩa trên máy tính đều có một thư mục (Folder) chính
được gọi là thư mục gốc chứa các tập tin trên ổ đĩa. Để dễ
dàng cho việc quản lý các tệp tin, có thể tạo thêm các thư
mục con khác, lồng nhau, chứa các tệp tin theo từng chủ đề
theo ý muốn.
- Khung phải hiển thị nội dung của mục được chọn trên
khung trái:
+ Nháy chuột chọn ổ đĩa bên khung trái để hiện nội dung của
thư mục gốc bên khung phải.
+ Nháy chuột vào tên thư mục bên khung trái để hiện nội
dung của thư mục đó bên khung phải.
- Thay đổi hình thức hiển thị trên khung phải: Người sử dụng
chọn View và chọn một trong 5 hình thức hiển thị:
+ Thumbnails: Thường dùng để xem trước file hình.
+ Tiles: Hiện các tệp tin và các thư mục con ở dạng biểu
tượng lớn.
+ Icons: Hiện các tệp tin và các thư mục con ở dạng biểu
tượng nhỏ.
+ List: Hiện các tệp tin và các thư mục con ở dạng liệt kê
danh sách.
+ Details: Liệt kê chi tiết các thông tin như tên (Name), kiểu
(Type), kích thước lưu trữ (Size), ngày giờ tạo hay sửa
(Modified).
15
+ List: Hiện các tệp tin và các thư mục con ở dạng liệt kê danh sách.
+ Details: Liệt kê chi tiết các thông tin như tên (Name), kiểu (Type), kích
hước lưu trữ (Size), ngày giờ tạo hay sửa (Modified).
Hình 6: Thay đổi hình thức hiển thị khung phải.
Hình 6: Thay đổi hình thức hiển thị khung phải.
12
- Hiện, ẩn cây thư mục bên khung trái: Người sử dụng
nháy chuột trái chọn hay bỏ chọn nút Folders trên thanh công
- Hiện, ẩn cây thư mục bên khung trái: Người sử dụng nháy chuột trái chọn hay
cụ chuẩn.
bỏ chọn nút Folders trên thanh công cụ chuẩn.
Hiện, ẩn cây thư
mục bên khung trái
Hình 7: Hiện, ẩn cây thư mục bên khung trái.
Hình 7: Hiện, ẩn cây thư mục bên khung trái.
- Sắp xếp dữ liệu bên khung phải: Người sử dụng vào View \ Arrange Icons by
và chọn thứ tự sắp xếp. Theo tên: Name, theo kích thước: Size, theo phần mở rộng:
- Sắp xếp dữ liệu bên khung phải: Người sử dụng vào View \
Type, theo ngày tháng tạo sửa: Modified.
Arrange Icons by và chọn thứ tự sắp xếp. Theo tên: Name, theo
kích thước: Size, theo phần mở rộng: Type, theo ngày tháng tạo
sửa: Modified.
16
- Sắp xếp dữ liệu bên khung phải: Người sử dụng vào View \ Arrange Icons by
à chọn thứ tự sắp xếp. Theo tên: Name, theo kích thước: Size, theo phần mở rộng:
Type, theo ngày tháng tạo sửa: Modified.
Hình
8:8:Sắp
Hình
Sắpxếp
xếpdữ
dữliệu
liệubên
bên khung
khung phải.
phải.
- Khái niệm thƣ mục, tệp tin.
- Khái niệm thư mục, tệp tin.
- Khái niệm thư mục:
- Khái niệm thư mục:
+ Thư mục được tạo ra dùng để quản lý dữ liệu, tệp tin một cách hệ thống.
mục
được
tạocó
ra hoặc
dùngkhông
để quản
lý dữ
liệu, trắng,
tệp tinkhông
một chứa
ên của thư mục +dàiThư
tối đa
255
ký tự,
chứa
khoảng
cách hệ thống. Tên của thư mục dài tối đa 255 ký tự, có hoặc
ác ký tự đặc biệt như: ?, !, /, \, “, >, < ,…
không chứa khoảng trắng, không chứa các ký tự đặc biệt
+ Mỗi ổ đĩa chỉ có một thư mục gốc, ký hiệu bằng dấu “\”. Ví dụ:
như: ?, !, /, \, “, >, < ,…
C:\Program Files\Microsoft Office thì C:\ là thư mục gốc.
+ Mỗi ổ đĩa chỉ có một thư mục gốc, ký hiệu bằng dấu “\”.
+ Một thư mục có thể chứa vô số tệp tin và các thư mục khác gọi là thư mục
Ví dụ: C:\Program Files\Microsoft Office thì C:\ là thư
on, mỗi thư mục con
lại gốc.
chứa các thư mục con khác được gọi là cây thư mục.
mục
13
+ Một thư mục có thể chứa vô số tệp tin và các thư mục khác
gọi là thư mục con, mỗi thư mục con lại chứa các thư mục con
khác được gọi là cây thư mục.
- Khái niệm tệp tin:
+ Tệp tin (File): Là một tập hợp của thông tin được đặt tên.
Thông thường thì các tệp tin này chứa trong các thiết bị lưu
trữ như đĩa cứng, CD, DVD, USB, vv…Nói cách khác, tệp
tin là một dãy các bit có tên và được chứa trong các thiết bị
lưu trữ dữ liệu kỹ thuật số.
17
- Khái niệm tệp tin:
+ Tệp tin (File): Là một tập hợp của thông tin được đặt tên. Thông thường
+ Tên của tệp tin gồm hai phần: Phần tên (được đặt giống
các tệp tin này chứa trong các thiết bị lưu trữ như đĩa cứng, CD, DVD, USB,
như tên thư mục), phần mở rộng (phần đuôi): chứa tối đa
…Nói cách khác, 3tệp
mộtmở
dãyrộng
các của
bit có
được
trong
ký tin
tự, là
phần
tệptên
tinvà
cho
biết chứa
loại tệp
tin các
đó. thiết bị
trữ dữ liệu kỹ thuật
số. DOC, TXT, PDF là phần mở rộng của tệp tin văn
Ví dụ:
EXE,
COM
là phần
mở tên
rộng
của tệp
chương
trình;
+ Tên củabản;
tệp tin
gồm
hai phần:
Phần
(được
đặttin
giống
như tên
thư mục),
là 3phần
rộng
tệpcủa
tintệp
hình
ảnh;biết loại
n mở rộng (phần BMP,
đuôi):GIF,
chứaJPG
tối đa
ký tự,mở
phần
mởcủa
rộng
tin cho
MP3, MP4, DAT là phần mở rộng của tệp tin âm thanh,
tin đó. Ví dụ: DOC, TXT, PDF là phần mở rộng của tệp tin văn bản; EXE, COM
hình ảnh.
hần mở rộng của tệp tin chương trình; BMP, GIF, JPG là phần mở rộng của tệp tin
h ảnh; MP3, MP4,
là phần
- TạoDAT
thư mục,
tệp mở
tin. rộng của tệp tin âm thanh, hình ảnh.
- Tạotệp
thưtin.
mục:
- Tạo thƣ mục,
+ Cách 1: Nháy chuột phải vào nơi cần tạo thư mục sau đó chọn
- Tạo thư mục:
New \ Folder.
+ Cách 1: Nháy chuột phải vào nơi cần tạo thư mục sau đó chọn New \ Folder.
Hình 9: Tạo thư mục mới.
Hình 9: Tạo thư mục mới.
+ Cách 2: Vào File \ New \ Folder hoặc chọn Make a new Folder bên
ng trái. Một thư
mục mới
xuấtFile
hiện
với tên
mặc định
NewMake
Folder,
gõ tên thư
+ Cách
2: Vào
\ New
\ Folder
hoặclàchọn
a new
c mới (nếu muốn)Folder
và ấn phím
Enter.trái. Một thư mục mới xuất hiện với tên
bên khung
mặc định là New Folder, gõ tên thư mục mới (nếu muốn) và
ấn phím Enter.
18
Hình 10: Tạo thư mục mới.
+ Cách 2: Vào File \ New \ Folder hoặc chọn Make a new Folder bên
hung trái. Một thư mục mới xuất hiện với tên mặc định là New Folder, gõ tên thư
mục mới (nếu muốn) và ấn phím Enter.
Hình
Tạo thư
thưmục
mụcmới.
mới.
Hình10:
10: Tạo
- Tạo tệp tin: Cách làm tương tự như tạo thư mục mới.
- Tạo tệp tin: Cách làm tương tự như tạo thư mục mới.
√ Lƣu ý: Tên thư mục, tệp tin nên đặt dễ nhớ, có thể theo chuyên mục, thời gian,
√ Lưu ý: Tên thư mục, tệp tin nên đặt dễ nhớ, có thể theo chuyên
hông nên gõ có dấu để thuận lợi cho việc quản lý thư mục, tệp tin.
4
mục, thời gian, không nên gõ có dấu để thuận lợi cho việc quản lý thư
mục, tệp tin.
- Tạo biểu tượng đường dẫn tắt (shortcut).
Shortcut là một file liên kết đến một đối tượng trên máy tính hay
trên mạng. Đối tượng đó có thể là tập tin, thư mục, ổ đĩa, máy in, vv…
Shortcut là cách nhanh nhất để khởi động một chương trình được sử
dụng thường xuyên hoặc để mở tập tin, thư mục mà không cần phải
tìm đến nơi lưu trữ chúng.
- Tạo shortcut cho thư mục:
+ Nháy chuột phải vào thư mục muốn tạo shortcut sau đó chọn
Create Shortcut nếu muốn tạo shortcut ngay trong thư mục
đang mở.
+ Nháy chuột phải vào thư mục muốn tạo shortcut sau đó chọn
Send to \ Desktop (create shortcut) nếu muốn tạo shortcut
trên nền Desktop.
- Tạo shortcut cho tệp tin: Cách làm tương tự như tạo shortcut
cho thư mục.
- Chọn thư mục, tệp tin.
Nếu muốn chọn thư mục, tệp tin thì người sử dụng nháy chuột
trái vào thư mục, tệp tin cần chọn. Nếu muốn chọn nhiều thư mục,
19
tệp tin đứng cách quãng nhau thì người sử dụng giữ phím Ctrl trong
lúc nháy chuột trái để chọn thư mục, tệp tin. Còn nếu muốn chọn
nhiều thư mục, tệp tin đứng cạnh nhau thì người sử dụng giữ phím
Shift trong lúc chọn thư mục, tệp tin.
- Mở thư mục, tệp tin.
- Có 3 cách để mở thư mục:
+ Cách 1: Nháy đúp chuột trái vào thư mục cần mở.
+ Cách 2: Nháy chuột phải vào thư mục cần mở chọn Open.
+ Cách 3: Nháy chuột trái vào thư mục cần mở sau đó ấn phím
Enter.
- Có 3 cách để mở tệp tin
+ Cách 1: Nháy đúp chuột trái vào tệp tin cần mở.
+ Cách 2: Nháy chuột phải vào tệp tin cần mở sau đó chọn
Open nếu đã đăng ký định dạng của tệp tin với hệ điều
hành hoặc chọn Open With để mở theo sự lựa chọn
chương trình.
+ Cách 3: Nháy chuột trái vào tệp tin cần mở sau đó ấn phím
Enter.
- Đổi tên thư mục, tệp tin.
- Đổi tên thư mục:
+ Cách 1: Nháy chuột phải vào thư mục cần đổi tên sau đó chọn
Rename, người sử dụng gõ tên mới vào thư mục sau đó ấn
phím Enter.
+ Cách 2: Nháy chuột trái vào thư mục muốn đổi tên sau đó ấn
phím F2 trên bàn phím, người sử dụng gõ tên mới vào thư mục
rồi ấn phím Enter.
- Đổi tên tệp tin: Cách làm tương tự như đổi tên thư mục.
20
- Sao chép thư mục, tệp tin.
- Cách 1: Nháy chuột phải vào thư mục, tệp tin cần sao chép sau
đó chọn Copy, di chuyển đến nơi cần để thư mục, tệp tin đã sao chép,
nháy chuột phải chọn Paste.
- Cách 2: Nháy chuột trái vào thư mục, tệp tin cần sao chép, người
sử dụng ấn tổ hợp phím Ctrl + C trên bàn phím, di chuyển đến nơi
cần để thư mục, tệp tin đã sao chép, ấn tổ hợp phím Ctrl +V để tiến
hành sao chép.
- Cách 3: Vào Edit \ Copy To Folder…hay chọn Copy this file
hoặc Copy this folder.
- Hộp thoại Copy Items xuất hiện. Trong hộp thoại này, người sử
dụng chọn nơi để thư mục, tệp tin đã sao chép sau đó chọn Copy.
- Xóa thư mục, tệp tin.
Khi xóa thư mục hay tệp tin trong ổ đĩa cứng, Hệ điều hành sẽ
di chuyển thư mục đó vào Recycle Bin. Đây là thư mục của Hệ điều
hành dùng để chứa các dữ liệu bị xóa. Người sử dụng có thể mở thư
mục này để phục hồi lại hoặc xóa hẳn khỏi ổ đĩa cứng. Nếu xóa dữ
liệu trên thiết bị lưu trữ ngoài (USB, ổ cứng di động, vv…) thì dữ liệu
bị xóa sẽ không được chuyển vào Recycle Bin.
Để xóa thư mục, tệp tin người sử dụng làm như sau:
- Nháy chuột trái vào thư mục, tệp tin cần xóa.
- Cách 1: Vào File \ Delete hoặc chọn mục Delete this file hay
Delete this folder.
- Cách 2: Nháy chuột phải vào thư mục, tệp tin cần xóa \ Delete.
- Hiển thị cửa sổ xác nhận xóa, người sử dụng chọn Yes để thực
hiện hoặc chọn No nếu không muốn xóa.
√ Lưu ý: Để xóa hẳn thư mục, tệp tin mà không muốn lưu trữ
trên thùng rác, người sử dụng giữ phím Shift trong khi xóa. Có
thể phục hồi lại ngay sau khi xóa thư mục, tệp tin bằng cách nháy
21
chuột phải vào vùng trống bên khung phải và chọn mục Undo
Delete (Ctrl + Z).
- Phục hồi thư mục, tệp tin.
- Khi xóa thư mục, tệp tin trong ổ đĩa cứng, Hệ điều hành sẽ
di chuyển thư mục, tệp tin đã xóa vào Recycle Bin. Người sử dụng
có thể mở thư mục này để phục hồi lại hoặc xóa hẳn khỏi đĩa cứng.
- Để phục hồi lại thư mục, tệp tin vừa xóa, nháy chuột trái vào
thư mục, tệp tin muốn phục hồi sau đó chọn Restore this item trên
mục Recycle Bin Tasks hoặc nháy chuột phải vào thư mục, tệp tin
cần phục hồi sau đó chọn Restore. Thư mục, tệp tin được phục hồi
sẽ trở lại đúng vị trí ban đầu trước khi xóa.
ợc phục hồi sẽ trở lại đúng vị trí ban đầu trước khi xóa.
Hình 11: Cửa sổ phục hồi thư mục, tệp tin.
Hình 11: Cửa sổ phục hồi thư mục, tệp tin.
2.3. Các thao tác khác.
- Xem thông tin thƣ mục, tệp tin.
2.3. Các thao tác khác.
Để xem thông tin (thuộc tính) của thư mục, tệp tin, người sử dụng nháy chuột phải
- Xem thông tin thư mục, tệp tin.
o thư mục, tệp tin cần xem thông tin sau đó chọn Properties.
Để xem thông tin (thuộc tính) của thư mục, tệp tin, người sử dụng
nháy chuột phải vào thư mục, tệp tin cần xem thông tin sau đó chọn
Properties.
22
- Xem thông
- Xem
tin thƣ
thông
mục,
tintệp
thƣtin.
mục, tệp tin.
- Để
Xem
mục,
xemthông
thông
Đểtin
xem
tin thƣ
(thuộc
thông
tính)
tin tệp
(thuộc
củatin.
thư
tính)
mục,
củatệp
thưtin,
mục,
người
tệp sử
tin,dụng
ngườinháy
sử dụng
chuộtnháy
phải chuộ
thư xem
mục,
vào
tệp
thư
tinmục,
cần(thuộc
xem
tệp tin
thông
cần xem
tin
sau
thông
đó mục,
chọn
tin sau
Properties.
chọn
Properties.
Để
thông
tin
tính)
của
thư
tệpđótin,
người
sử dụng nháy chuột phải
hư mục, tệp tin cần xem thông tin sau đó chọn Properties.
Hình 12: Xem
Hìnhthông
12:
Xem
tinthông
của
thông
thưcủa
tin
mục.
củamục.
thư mục.
Hình
13:Xem
Xem
Hình
thông
13:
tin của
thông
tệp tin
tin.của tệ
Hình
12:
Xem
tin
thư
Hình 13:
thông
tinXem
của
tệp
tin.
- Tìm kiếm- Tìm
(Search)
kiếmthƣ
(Search)
mục, tệp
thƣtin.
mục, tệp tin.
Tìm kiếm
(Search)
thư mục, tệpHình
tin. 13: Xem thông tin của tệp tin.
Hình 12: Xem -thông
tin của
thư mục.
- Dữ liệu trên
- Dữ
ổ- đĩa
liệucứng
trên ổngày
đĩa cứng
một nhiều
ngày lên,
mộtđể
nhiều
nhanh
lên,chóng
để nhanh
tìm ra
chóng
dữ liệu
tìmcần
ra dữ
tìm,
liệu cầ
Dữ liệu trên ổ đĩa cứng ngày một nhiều lên, để nhanh chóng tìm
kiếmXP
(Search)
thƣ
tệpcụ
tin.
H- Tìm
Windows
HĐH
hỗliệu
trợ cần
công
XP
hỗ
cụmục,
trợ
tìm
công
kiếm
giúp
tìm người
kiếm
giúp
sửtrợ
dụng
người
thực
sửhiện
dụngkiếm
được
thựcgiúp
điều
hiệnđó.
được điều
raWindows
dữ
tìm,
HĐH
Windows
XP hỗ
công
cụ
tìm
người
sửmục,
dụng
thực
hiện
được
điều
đó.
Đểliệu
tìm trên
kiếm
- Để
tìm
kiếmtệp
thưtin,
mục,
người
tệp
sử
tin,
dụng
người
làm
sử
như
dụng
sau:
làm như
- -Dữ
ổthư
đĩa
cứng
ngày
một
nhiều
lên,
để
nhanh
chóng
tìmsau:
ra dữ liệu cần tìm,
+ Nháy
+trợ
Nháy
trái
vào
chuột
trái
Search
vàotệp
nút
trên
Search
thanh
trên
thanh
cụ.làm
công
cụ.
- Để
tìm
kiếm
thư
mục,
tin,
người công
sử
như
sau:
Windows
XP chuột
hỗ
công
cụnút
tìm
kiếm
giúp
người
sử dụng
dụng
thực
hiện
được điều đó.
- Để tìm kiếm thư
mục,chuột
tệp tin,
dụngtrên
làmthanh
như sau:
+ Nháy
trái người
vào nútsử
Search
công
Chứccụ.
năng
+ Nháy chuột trái vào nút Search trên thanh công cụ.tìm kiếm
Chức năng
tìm kiếm
Chức năng
tìm kiếm
Hình 14: Kích
Hìnhhoạt
14: chức
Kích năng
hoạt chức
tìm kiếm.
năng tìm kiếm.
17
HìnhHình
14:14:
Kích
năngtìm
tìmkiếm.
kiếm.
Kíchhoạt
hoạtchức
chức năng
23
17
+ Sau khi+chọn
hiện xuất
hộp hiện
thoại:hộp thoại:
Sauxuất
khi chọn
15: Lựa
chọn
kiếm
theo
chủđề.
đề.
HìnhHình
15: Lựa
chọn
tìmtìm
kiếm
theo
chủ
+ Nháy chuột
trái chuột
chọn mục
All files
folders
để tìm tất
+ Nháy
trái chọn
mục and
All files
and folders
để cả.
tìm tất cả.
+ Nếu muốn
tìm muốn
theo tên
mục,
gõtệp
vàotin,
đầy
+ Nếu
tìmthư
theo
tên tệp
thưtin,
mục,
gõđủ
vàohay
đầymột
đủ phần
hay của
ư mục, tệp tin đó một
trongphần
hộpcủa
Alltên
or thư
partmục,
of file
tệpname.
tin đó trong hộp All or part of
+ Nếu muốnfile
tìmname.
trong nội dung thư mục, tệp tin gõ vào một từ hay một cụm
diện cần tìm trong
hộp
A word
or phrase
in the
+ Nếu
muốn
tìm trong
nội dung
thưfile.
mục, tệp tin gõ vào một từ
từ đại
diệncách
cần tìm
trong
hộptrái
A word
or phrase
+ Có thể chỉhay
ra một
nơi cụm
cần tìm
bằng
nháy
chuột
vào mũi
tên hướng
in the file.
g trong hộp Look in, sau đó chọn ổ đĩa hay thư mục.
+ Cótrái
thểvào
chỉ nút
ra nơi
cần tìm
trái vào
+ Nháy chuột
Search
đểbằng
thựccách
hiệnnháy
việc chuột
tìm kiếm.
Kếtmũi
quả tìm
tên hướng xuống trong hộp Look in, sau đó chọn ổ đĩa hay
sẽ hiện bên khung phải. Nếu có nhiều thư mục, tệp tin được tìm thấy, có thể sử
thư mục.
những điều kiện bổ sung để lọc ra những tập tin cần thiết.
+ Nháy chuột trái vào nút Search để thực hiện việc tìm kiếm. Kết
quả tìm
kiếm sẽPanel).
hiện bên khung phải. Nếu có nhiều thư mục,
2.4. Trình điều khiển
(Control
tệp tin được tìm thấy, có thể sử dụng những điều kiện bổ sung
Control Panel là để
chương
thiết
lập cấu hình hệ thống, thay đổi hình
lọc ra trình
nhữngcho
tậpphép
tin cần
thiết.
của hệ điều hành Microsoft Windows XP, thay đổi môi trường làm việc cho thích
ới người sử dụng.
2.4. Trình điều khiển (Control Panel).
Controltrình.
Panel là chương trình cho phép thiết lập cấu hình
- Khởi động chƣơng
hệ thống, thay đổi hình thức của hệ điều hành Microsoft
Để khởi động chương trình Control Panel, người sử dụng vào Start \ Control
, sau đó xuất
24 hiện cửa sổ ở chế độ Category View, để truy cập tất cả các công cụ
ảng điều khiển, người sử dụng chuyển sang chế độ Classic View.
Windows XP, thay đổi môi trường làm việc cho thích hợp với
người sử dụng.
- Khởi động chương trình.
Để khởi động chương trình Control Panel, người sử dụng vào
Start \ Control Panel, sau đó xuất hiện cửa sổ ở chế độ Category
View, để truy cập tất cả các công cụ của bảng điều khiển, người sử
dụng chuyển sang chế độ Classic View.
Chuyển sang chế
độ Classic View
Hình 16: Chế độ Category View.
Hình 17: Chế độ Classic View.
Hình
16:đặt
Chế
Hình 17:
Chế độ Classic View.
- Cài
vàđộ
loạiCategory
bỏ chƣơngView.
trình (Add or Remove
programs).
Add or Remove programs là tính năng cho phép cài đặt chương trình mới, loại
bỏ hoặc thêm bớt thành phần chương trình được cài đặt trên hệ điều hành.
- Cài đặt và loại bỏ chương trình (Add or Remove programs).
Để cài đặt và loại bỏ chương trình, nháy đúp chuột trái vào biểu tượng Add or
Addprograms
or Remove
programs
Remove
trong Control
Panel.là tính năng cho phép cài đặt chương
trình mới, loại bỏ hoặc thêm bớt thành phần chương trình được cài
Cài đặt hoặc gỡ
đặt trên hệ điều hành.
bỏ chương trình
Để cài đặt và loại bỏ chương trình, nháy đúp chuột trái vào biểu
tượng Add or Remove programs trong Control Panel.
Hình 18: Tính năng cài đặt và gỡ bỏ chương trình.
25
Sau khi lựa chọn xuất hiện cửa sổ mới cho phép thay đổi, gỡ bỏ chương trình.
Người sử dụng nháy chuột trái vào mục Change or Remove Programs sau đó chọn
ỏ hoặc thêm bớt thành phần chương trình được cài đặt trên hệ điều hành.
Để cài đặt và loại bỏ chương trình, nháy đúp chuột trái vào biểu tượng Add or
Remove programs trong Control Panel.
Cài đặt hoặc gỡ
bỏ chương trình
Hình 18: Tính năng cài đặt và gỡ bỏ chương trình.
Hình 18: Tính năng cài đặt và gỡ bỏ chương trình.
Sau khi lựa chọn xuất hiện cửa sổ mới cho phép thay đổi, gỡ bỏ chương trình.
Người sử dụng Sau
nháykhi
chuột
vào
mục
Change
Remove
Programs
saugỡđó chọn
lựa trái
chọn
xuất
hiện
cửa sổormới
cho phép
thay đổi,
chương
Người
sử dụng nháy chuột trái vào mục Change
hương trìnhbỏcần
gỡ bỏ trình.
rồi chọn
Remove
or Remove Programs sau đó chọn chương trình cần gỡ bỏ rồi
chọn Remove
Chọn chương trình cần
gỡ bỏ rồi ấn Remove
19
Thay đổi hoặc gỡ
bỏ chương trình
Hình
19:19:Cửa
và gỡ
gỡbỏ
bỏchương
chương
trình.
Hình
Cửasổsổcài
cài đặt
đặt và
trình.
- Thuộc tính ngày, giờ của máy tính (Date & Time).
- Thuộc tính ngày, giờ của máy tính (Date & Time).
Để thiết lập thuộc tính ngày, giờ của máy tính, nháy đúp chuột trái vào biểu
Để thiết lập thuộc tính ngày, giờ của máy tính, nháy đúp chuột trái
ng Date and Time trong Control Panel.
vào biểu tượng Date and Time trong Control Panel.
Thuộc tính
26
ngày, giờ
Thuộc
tínhlập
ngày,
giờtính
củangày,
máygiờ
tính
Time).
Để thiết
thuộc
của(Date
máy &
tính,
nháy đúp chuột trái vào biểu
ợng
Datelập
andthuộc
Time trong
Control
Panel.
ể thiết
tính ngày,
giờ
của máy tính, nháy đúp chuột trái vào b
Date and Time trong Control Panel.
Thuộc tính
ngày, giờ
Thuộc tính
ngày, giờ
Hình 20: Thuộc tính ngày và giờ.
Hình 20: Thuộc tính ngày và giờ.
Sau khi chọn xuất hiện cửa sổ mới, người sử dụng lựa chọn thẻ Date & Time, để
chỉnh ngày, tháng, năm,Hình
giờ; 20: Thuộc tính ngày và giờ.
Sau khi chọn xuất hiện cửa sổ mới, người sử dụng lựa chọn thẻ
Date
& hiện
Time,
để
tùy
ngày,
tháng,
năm,
giờ;
khi
xuất
sổchỉnh
mới,
người
sửmúi
dụng
lựa
thẻ Date
& Time,
Thẻ chọn
Time
Zone:
Chocửa
phép
tùy
chỉnh
theo
giờ,
đốichọn
với Việt
Nam người
sử
au
ng ngày,
chọn theo
múi
giờ
(GMT+07:00)
Bangkok,
Hanoi,
Jakarta.
nh
tháng,
năm,
giờ;
Thẻ
Time
Zone: Cho phép
tùy chỉnh
theo múi
giờ, đối với Việt
Nam người sử dụng chọn theo múi giờ (GMT+07:00) Bangkok,
ThuộcZone:
tính hiển
thịphép
của màn
hình (Display).
hẻ -Time
tùy chỉnh
theo múi giờ, đối với Việt Nam người
Hanoi,Cho
Jakarta.
thiết
lậpgiờ
các (GMT+07:00)
thuộc tính hiển thị
của màn Hanoi,
hình, nháy
đúp chuột trái vào biểu
họnĐể
theo
múi
Bangkok,
Jakarta.
- Thuộc
tínhPanel.
hiển thị của màn hình (Display).
ợng Display trong
Control
Thuộc tính hiển thị của màn hình (Display).
ể thiết
Để thiết lập các thuộc tính hiển thị của màn hình, nháy đúp chuột
biểu tượng
Display
Panel.nháy đúp chuột trái
lập trái
cácvào
thuộc
tính hiển
thịtrong
của Control
màn hình,
Display trong Control Panel.
Thuộc tính
hiển thị
Hình 21: Thuộc tính hiển thị.
tínhthoại mới gồm các chức năng sau:
Sau khi lựa chọn xuất Thuộc
hiện hộp
hiển thị
Hình
21:
tínhhiển
hiển
Hình
21:Thuộc
Thuộc tính
thị.thị.
au khi lựa chọnSauxuất
hiện hộp thoại mới gồm các chức năng sau:
khi lựa chọn xuất hiện hộp thoại mới gồm các chức năng sau:
27
vào b