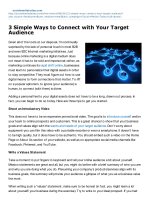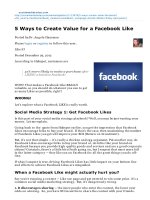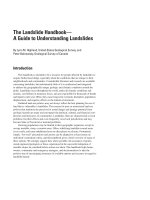Photography the photoshop handbook simple ways to create visually stunning and breathtaking photos dwayne brown
Bạn đang xem bản rút gọn của tài liệu. Xem và tải ngay bản đầy đủ của tài liệu tại đây (845.55 KB, 40 trang )
ThePhotoshopHandbook
SimpleWaystoCreateVisuallyStunningand
BreathtakingPhotos
TableofContents
Introduction
Chapter1:LightandLevels
Chapter2:AdvancedPhotoEnhancementTechniquesForPortraits
Chapter3:AdvancedPhotoEnhancingTechniquesforLandscapes
Conclusion
Previewof“DSLRPhotographyMadeEasy:SimpleTipsonHowYouCanGetVisually
StunningImagesUsingYourDSLR”
Introduction
I want to thank you and congratulate you for downloading the book, “The Photoshop
Handbook:SimpleWaystoCreateVisuallyStunningandBreathtakingPhotos”.
Thisbookcontainsprovenstepsandstrategiesonhowtoenhanceyourphotographsusing
oneofthemostpopularandmostuser-friendlysoftwareinthemarket,Photoshop.
One of the most common misconceptions about Photoshop is that it’s a way for
photographerstocheat.Itjustmightbe,butyoushouldunderstandaswellthateventhe
mostsophisticatedcamerahasitslimitations.Whatweseewithoureyescannotbefully
capturedbyanyman-madedevice.Theessenceofasunsetoverthesea,theserenityofa
silent mountain, or the grandeur of a rushing river – these sceneries’ ambiences and
emotionswillcomeoutblandandlackingwhenprinted.
It’s not that you cannot instill life on pictures. There are simply some technicalities in
machines that cannot compare to our visions. However, the good thing about modern
technology is that it has created ways on how to replicate what we see on what we’ve
captured,andoneofthemanywaysisthroughPhotoshop.
Somephotographsaregoodontheirown,butmostcanbefurtherenhancedthroughthe
useofthisamazingphotoeditingsoftware.Inthefollowingpagesofthisbook,youwill
learnsimpleandfoolprooftechniquesthatwillenableyoutoadddrama,breadth,andlife
to almost any kind of picture. Also, you will understand how Photoshop functions and
howyoucanuseandapplyeachtoolindependently.
Goonandtakeapeekandseewhatthislittlehandbookhastooffer.Photosareourwayof
preserving a moment, so why not enhance them and make them guaranteed attention
grabbers?
Thanksagainfordownloadingthisbook,Ihopeyouenjoyit!
© Copyright2015byDwayneBrown-Allrightsreserved.
Thisdocumentisgearedtowardsprovidingexactandreliableinformationinregardstothe
topic and issue covered. The publication is sold with the idea that the publisher is not
required to render accounting, officially permitted, or otherwise, qualified services. If
adviceisnecessary,legalorprofessional,apracticedindividualintheprofessionshould
beordered.
- From a Declaration of Principles which was accepted and approved equally by a
Committee of the American Bar Association and a Committee of Publishers and
Associations.
Innowayisitlegaltoreproduce,duplicate,ortransmitanypartofthisdocumentineither
electronicmeansorinprintedformat.Recordingofthispublicationisstrictlyprohibited
andanystorageofthisdocumentisnotallowedunlesswithwrittenpermissionfromthe
publisher.Allrightsreserved.
Theinformationprovidedhereinisstatedtobetruthfulandconsistent,inthatanyliability,
intermsofinattentionorotherwise,byanyusageorabuseofanypolicies,processes,or
directionscontainedwithinisthesolitaryandutterresponsibilityoftherecipientreader.
Under no circumstances will any legal responsibility or blame be held against the
publisher for any reparation, damages, or monetary loss due to the information herein,
eitherdirectlyorindirectly.
Respectiveauthorsownallcopyrightsnotheldbythepublisher.
Theinformationhereinisofferedforinformationalpurposessolely,andisuniversalasso.
Thepresentationoftheinformationiswithoutcontractoranytypeofguaranteeassurance.
Thetrademarksthatareusedarewithoutanyconsent,andthepublicationofthetrademark
is without permission or backing by the trademark owner. All trademarks and brands
within this book are for clarifying purposes only and are the owned by the owners
themselves,notaffiliatedwiththisdocument.
Chapter1:LightandLevels
Thefirstphotoenhancingtechniquethatwillbediscussedissosimple,itwon’ttakemore
than ten minutes to apply. Some photos, after all, are best left almost untouched. If the
angleisrightandthesubjectsarewellplaced,littleadjustmentsinlighting,contrast,and
shadowsareenoughtotransformanyphotointoamasterpiece.Justlikewithanaturally
beautifulface,heavymakeupwillonlymakeitlooklessattractive.
Anuntrainedeyemaynotnoticethis,butmostdigitalphotossomewhathaveathingray
layeronthem.There’snothingwrongwiththecamera.Sometimes,thesettingsaresimply
not adjusted properly. Nonetheless, the objective in this chapter is to remove this gray
layerandaddintensitytothephotobydarkeningshadows.
AdjustingLevels
This is the most basic way of enhancing photos of all kinds. Unlike Contrast where it
automatically adjusts the brightness and darkness of the entire photo when tweaked,
Levelsgivestheoptionofallowingyoutotunethecompleteorselectedblackarea,white
area, or midtones. This means you can just intensify the dark portions of the photo, or
increasethebrightnessofthewhiteparts,orfindthebalancebetweenthetwobyadjusting
themidtone.
Beforeproceedingtothestep-by-steptutorials,youhavetofamiliarizeyourselffirstwith
theLevelsdialogbox.
Howtoaccess:
Inthemenupanel,clickonImage.Fromthedropdownmenu,pointtoAdjustments,then
selectLevels.
Howitworks:
Oncethedialogboxappears,thefirstthingyouwillnoticeisthechart-likeimage.Below
itaretheblack(left),white(right),andmidtone(middle)sliders.Thesearetheonesyou’ll
needtotoggletoredefinethe“InputLevels”ofthehistogram.
Above this is a drop down menu labeled “Channel”. Depending on your preferred
histogram (RGB or CMYK), you can select which channel you want to tweak. For
example,ifthecoloryouonlyneedtoadjustisred,thensimplyclickonthisdropdown
and select “Red”. Afterwards, toggle the black, white, or midtone sliders to get your
desiredeffect.
Application:
Notwophotosarethesame,soyoucannotsetafixedmeasureoflevelsforall.Depending
onwherethepicturesweretaken,underdirectsunlightorbetweenmistandfog,eachwill
have different depths of darkness and intensity of brightness. This makes customizing
leveladjustmentsnecessaryforall.
BlackandWhiteLevels
Mostpictureslookbestwhenfullrangelighttodarkisutilized.Whenyoumovetheblack
slidertotheright,thedarkportionsofyourpicturewilldeepen,andwhenthewhiteslider
isadjustedtotheleft,thebrightpartswillintensify.
Trivia!
Darkershadowsareidealevenforportraitpictures.Onereasonwhymostmodels
have preferably deep cheekbones (and why designers prefer them bone-thin) is
because when the light hits their faces, shadows are cast, and this makes them
striking.Thisisthesamereasonwhyeyelinersareafad.Iftwoequallyprettygirls
standsidebysideandoneiswearingeyelinerwhiletheotherisn’t,thefirstone
you’llnoticeistheformer.
If you are working in front of your computer, try doing these simple adjustments.
Afterwards,gotoHistory,andundoyourprogressbyclickingonthetoptab.Noticehow
much the photo has improved. As mentioned before, it’s like a thin layer of gray was
removed.Gobacktoyourlatestprogressbyclickingonthelasttabandrestoreyourlatest
work.
Keep in mind, however, that not all sliders are necessarily adjusted. There are pictures
withlowlight;hence,someareasarenotfullyblackorwhite.Ifyouadjusttheblackand
white levels, you may only ruin the ambience of the image and make the light look
unnaturallybright.Inthesecases,it’sbestthatyoukeeptheadjustmentstoaminimum.
Playwiththeslidersandseewhatbestsuityourpicture.
MidtoneLevels
ThemidtonesliderfunctionssimilarlywithBrightness.Moveittotheleftandtheentire
picturewillbrighten,andwhenyoupushittotheright,itwilldarken.
How is this best applied? Keep in mind that the goal of basic photo enhancement is to
bringoutthefullblackandfullwhiteportionsofthepicture.Sometimes,however,ifyou
movethewhiteslidertoattainthefullestwhiteofyourphoto,itwilllookoverexposed.
When this happens, you can adjust the midtone slider to balance the brightness, and
maintain the natural look of your picture. The same instance can happen with the black
slider,andyoucanutilizethemidtoneslidertofixthis.
Precautions:
Becarefulwithusingthistool,becauseyoumayendupincreasingthecontrasttoomuch,
and may lead to posterization. This means that your photo could look like one of those
mass-producedposterswithlimitedinks.
Also, changing the levels of channels in your histogram can cause color imbalance. If
doneincorrectly,yourphotocouldturnoutreallyyellow,tooblue,ordeeplyred,unless,
ofcourse,thisistheeffectyouwanttoachieve.
PhotosBestAppliedto:
Level adjustments are perfect for landscape photos. Cameras don’t often capture the
beautiful contrast of horizons and skylines because if the sun is too bright, it will
automaticallyadjustitsshutterspeedtolimittheintakeoflight.Therefore,thepictureyou
took will look like it has a transparent gray layer on it. When you apply the above
technique, however, you can bring out the blue of the sky without darkening the clouds
anddeepentheshadowsofthesubjectsforadditionaldrama.
Portraitscanalsobenefitfromthistechnique,butthiswilldependontheeffectyouwant
tobringout.
FocusedLightEffect
If levels best suit landscapes, the focused light effect will best suit portraits. This
techniquewillhelpyoufocustheattentionofviewersinaspecificsubjectorareaofthe
picture. Imagine the half-body photo of a girl with normal lighting. People’s attention
could be anywhere in the image, and you can make them focus on her face by adding
somewhatlikeaspotlight.
Thistechnique,however,requiresfamiliarizationofmultipletoolsinPhotoshop.Tomake
thistutorialmorecomprehensive,thefunctionsofeachwillbediscussedasyougoalong
thestep-by-stepprocess.
Step1:
Opentheimageyouwanttoedit.UndertheLayerstabinthepanelattherightsideofthe
window,clickonNewAdjustmentLayerlocatedatthebottom,thenselectCurves.
Anewdialogboxwillpopupandyouwillseeagridwithadiagonallinerunningthrough
it.Thislinehassmallsquareends,andyoucanadjustthesetochangetheimage’stonal
range. The bottom left square represents pure black areas, while the upper right one
represents pure white areas. If you play with this function, you will notice how the
lightingofyourphotochanges.
Forthistechnique,youneedtodragtheupperrightsquarestraightdownuntilitreaches
anoutputlevelof70.Youwillseetheoutputnumberatthebottomofthegrid.Yourphoto
will darken, and depending on the intensity of the effect you want to achieve, you can
makeitevendarkerbyfurtherdraggingthesquaredown.ClickOKwhenyou’redone.A
new tab will appear under your Layers panel, and this shows the curve changes you’ve
made.
Step2:
Forthenextstep,youneedtoselecttheareaofthephotowherethelightwillbefocused
on.There’snoneedtobepreciseuptothelastpixel,sotheLassotoolwilldo.Youcan
presstheLkeyorgototheToolspaletteandselectitfromthere.
IfyourightclicktheLasso,itwillshowthreeversionsofthetool.Thetopmostshowsa
roundone,andthishasthemostbasicfunction.Inthemiddleisapolygonalone,anditis
perfect for to-the-last-pixel selections. At the bottom is the most advanced among the
three,themagneticlasso.
Forthistechnique,themostbasicwilldojustfine.Click,hold,andencircletheportionof
the image you want to select. You don’t need to create a perfect circle for this. For
example,ifyouareworkingonaportraitofagirl,youcanroughlytraceherfaceallthe
waytotheshoulders.
Reminder!
Theaimofphotoshoppingistocreatebelievableeffects,soyouhavetoimagine
which parts of the girl will be illuminated if you direct light on her face. Just
becauseyouwantthefocusontheface,itdoesn’tmeanit’stheonlypartyouneed
to select. Observe portraits with high contrast in magazines, and learn how light
fallsonsubjects.
Step3:
YouwillseetwolayersundertheLayerspanel.Atthebottomisyourphoto,andontopof
itisthecurvemask.Ifyouclickontheeyebesidethelatter,thedarklayeronyourphoto
willdisappear.Thisiswhat’samazingwithPhotoshop;insteadofapplyingthechangeon
the image itself, it created a new layer with a thin black film. If you change your mind
later on about making that adjustment, you can simply delete the layer, and keep your
originalphotointact.
In this step, you will have to cut the selected portion off the black film, so you have to
makesurethecurvemasklayerisselected.ClickonEditfromthemenupanel,andonthe
dropdownmenu,selectFill.Adialogboxwillappear,andbesideContentisanotherdrop
downmenu.Clickit,selectBlack,thenclickOK.
If you look at the curve mask layer thumbnail, you will see that your selection turned
black, whereas in your photo, the selected portion seems to have been cut out from the
thinfilm.
Step4:
Sincetheedgesofthethinfilmaresharp,youwouldneedtoaddablureffecttomakeit
look like light is shining over the subject. There are many ways on how to do this in
Photoshop,butthemostaptforthisprocessistheGaussianBlur.Youwillfindthisunder
Blur in the Filter tab, which can be found in the menu panel. Again, a dialog box will
appear.
At the bottom of the box is a slider. Tweak it to increase the pixel radius. Look at the
photoandyou’llnoticehowtheedgesofthefilmlightened.Dependingonwhateffectyou
arelookingtoachieve,youcanexpandtheblurfurther,orkeepittoaminimum.
Tip!
Greatartistsrelysolelyontheireyestojudgeifthelightingeffectisgoodandif
it’s correct. If the lighting style you want to achieve is similar to that of a
spotlight’s and the subject is far from the camera, then a wider blur is more
appropriate.However,ifthesubjectisnearthecameraandifyourselectedportion
coversalmost60%ofthecanvas,thenitisbesttostickwithanarrowerblur.
Once you feel satisfied with the adjustments, click OK. By this time, you’ll already see
thattheFocusedLightEffecthascometolife.
If you think the black film’s darkness is too much, you can always adjust its opacity.
Again,makesurethatthecurvemasklayerisselected.Intheupperrightportionofthe
Layerspanel,lookforOpacity.From100%,adjustittoalowerpercentageuntilyouthink
thedarknessisjustright.
PhotosBestAppliedto:
Whenyou’redone,theimprovementswillleaveyoustunned.Althoughfocusedlighting
effects are recommended for portraits, you can also apply these in landscape and macro
photographs.Forexample,thistechniquecanadddramatoaseeminglypeacefulmeadow.
Youcandarkensky,thenleaveabrightportionsomewherebetweenthecloudstomakeit
lookthatsomeheavenlymiracleisabouttohappen.Formacroshots,ifthemainsubjectis
asmallinsectonabackgroundofcolorfulleavesandflowers,youcanemphasizethelittle
guybyaddingaconservativelighteffect.
Leveladjustmentsandfocusedlightingdon’tneedtobedoneseparately.Youcanapply
thesetwophotoenhancingeffectsononeimageifyouthinkitwillbringoutthebestin
your masterpiece. However, if you have a good eye for design and graphics, then these
two techniques will barely satiate your need for stun. Hence, the following chapter will
discussmoreadvancedPhotoshoptricksandmagictomakeyourphotonotonlystunning,
butalsobreathtaking.
Chapter2:AdvancedPhotoEnhancementTechniquesFor
Portraits
Some photographs will benefit from more than simple shadow adjustments and lighting
effects. Even if the quality of the image is top notch, some details can be improved to
makethephotoevermorestriking.
This, however, will require further knowledge on the basics of Photoshop. Nonetheless,
thisbookwillprovideafoolproofstep-by-stepofthetechniques.Additionaldescriptions
willalsobesuppliedtohelpthereaderfamiliarizewiththetoolsandhowtheyfunction
beyondtheiruseasdisplayedinthefollowingtechniques.
Most female readers are probably waiting for the Photoshop tricks that will make their
skinglowlikethoseofmodernvampiresinmoviesandTVshowsandgivetheirfacesthat
naturalblushandthickeyelashes.Goodnews,ladies!Thisportioniswhereallthesewill
bediscussed.
Toallthegentlemenreadingthisrightnow,don’tthinkyouwouldn’tneedtolearnthese.
Whoknows,theladyofyourdreamsmayaskthissimplerequestsometimeinthefuture.
Bythattime,atleastyou’dknowafewsimpleandsubtletrickstomakeherstandout.
Thistutorialwillteachyouhowtobeautify(asthetitlesuggests)aportrait.Hence,this
appliesbesttosubjectswithlittleornomake-up.Understand,however,thatthisdoesnot
literally mean you will add lipstick, eyeliner, and such. The goal is to make the subject
standoutwithoutsacrificinghisorherorganiclook.
Also,make-upforpartiesandthoseforpictorialsaredifferent.Gorgeousnessinaperson
isn’talwayscapturedbythecamera,sosometweakingmaybenecessary.
Dependingonyourevaluation,youcanapplyallofthefollowingononephoto,orjusta
fewselected.Somefeaturesmaynotneedenhancingifyouthinkthey’realreadyperfect,
liketheglowoftheskin,forinstance.
1. SkinTone
Unfortunately, using Photoshop to get an instant tan isn’t the essence of photo
enhancement–that’salreadymanipulation,andwe’lltrytostayawayfromthatas
much as possible. Simple and natural enhancements on the skin means giving
color. Some subjects may appear grayish or extremely pale, and to make them
standoutorglow,youhavebringoutabitofyellowandred.
Todothis,youneedtotoggletheimage’shueandsaturation.Inthemenupanel,
gotoImages,thenpointtoAdjustments,andthenclickonHue/Saturation.There
will be three sliders in the dialog box that will pop up, and they are labeled
accordingly.Youcantrytoplayaroundwithalljusttoseehowitwillaffectthe
image,butforthepurposeofenhancingyoursubject’sskintone,youonlyneedto
toggleSaturation.Bumpituptoaround35%andobservetheimprovement.Your
subjectwillinstantlydisplayahealthierglow.
Take note that the background will also be saturated along with your subject.
Generally,thisisgood,becauseyou’llbeimprovingthecoloroftheentirepicture.
However,ifyouwanttofocustheeffectsolelyonyoursubject,thentherearetwo
waystoachieveit:
1:WiththePolygonalLasso(discussedinChapter1,FocusedLightEffect)
Thismethodisperfectformakingthesubject’sskinappearnaturallyredder.Use
thistooltotracetheareawhereyouwanttoapplytheeffect.Unlikeearlier,you
have to be precise this time, otherwise you’d leave inconsistencies in the image,
hence,losingthe“natural”effect.Afterwards,rightclickontheimage,thenselect
LayerviaCopy.Thiswillcreateanewlayeroutofthetracedportion,andyou’ll
see this under the Layers panel. Select your new layer, then follow the above
instructionstomodifyitssaturation.
2:WiththeGaussianBlur
If you experimented with the Focused Light Effect in Chapter one, then you’re
already familiar with this technique. The difference this time is that you’ll be
tweakingthephoto’ssaturation.
Thistime,lookfortheHue/SaturationoptionunderNewAdjustmentLayersatthe
bottomoftheLayersPanel.Thedialogboxwillappear,thenadjustthesaturation
to your satisfaction. Select the round Lasso, then trace the area where the effect
willbeapplied.Justlikebefore,there’snoneedforprecisioninthismethod.
Oncetheoutlineappears,rightclickontheimagethenchooseSelectInverse.The
outline will extend to the border of the photo. This step is necessary, because
unlikewhatyoudidinthepreviouschapter(whereyouremovedthetracedportion
fromthefilm),youwillapplytheeffectonthetracedportion.
Afterwards,gotoEdit,thenselectFill.Inthedialogbox,clickonthedropdown
menu beside Content, then select Black, and click OK. You’ve seen this happen
before,onlywithdifferenteffects,andyoualreadyknowwhat’scomingnext—
theGaussianBlur.Fromthemenupanel,clickonFilter,thenpointonBlur,and
thenselectGaussianBlur.Adjusttheslideratthebottomofthedialogboxtoblur
theedgesofthelayer.
You may think the only difference between the first and second options is the
method,butthereisalsoadifferenceineffect.TheGaussianBlurtechniquewon’t
simplybrightentheskin,itwillmakeitglow.
2. Lips
If you can’t get a tan on that skin, then perhaps rose red lips will do. Just like
before,therearetwowaysonhowtogetthisdone.Theeffect,however,willbe
different.Inthefirstmethod,thesubjectwillappeartohavelipstickon.Whereas
inthesecondmethod,itwillseemthatthesubjecthasnaturalredlips.
1:LipstickEffect
Ifyoupaidattentionearlier,thenthismethodwillbeapieceofcake.Theprocess
doneunderthePolygonalLassotechniqueinmodifyingtheskinwillbereplicated
here. However, there will be additional functions to toggle at the end of the
process.
Using the Polygonal Lasso, precisely trace the lips of the subject. Complete
accuracyishighlyimportantinthismethod,otherwisetheeffectwilllooklikeit
wasPhotoshopped(Webothknowitis,butseamlessworkwillhavenaturalresults
nomatterhoworwhereyoulookatit.).
Tip!
To-the-last-pixeltracingwillbealoteasierifyouzoominontheimage.
Look for Zoom in the Tools palette, then select it. Right under the menu
panelarethebuttonsfortheZoomInandZoomOutfunctions.Ifyouare
fondofshortcutkeys,thenpressCtrland+tozoomin,Ctrland-tozoom
out,andCtrland0(zero)toreturntotheimage’soriginalsize.
Rightclickontheimageafterwards,thenclickonLayerviaCopy.Selectthenew
layer(thelipscutout)intheLayerspanel,thenaccesstheHue/Saturationdialog
box through the menu panel and adjust accordingly. You can play with all three
sliderstogettherightmix.Ifyouwanttochangethecolorofthe“lipstick”,then
opentheColorBalancedialogboxandtweakitfromthere.Itislocatednearthe
Hue/Saturationfunction.
2:NaturalRedLips
Thedifferencebetweenroseredlipsfromonewithlipstickonisgradience.Edges
and corners are well defined when you have make-up. If you rely on blood for
color,however,theinnerportionsofthelipswillhaveadifferentshadefromthe
outer.Therefore,thegoalofthismethodistobringouttheredintheinnerparts,
andletitgraduallytonedowntothelips’naturalcolor.
Again, Gaussian Blur will be utilized to achieve this effect. Through the New
AdjustmentLayer,selecttheHue/Saturationfunction,thenadjustthesliderstoget
yourdesiredeffect.Sincethelipareaissmall,itisadvisabletousethePolygonal
Lassoinsteadoftheroundone.Keeptheoutlineinsidethelips,becausewhenyou
blur this, the effect will spread. You don’t want the subject to look like she
smudgedlipstick(andfailedtoremoveitcompletely)alloverhermouth.
RightclickontheimagethenclickSelectInverse.GotoEditonthemenupanel,
select Fill, then choose Black in the drop down menu. Afterwards, apply the
GaussianBlur.It’suptoyoutojudgeonhowblurredthelayershouldbe.Ifyou
needtore-adjustthesaturation,thensimplydoubleclickthelayer’sthumbnailin
theLayerspanel.Thedialogboxwillre-appear,andyouarefreetotoggleanyof
thethreesliders.
3. Eyes
Followingthetriviahighlightedinthefirstchapter,addingdeptharoundtheeyes
willmakethepersonappearmorestriking.Thistechnique,however,willnotadd
eyelinerstothesubject.Naturalbeautyremainsthebest,hencetheenhancements
tobedonewillsolelyfocusonaddingsmallandsubtlechangesandhighlights.
Mildshadowsontheoutercorneroftheeyeswillmakeahugedifferenceonyour
portrait.Forthefirsttimeinthishandbook,youwillmakeuseoftheBrushtool.
Beforeyouclickonit,however,presstheLkeyfirsttousetheLassoandtracethe
generaleyearea—fromundertheeyebrowstoabovethecheekbones.
Astheoutlineflashes,gototheLayerspanelandclickontheNewLayerbuttonat
thebottom.KeepyournewlayerselectedthenpresstheBkeytoselecttheBrush.
Rightunderthemenupanel,youwillseeadditionaloptionsthatcancustomizethe
size,type,opacity,andsuchofthetool.
Alter the size of the brush depending on the size of the eyes. Simply imagine
you’re adding eyeliner to it to give you an idea of measure. If your settings are
right,yourmousepointerwillshowtheringsizeofyourbrush.Youcanadjustthis
throughtheadditionalbrushoptionsunderthemenupanel,orbypressingthe]key
toenlargeorthe[keytoreduce.
ChangingMouseTips
Yourcursorwillnotalwaysdisplaytheselectedbrushsizeortype,andthis
makesitmoredifficultforyoutoestimatehowbigyourbrushisagainst
your canvass. To change this, from the menu panel, click on Edit, then
Preferences,andthenselectCursors.Anewdialogboxwillappearandit
willshowyoudifferentpaintingcursortypesandhowitappears.Thereare
fouroptions,butthemostadvisableforbeginnersistheNormalBrushTip.
Click OK when you are done, and you are free to continue your
masterpiece.
Setting a fixed brush size won’t help either because photos vary in pixel
size. This means that if the pixel size of an image is small, brushes with
narrow diameters will appear average or big. If your canvass has a large
pixelsize,however,thesamebrushsizewillappeartiny.Hence,ifyouare
notfamiliarwiththeseyet,it’sbestifyourcursorsaresetthisway.
Tip!
Doingeffectsandchangesonnewlayersmakesawisechoice,becauseif
ever you change your mind later on, you can easily hide or delete the
changesyou’vemade,insteadofgoingtotheHistorypaneltoundoallof
yourprogress—andpossiblyundothechangesyoulike.
Furthermore,inamoreadvancedsettinginPhotoshop,thereareinstances
whereyouwillhavetoeraseorclipunconventionalportions.Forexample,
when you did the Focused Light Effect, you had to make sure the level
adjustmentsaredoneonanewlayer.Otherwise,ifyouapplieditdirectly
ontheBackgroundimage,youwon’tbeabletocutthefaceofthesubject
without damaging the original image. In other words, do not apply any
changesontheBackgroundlayer.
Onceyoufeelthebrushsizeisjustright,addasoftshadeattheoutercornerofthe
eyes. You can adjust the opacity of the effect on the Layers panel, or adjust the
opacity of the brush before applying it on your canvass. If your default color is
black, however, and you want to make the shade look natural and close to the
complexionofthesubject’sskin,clickonthecolorboxesnearthebottomofthe
toolspanel.Adialogboxwillappearwhereyoucanselectthespecificcoloryou
want your brush to have. Once you are done, click OK and proceed with the
coloring.
4. Cheeks
Adding a soft blush is the easiest Photoshop trick in this handbook. Take note,
however,thatthistechniqueisjustasimplewayofaddingcolortotheface,and
notawaytomakethesubjectlooklikeshe’swearingfoundationandconcealers.
Theonlytoolyouwillneedhereisthebrush.
Beforeyouproceedwithapplyingthevirtualblush-on,makesuretocreateanew
layerastippedearlier.Afterwards,presstheIkey,orselectthecolorpickerfrom
the tools panel, and click on the lips of the subject. Unlike the first method
describedearlier,whereyouselectthecolorbyclickingonthecolorboxes,using
thecolorpickerwillhelpyougettheexactsamepigmentofthechosenarea.
Afterwards,selectthebrushtool,thentweakitssettingstoimitatetheeffectsofa
makeupbrush.Optforalargediameter–onealmostaswideasthecheeks–and
make sure you select the gradient type of brush, and not the one with a welldefinedring.Youwillfindthebrushtypesrightunderthemenupanel.Lastly,set
the brush opacity low – 30% or lower will do, depending on your preferences –
thenapply.
Note!
Ifyouadjusttheopacityofthebrushitself,makesuretoapplytheblushin
onestroke.Otherwise,overlappingportionswillhavedarkershades.
Ifyoudon’tgettoapplyitproperly(forinstance,youaccidentallybrushedonthe
eye), you can always use the Erase tool to remove parts you don’t like. This is
highlysimilarwiththeBrushtool,becausetheyalmosthavethesameoptionsand
selections,butinsteadofaddingcolortoyourcanvass,youerasethem.Sinceyour
blush-oneffectisonanewlayer,whenyouerasepartsofit,thebackgroundlayer
won’tbeaffected.Forconsistency,itisrecommendedthatyouusethesametype
ofbrushandsizefortheErasetool.
5. Skin
Of all the beautifying Photoshop techniques in this handbook, learning how to
removewrinkleswillprobablybethemostsoughtafter.Afterall,thisisusually
theveryfirstthingpeoplewouldrequestyoutoremoveorimprove.
Understand, however, that this technique will require intermediate Photoshop
skills, unlike the ones discussed previously. If you are a beginner, then you may
find the instructions a little confusing. Therefore, it is best to follow the steps
belowwhileinfrontofthecomputer.
One common problem in removing wrinkles is that people remove the skin’s
texture completely, and this is what you want to avoid. Again, your image will
appearasifithasbeenPhotoshoppedifyoudothat.Toaddresstheproblem,you
willhavetousetwolayersoftheimageandapplydifferenteffectsonthem.The
firstonewillhavethedetailsandtextureoftheskin,whilethesecondwillholdthe
toneandcolor.
Step1:
Onthebackgroundlayer(oraduplicateofitifyoupreferapplyingallchangesin
new layers), clean the bumps, spots, and other skin imperfections using the
HealingBrushtool.YoucanpresstheJkeytoinstantlyactivateit,orlocateitin
thetoolspanel.Nosettingsshouldbenecessarilytweakedtogetthingsright.You
onlyneedtouseitlikeyouwouldthebrushtool.
Afterfreeingyoursubject’sfacefromtheimperfections,you’dbesurprisedwith
themassivechange.This,however,ismerelythefirststageofthistechnique.In
thefollowingstages,youwilltransformtheskintothatofasoftvelvetypetal.
Step2:
Createthetwolayersdiscussedearlierbyduplicatingthebackgroundlayertwice.
In the Layers panel, right click on the said layer, then select Duplicate Layer.
Repeattheprocesstocreatethesecondcopy.
For easier reference, you can change your new layers’ names to Texture and
Retouching. Simply double-click on the “Background Layer Copy” text on the
layer tab, then rename. This way, it will be easier for you to discern what
adjustments should be applied to which. Keep the Texture layer above the Tone
layer.
SelectbothtabsthenclickontheGroupbuttonatthebottomoftheLayerspanel.
KeeptheselectionontheGrouptab,thengotoLayer,LayerMask,thenclickon
RevealAll.ThiswillproduceaMaskoveryourlayers.
Masks are used to avoid affecting parts of the image that should not be applied
withtheeffects.Ifyouareworkingonanimageofaperson,andyouareremoving
wrinkles,theseuntouchablepartswouldbetheeyes,hair,mouth,andsuch.Keep
themaskasisforthemeantime.Youwilluseitinthelatterpartsofthistutorial.
Step3:
HidetheTexturelayernextbecausethefollowingadjustmentswillbeappliedon
the Retouch layer. Simply click on the eye icon beside the tab. Hiding it will
enableyoutoseethechangesyou’vemadeintheRetouchlayer.Otherwise,itwill
appearthatyouarenotmakinganyprogressbykeepingtheTexturelayervisible.
Asutilizedbefore,youneedtomakeuseoftheGaussianBlurtosoftentheimage.
Unlike in other techniques, however, you have to be careful not to spread the
pixels too much. For the more advanced users of Photoshop, you can use the
SurfaceBlurfunctioninstead.Thiswillgiveyouadditionaloptionstotweakand
playaroundwith,thusgivingamoreappropriateblurringeffect.Bynow,youwill
notice how the subject’s skin has glowed and softened. The edges, however,
becamelessdefined,butthat’swhyyou’rekeepingtheTexturelayer.
Step4:
StillontheRetouchlayer,usethebrushtooltopaintonpartsofthesubject’sskin
youdon’tlike(e.g.deepwrinkleslikelaughlines,shadows,oreyebags).Keepits
opacity low (preferably at 20%), and opt for the soft type of brush to avoid
defining edges. Before applying anything, hold the Alt key and click over the
surface of the skin’s color you want to adapt — the color that will lighten
unwanteddetailsontheskin.Astippedinapplyingblushesonthecheeks,make
sureyouaccomplishthelighteninginonestroke,otherwisetheopaquecolorwill
overlap.
Atthisstage,youmaybethinkingthattheskinisgoodasitis.Thewrinkleshave
beenremovedandthesubjectwouldhavelookedlikeamodelofamoisturizing
lotion. Keep in mind, however, that the skin’s texture needs to remain to keep
everythingnatural.
Step5:
Inthisstep,youwilltweakafewthingsonthetexturelayer,soyouneedtounhide
it. Simply click on where the eye icon was to make it appear. Don’t panic if the
changesyou’vemadehavedisappeared.TheTexturelayerisaboveRetouchingin
theLayerspanel,soit’sjustnormalthatifyouunhidethelatter,itwillcoverthe
former.
Thenextthingyouneedtodoisadjustthenoiseoftheimage.Insomecases,this
function heightens the details by playing with the smallest bits of color. Ideally,
youwouldneedtodownloadaNoiseNinjaPlugintogettheperfecttexture,butits
functionsarehighlyadvancedandyoumayencounterproblemsintheinstallation
process.Therefore,youwillhavetomakedooftheAddNoisefunction.Youwill
findthisunderFilter,andthenunderNoise.
Oncethedialogboxappears,feelfreetotoggleandtweakeverysliderandcheck
boxjusttoseehowitwouldaffecttheimage.Thiswillgiveyouabetterideaon
how to set and get the ideal noise. Basically, what you want to is minimum
enhancementonthedetails.Don’tgooverboardintweakingtheslider;otherwise,
yourimagewillenduplookinglikeacolorednewspaperprint.What’simportantis
to make the texture visible enough. If the Noise tool cannot pull the best effect,
you can try increasing the contrast of the image. Simply go to the menu panel,
clickonImage,pointtoAdjustments,andthenselectBrightness/Contrast.
Step6:
Inthisstep,youneedtomergetheTextureandRetouchinglayers.Thefastestway
to do this is by changing the blending mode from normal. However, your image
will appear burnt if you do this. Therefore, you need to adjust the High Pass
settingsfirst.
Make sure the Texture layer is selected. Then go to Filter, point to Others, then
select High Pass. You can try experimenting with other measures, but if you are
beginner, then the safest setting for the radius is 8.0. Afterwards, adjust the
saturationto-100.Again,youwillfindthistoolfromthemenupanelunderImage,
thenunderadjustments.
Onceyouaredonewiththesetwo,changetheblendingoptiontoOverlay.Youwill
find this at the upper portion of the Layers panel. When this effect has been
applied,youwillseethatwrinkle-freeskinyou’vebeenworkingfor.If,however,
you feel that the glow was a little too much, you can strengthen the texture by
furtheradjustingthecontrastviatheBrightness/Contrasttool.
Step7:
Forthefinishingtouches,youwillhavetoutilizethemaskyoucreatedinStep2.
Select it, then use the brush to paint black on the surfaces where the changes
should not have been applied. Keep the settings in the soft type brush to avoid
sharpedges.
Whenyouthinkalldetailsaregood,youaredone!
Many people are convinced that Photoshopping individuals is a way of cheating reality.
You should understand, however, that only when this amazing software is used to alter
certain features of the person should it be considered as such. For example, trimming a
few pounds or enlarging the buttocks or breasts cannot already be considered photo
enhancements. As you may have noticed, every technique discussed above are simple
ways of bringing out color, adding depth, and improving texture. In other words, no
alterationsweremade.
Therefore,wheneveryoufeelyouarecheatingbyPhotoshoppingaperson’sportrait,don’t
feel that way. As long as you are limited to these and your intention is to simply make
yoursubjectstunning,thenthere’snoharmdone.