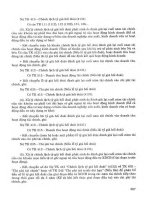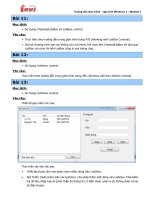HƯỚNG dẫn THỰC HÀNH bài tập 04 TRÊN MS PROJET 2010
Bạn đang xem bản rút gọn của tài liệu. Xem và tải ngay bản đầy đủ của tài liệu tại đây (1.07 MB, 26 trang )
HƯỚNG DẪN THỰC HÀNH BÀI TẬP 04
1.
Khai báo 02 mức giá cho nguồn tài nguyên.
- Trong toàn bộ dự án đơn giá của tài nguyên không thể là hằng số. Vì vậy
người quản lý dự án nhất thiết phải xử lý được đơn giá tài nguyên cho từng
thời điểm.
- Vào Resource Sheet chọn Information
-
Chọn thẻ Cost trong hộp thoại Resource Information
-
Người sử dụng nhập vào đơn giá thay đổi tương ứng với cột A-B-C-D-E
Sau đó gán tài nguyên thay đổi này cho công tác.
Ví Dụ :
B1. Thiết lập công tác giống như đế bài yêu cầu
B2. Khai báo tài nguyên bê tông M300
B3. Click doup chuột tại ô bất kỳ khai báo thêm đơn giá thứ 2 của
tài nguyên (nếu ta để nguyên thì MP sẽ hiểu là sẽ lấy thông số tài
nguyên mà ta vừa khai báo làm mặc định.)
B4. Tại cột B khai báo thêm bê tông M300 đơn giá 2.700.000
B5. Ta gán tài nguyên và xem kết quả.
-
B6. Khai báo đơn giá mới cho đổ bê tông lần 2.
Vào View/ Resourse Usage
-
2.
Click chuột vào công tác đổ bê tông lần 2 và chọn đơn giá mới. Lúc này ta
được kết quả như ý muốn.
Cập nhật tiến độ vào thời điểm thực tế.
- Chúng ta muốn biết vào thời điểm ngày 25/7 thì tình hình dự án đang
diễn ra như thế nào?
- Vào hộp Project Information chọn ngày Status day là ngày 25/7
-
Vào thẻ Project ta chọn Update Project
3.
Đường cơ sở của dự án
Sau khi lên kế hoạch cho dự án, một trong những công việc quan trọng mà một
người quản lý dự án cần phải làm là ghi lại thực tế công việc và đánh giá sự hiệu
quả.
Để đánh giá hiệu suất của dự án đúng cách, bạn cần phải so sánh với kế hoạch
ban đầu. Để so sánh trước tiên bạn cần tạo một đường cơ sở, nó sẽ thu thập các giá
trị quan trọng trong kế hoạch chẳng hạn ngày bắt đầu, ngày kết thúc, chi phí của
công việc, nguồn lực và phân công công việc.
Khi bạn có đường cơ sở cho kế hoạch, Microsoft Project sẽ lưu lại nó và so sánh
với những gì thực tế đang diễn ra trong dự án. Trong Microsoft Project, đường cơ
sở có thuật ngữ là baseline.
Bạn nên sử dụng đường cơ sở khi
•
•
Bạn đã lên kế hoạch đầy đủ cho một dự án (Tuy nhiên điều này không có
nghĩa là bạn không thể thêm các công việc, nguồn lực sau khi công việc đã
bắt đầu…)
Bạn vẫn chưa bắt đầu nhập các giá trị thực tế, chẳng hạn tỉ lệ phần trăm khi
hoàn thành. Microsoft Project không chỉ hỗ trợ 1 mà lên đến 11 đường cơ sở
trong một kế hoạch duy nhất.
1. Trên tab Project, tại nhóm Schedule, click Set Baseline, sau đó click Set
Baseline.
2. Tại hộp thoại Set Baseline đánh dấu chọn vào Set baseline.D O N G N G
UYEN & TEA M
Page 130
3. Click OK. Microsoft Project đã lưu lại đường cơ sở của bạn.
4. Trên tab View, tại nhóm Task Views, click Other Views, sau đó click Task
Sheet.
5. Microsoft Project sẽ hiển thị bảng công việc gồm thời lượng, thông tin ngày
bắt đầu, kết thúc cùng đối tượng nguồn lực thực hiện công việc
DONG NGUYEN & TEA M
131
Page
6. Trên tab View, tại nhóm Data, click Tables.
7. Click Variance.
8. Microsoft sẽ sắp xếp lại các thông tin gồm thông tin đường cơ sở được ghi
lại vào ngày bắt đầu, ngày kết thúc. Tiến độ của công việc thể hiện qua cột
Start Var và cột Finish Var. Theo hình dưới, các công việc hiện vẫn chưa
được tiến hành.
DONG NGUYEN & TEA M
132
Page
9. Trên tab View, tại nhóm Task Views, click Gantt Chart để quay lại biểu đồ
Gantt.
Qua các thao tác trên, bạn đã được kiểm tra đường cơ sở đã được lưu lại.
4.
Theo dõi dự án theo dự kiến
Phương pháp đơn giản nhất để theo dõi tiến độ là báo cáo các công việc thực tế
đang được tiến hành chính xác như kế hoạch. Ví dụ, nếu tháng đầu tiên của một
dự án 5 tháng đã trôi qua và tất cả các công việc đã bắt đầu và kết thúc đúng theo
kế hoạch, bạn có thể ghi lại tiến độ này một cách nhanh chóng.
Khi bạn ghi lại tiến độ thông qua một ngày cụ thể, Microsoft Project sẽ tính toán
thời lượng thực tế, thời lượng còn lại, chi phí thực và những giá trị khác cho đến
ngày bạn nhập vào.
1. Tại tab Project, trên nhóm Status, click Update Project.
DONG NGUYEN & TEA M
133
Page
2. Tại hộp thoại Update Project, đánh dấu chọn Update work as complete
through.
3. Click OK.
DONG NGUYEN & TEA M
134
Page
Sau khi bạn đã cập nhật, Microsoft Project sẽ đánh dấu hoàn thành công việc.
Ngoài ra thanh trạng thái đổi màu giúp bạn có thể biết được tiến độ dự án.
DONG NGUYEN & TEA M
135
Page
5.
Nhập tỉ lệ phần trăm thể hiện công việc hoàn thành
Sau khi các công việc trên kế hoạch đã đi vào thực tế, bạn có thể nhanh chóng
ghi lại tiến độ của nó theo tỉ lệ phần trăm. Khi bạn nhập tỉ lệ phần trăm lớn hơn 0,
Microsoft Project sẽ thay đổi ngày bắt đầu công việc thực tế khớp với ngày dự kiến.
Sau đó Microsoft Project có thể tính toán thời lượng thực tế, thời lượng còn lại,
chi phí thực và một số giá trị khác dựa trên tỉ lệ phần trăm mà bạn nhập. Ví dụ,
nếu bạn thiết lập một công việc trong 4 ngày là 50%, Microsoft Project sẽ tính toán
rằng bạn đã bắt đầu vào công việc thực tế được 2 ngày và thời lượng còn lại là 2
ngày.
Bạn có thể nhập tỉ lệ phần trăm theo các cách sau:
•
•
Sử dụng các tỉ lệ mặc định 0%, 25%, 50%, 75% và 100% bằng cách click
vào các nút biểu tượng tương ứng.
Nhập các giá trị phần trăm bạn muốn trong hộp thoại Update Tasks.
Ở bài thực hành này, bạn sẽ ghi lại tiến độ công việc thông qua tỉ lệ phần trăm.
1. Tại cột Task Name, click chọn vào một công việc.
2. Tại tab Task, trên nhóm Schedule, click 100% Complete.
Khi bạn click vào các tỉ lệ phần trăm, Microsoft Project sẽ tự động tính toán và làm
thanh trạng thái.
DONG NGUYEN & TEA M
136
Page
6.
Nhập giá trị thực thể hiện tiến độ
Bạn có thể ghi lại các giá trị thực tế về ngày bắt đầu, kết thúc và thời lượng của
công việc. Khi bạn nhập các giá trị này, Microsoft Project sử dụng các nguyên tắc
sau:
•
•
•
•
•
•
Khi bạn nhập ngày thực tế bắt đầu, Microsoft Project sẽ dời ngày bắt đầu
trong kế hoạch theo ngày bạn nhập.
Khi bạn nhập ngày thực tế kết thúc, Microsoft Project sẽ dời ngày kết
thúc trong kế hoạch theo ngày bạn nhập và thiết lập trạng thái hoàn tất công
việc là 100%.
Khi bạn nhập vào giá trị công việc thực tế, Microsoft Project sẽ tính toán
lại các công việc còn lại cũng như giá trị của nó.
Khi bạn nhập thời lượng thực tế, nếu nó ít hơn so với thời lượng dự kiến
trong kế hoạch, Microsoft Project sẽ tính toán lại thời lượng còn lại.
Khi bạn nhập thời lượng thực tế của công việc, nếu nó bằng với thời lượng
dự kiến trong kế hoạch, Microsoft Project sẽ thiết lập trạng thái hoàn thành
là 100%.
Khi bạn nhập thời lượng thực tế của công việc, nếu nó lớn hơn thời lượng dự
kiến trong kế hoạch, Microsoft Project sẽ điều chỉnh lại thời lượng dự kiến
để phù hợp với thời lượng thực tế và thiết lập trạng thái hoàn thành là 100%.
Ở bài thực hành này, bạn sẽ nhập thời lượng công việc.
a.
Tại tab View, trên nhóm Data, click Tables, sau đó click Work.
DONG NGUYEN & TEA M
137
Page
b.
Microsoft Project sẽ hiển thị thời lượng làm việc của bạn.
DONG NGUYEN & TEA M
138
Page
c.
Click chọn một công việc và thay đổi giá trị tại cột Actual theo
thực tế.
d.
Tại tab Task, trên nhóm Schedule, click Mark on Track và chọn
Update Tasks.
DONG NGUYEN & TEA M
139
Page