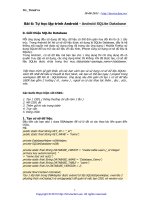Lập trình Android wear
Bạn đang xem bản rút gọn của tài liệu. Xem và tải ngay bản đầy đủ của tài liệu tại đây (2.48 MB, 65 trang )
Lập trình Đồng hồ thông minh - android wear
Bài 1: Bắt đầu lập trình đồng hồ thông minh
Android Wear
Trong bài đầu tiên về lập trình đồng hồ thông minh này Tui sẽ trình bày các kiến
thức sau:
1.
Cách tạo Project Wearables
2.
Cách tạo và sử dụng Đồng hồ ảo thông minh (gọi là máy ảo)
3.
Cách lập trình và triển khai ứng dụng lên máy ảo
4.
Cách cấu hình cho điện thoại thật và Moto 360 kết nối được với nhau
5.
Cách cấu hình lập trình phần mềm tương tác được với máy thật (Moto 360)
thông qua Bluetooth
Bạn nắm được 5 mục Tui liệt kê ở trên là có thể bắt đầu lập trình các ứng dụng liên
quan tới Đồng hồ thông minh được rồi.
Bây giờ Tui sẽ đi vào chi tiết từng phần.
1.
Cách tạo Project Wearables
Nếu như máy tính của bạn chưa bao giờ lập trình Android thì phải cài JDK, Android
Studio (tự xem lại các bài hướng dẫn lập trình Android).
Trong các bài hướng dẫn lập trình Đồng hồ thông minh Tui mặc định các bạn đã
rành về Mobile Android.
Bạn khởi động Android Studio/ chọn Start a new Android Studio Project như hình
dưới đây:
1
Màn hình tạo mới một Project sẽ hiển thị ra dưới đây:
Application name: đặt tên là DongHoDienTu
2
Company domain: Làm cho công ty nào thì sài domain của công ty đó, nếu cá nhân
thì lấy theo cá nhân (thường là như vậy để đánh dấu bản quyền).
Sau đó bấm Next để qua màn hình chọn thiết bị sử dụng, tại màn hình này ta
chọn Wear:
Sau khi chọn Wear và Minimum SDK thì bấm Next để qua màn hình chọn các loại
Activity cho ứng dụng:
3
Ở màn hình chọn Activity này bạn thich chọn loại nào phù hợp với mình cũng được,
vì mới học nên bạn chọn Blank Wear Activity rồi bấm next để qua màn hình hiệu
chỉnh Activity như dưới đây:
4
Activity name: Tên màn hình chính
Layout name sẽ include 2 layout Round Layout và Rectangular Layout
Thường 4 thông số tại màn hình này ta để mặc định không có chỉnh sửa rồi bấm
nút finish để tiến hành tạo ứng dụng. Bạn chờ chút ít thời gian (tùy vào cấp độ rùa
máy của bạn):
Sau khi
build ứng dụng xong bạn có cấu trúc dự án như dưới đây:
5
Phần cấu trúc dự án Đồng hồ thông minh nó giống y xì như Mobile nên Tui không
nói lại nữa. Như vậy tới đây chúng ta đã biết cách tạo một dự án lập trình cho Đồng
hồ thông minh như thế nào.
2. Cách tạo và sử dụng Đồng hồ ảo thông minh (gọi là máy ảo)
Với những bạn không có đồng hồ thông minh chạy hệ điều hành Android Wear thì
có thể sư dụng Máy ảo, các bước tạo như sau:
Bước 1: Từ màn hình ứng dụng chọn AVD Manager như hình dưới đây
Bước 2: Tạo và chọn máy ảo để chạy:
6
Ở màn hình Android Virtual Device Manager ở trên, Tui đã tạo một Đồng hồ ảo
thông minh Android Wear Round API 22, nếu bạn cũng có thì bấm vào nút màu
xanh ở trên để chạy máy ảo. Còn chưa có thì bấm nút “Create Virtual Device”. Khi
nhấn nút “Create Virtual Device” thì màn hình tạo máy ảo sẽ hiển thị ra như dưới
đây:
7
Ở mục Category bạn chọn Wear, sau đó chọn loại Đồng hồ ảo thông minh rồi bấm
Next. Hiện nay Google cung cấp 3 loại giao diện đồng hồ thông minh đó là:
Loại 1: Android Wear Square (mặt màn hình là Hình Vuông):
Loại 2: Android Wear Round (mặt màn hình là Hình Tròn):
8
Loại 3: Android Wear Round Chin (mặt màn hình là Hình Tròn và bị cắt 1
miếng bên dưới)
Bây giờ bạn bấm Next để qua
màn hình tiếp theo.
9
Tại màn hình này bạn chọn Release rồi bấm Next (Thông thường lần đầu tiên bạn
cài thì sẽ không có bạn vào bấm vào nút Download kế bên Release Name rồi chờ hệ
thống tải về). Trong trường hợp này Tui đã tải về rồi nên chỉ cần chọn rồi bấm Next:
Mục AVD Name: Bạn đặt tên cho máy ảo
10
Các thông số khác chưa rành cứ để mặc định (bạn có thể bấm vào Show Advanced
Settings ) để cấu hình chi tiết hơn nhưng mà không cần thiết vì Google đã tự động
chọn cấu hình tốt cho ta rồi.
Bạn bấm Finish để kết thúc quá trình tạo máy ảo, bạn chờ hệ thống tạo máy ảo xong
sẽ quay trở lại màn hình ban đầu:
Bạn nhấn vào nút màu xanh để Kích hoạt máy ảo Đồng hồ thông minh:
11
Để thay đổi
cách hiển thị Đồng Hồ bạn nhấn thật lâu vào màn hình Đồng Hồ==> chọn loại hiển
thị khác:
12
Khi nhấn thật lâu trên
màn hình, hệ thống sẽ hiển thị danh sách các loại đồng hồ, bạn lướt qua trái qua phải
rồi nhấn chọn đồng hồ mà bạn thích lúc đó hệ thống sẽ hiển thị đúng loại đồng hồ
mà bạn đã chọn.
Để xem và thay đổi các cấu hình trong đồng hồ thông minh (bạn chú ý là nó giống
luôn cho thao tác trên Đồng Hồ thật bạn nhé): Bạn nhấn vào góc phải Màn hình
Đồng hồ ngay chỗ nút Tắt rồi kéo qua Trái:
13
Bạn kéo hế qua bên trái thì sẽ có
màn hình sau:
Muốn xem cấu hình thì
nhấn chọn Settings. Muốn xem các thông số tiếp theo thì bạn lượt xuống hoặc lướt
lên màn hình đều có thể xem được.
Ví dụ màn hình Settings:
14
Mọi thứ sẽ nằm trong Settings: cấu hình độ sáng tối, cấu hình thay đổi màn hình
đồng hồ, font chữ, Blue Tooth, khởi động lại máy, tắt máy, xem cấu hình… tất tần tật
đều nằm trong này.
Cũng trong màn hình Settings bạn lướt tới mục About:
15
Khi nhấn vào About ta có:
Để xem phiên bản của
Đồng Hồ ta bấm vào Versions chỗ Tui khoanh màu vàng:
16
Bạn muốn quay trở về
màn hình trước thì chỉ cần lướt qua Phải là xong.
Các lập trình viên phải
biết mở chế độ lập trình thì mới có thể Debug được ứng dụng nhen, tại màn hình
Settings này các bạn nhấn liên tục 5 lần vào Build number==> hệ thống sẽ báo bạn
17
đã kích hoạt thành công Developer Option. Sau khi bạn thấy thông báo này thì lướt
màn hình qua phải để trở về màn hình trước đó (y xì như Đồng Hồ thật nha) :
Sau khi bạn lướt qua phải xong thì
mục Develper Option sẽ hiển thị ra như dưới đây:
Bạn nhấn vào Developer
Options để cấu hình tiếp nha:
18
Để lập trình được với
Đồng Hồ Thật bạn bắt buộc phải enabled 2 chức năng:
ADB Debugging
Debug Over Bluetooth
Đồng hồ thật sẽ kết nối với điện thoại thông qua Blue tooth. 2 chức năng trên bạn
nhấn vào để nó thành enabled.
Ngoài ra Đồng Hồ thông minh còn nhiều tính năng khác nhau: Đồng bộ dữ liệu với
Điện Thoại Thật, cho phép tìm kiếm điện thoại thật (từ đồng hồ bấm Find my phone
thì cái điện thoại của ta nó la lối om sòm lên liền), giao tiếp giọng nói ….
19
Như vậy tới đây Tui đã
giới thiệu sơ qua cách sử dụng Đồng hồ thông minh máy ảo, quan trọng nhất là chức
năng debug để developer. Các bạn cần chú ý biết cách cấu hình nha (và nó giống
luôn cho Đồng hồ thật)
Bây giờ ta qua mục số 3:
3. Cách lập trình và triển khai ứng dụng lên máy ảo
Bây giờ từ Project tạo ở bước 1, Tui sẽ viết một ứng dụng Đồng Hồ Điện Tử để
demo cho các bạn cách thức biên dịch và triển khai ứng dụng này lên Đồng hồ thông
minh ảo như thế nào (chú ý chỉ đơn thuần là giúp các bạn biết cách biên dịch và
triển khai lên máy ảo, đừng quan trọng độ nguy hiểm của project):
Thông thường khi bạn new 1 Project Android Wear thì hệ thống có sẵn TextView và
coding sẵn cho ta truy suất tới control này luôn. Để đơn giản Tui sử dụng chính
control Textview này mà không hề sửa bất kỳ 1 giao diện nào, giờ bạn vào
MainActivity để bổ sung thêm Coding đa tiến trình hẹn giờ như sau:
1
2
3
4
5
6
package com.tranduythanh.donghodientu;
import
import
import
import
android.app.Activity;
android.os.Bundle;
android.support.wearable.view.WatchViewStub;
android.widget.TextView;
20
7
8
9
10
11
12
13
14
15
16
17
18
19
20
21
22
23
24
25
26
27
28
29
30
31
32
33
34
35
36
37
38
39
40
41
42
43
44
45
46
47
import
import
import
import
java.text.SimpleDateFormat;
java.util.Calendar;
java.util.Timer;
java.util.TimerTask;
public class MainActivity extends Activity {
private TextView mTextView;
TimerTask task;
Timer timer;
SimpleDateFormat sdf=new SimpleDateFormat("hh:mm:ss aaa");
@Override
protected void onCreate(Bundle savedInstanceState) {
super.onCreate(savedInstanceState);
setContentView(R.layout.activity_main);
final WatchViewStub stub = (WatchViewStub) findViewById(R.id.watch_view_
stub.setOnLayoutInflatedListener(new WatchViewStub.OnLayoutInflatedListe
@Override
public void onLayoutInflated(WatchViewStub stub) {
mTextView = (TextView) stub.findViewById(R.id.text);
timer=new Timer();
timer.schedule(task,0,1000);
}
});
task=new TimerTask() {
@Override
public void run() {
runOnUiThread(new Runnable() {
@Override
public void run() {
Calendar calendar=Calendar.getInstance();
if(mTextView!=null)
mTextView.setText(sdf.format(calendar.getTime()));
}
});
}
};
}
}
Sau đó bạn biên dịch để chạy ứng dụng:
21
Hệ thống sẽ xuất hiển cửa sổ yêu cầu chọn thiết bị để triển khai:
Bạn chọn Đồng Hồ Thông Minh rồi nhấn OK, đợi hệ thống biên dịch, đóng gói tải
lên thiết bị rồi cài đặt sau đó kích hoạt. Sau khi cài đặt xong thì Đồng Hồ sẽ thông
báo cài đặt thành công nhấn vào để kích hoạt phần mềm:
22
Bạn nhấn vào xem kết
quả:
Như vậy Bạn đã biết cách
coding một project Đồng hồ điện tử cơ bản, cách biên dịch và triển khai nó lên thiết
bị máy ảo như thế nào.
23
Bây giờ Tui qua mục số 4.
4. Cách cấu hình cho điện thoại thật và Moto 360 kết nối được với nhau
Đầu tiên bạn cần cài đặt phần mềm Android Wear (có rất nhiều hãng làm, tuy
nhiên Tui khuyên các bạn nên sài chính thống giáo của Google)
Bạn vào Google Play chọn
Phần mềm mà Tui đánh dấu ở trên để cài đặt. Sau khi cài đặt xong phần mềm
Android Wear bạn sẽ thấy giao diện như dưới đây:
24
Vì Đồng Hồ Thông Minh sử dụng
Bluetooth để kết nối nên phần mềm yêu cầu bạn phải mở BlueTooth nếu như nó
chưa được kích hoạt. Sau khi bật BlueTooth, phần mềm sẽ yêu cầu ta cấu hình một
số thông số:
25