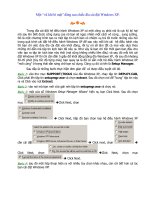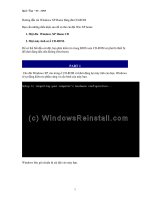CAI DAT Windows XP
Bạn đang xem bản rút gọn của tài liệu. Xem và tải ngay bản đầy đủ của tài liệu tại đây (258.45 KB, 27 trang )
Cách cài đặt Windows XP (phần 2)
Việc cài đặt Windows XP chỉ nên tiến hành khi bạn biết phần cứng và phần mềm (đang và sẽ dùng)
tương thích với hệ điều hành. Bên cạnh đó, hiểu về bản thân hệ điều hành và các kiểu định dạng, phân
vùng ổ đĩa cũng rất quan trọng.
Các phiên bản của Windows XP
Windows XP có hai phiên bản: Home và Professional (Pro). Bản Pro có tất cả các tính năng của bản
Home và thêm những điểm sau:
1. Remote Desktop: người dùng có thể sử dụng máy tính (chạy Windows XP Pro) từ xa bằng một máy
tính khác thông qua kết nối TCP/IP (mạng nội bộ hay Internet).
2. Khả năng tham gia vào domain: Cho phép người dùng truy cập vào hệ thống mạng lớn dưới dạng
một workstation.
3. Hỗ trợ Encrypting File System (EFS): hệ thống mã hoá file cho phép người dùng mã hoá các thư
mục và file để đảm bảo bí mật.
4. Chức năng hoàn trả lại hệ thống (System Restore) của Windows XP Pro mạnh hơn của Windows
XP Home. Windows XP Pro còn có khả năng phúc hồi trình điều khiển (Driver rollback) cho phép sử
dụng lại phiên bản trước của trình điều khiển nếu phiên bản mới cài vào gây lỗi.
5. Hỗ trợ máy tính có 2 bộ vi xử lý (CPU).
Windows XP Home chỉ có duy nhất một lợi thế so với Windows XP Pro, đó là rẻ hơn.
Ngoài ra, mỗi phiên bản của Windows XP còn chia thành bản đầy đủ (Full) và bản nâng cấp
(Upgrade). Bản Upgrade rẻ hơn bản Full. Tuy nhiên chỉ có thể cài đặt vào những máy đã đang sử
dụng Windows. Bản Upgrade của Windows XP Home cho phép bạn nâng cấp lên từ Windows 98
hoặc Me. Bản Upgrade của Windows XP Pro cho phép bạn nâng cấp lên từ Windows 98/Me hoặc 2K.
Khi mua, nếu không thấy ghi là Upgrade thì có nghĩa đó là bản Full.
Lưu ý: Nếu bạn đang sử dụng Windows XP Home, bạn cũng có thể nâng cấp lên Windows XP Pro.
Các định dạng (format) của đĩa cứng
Tương tự như Windows 2000, Windows XP hỗ trợ cả hai định dạng của đĩa cứng là FAT32 và NTFS
(FAT16 cũng được hỗ trợ. Tuy nhiên, định dạng này chỉ cho phép tạo ổ đĩa có độ lớn không quá 2,1
GB).
Nếu so sánh thì NTFS có những điểm sau đây ưu việt hơn FAT:
1. Chấp nhận lỗi của đĩa: NTFS cho phép hệ điều hành biết và không ghi thông tin lên phần đĩa đã bị
hỏng (nếu có) để đảm bảo tính toàn vẹn của thông tin.
2. Bảo mật: NTFS hỗ trợ các mức bảo mật khác nhau cho đến từng file cụ thể. Ngoài ra NTFS hộ trợ
EFS tạo điều kiện cho người dùng tăng tính năng bảo mật bằng cách mã hoá file và thư mục.
3. Nén file và thư mục: NTFS cho phép bạn nén thông tin lại để tiết kiện ổ đĩa. Điều này có thể thực
hiện dễ dàng trên toàn ổ đĩa, hay ở mức thư mục hoặc file.
4. Quản lý và hạn chế tài nguyên: cho phép quản trị mạng hạn chế mức độ, dung lượng đĩa mà một
người dùng cụ thể có thể sử dụng.
Nhìn chung, chỉ NTFS mới cho phép sử dụng hết các tính năng về quản lý tài nguyên của Windows
XP (đặc biệt là đối với bản Pro).
Tuy nhiên, DOS và Windows 9x/ME không hỗ trợ định dạng NTFS (không nhận dạng, đọc/ghi được).
Vì vậy sẽ có 2 lý do để cài Windows XP mà dùng định dạng FAT32:
1. Nếu bạn muốn sử dùng hệ điều hành Windows 98/95 hoặc ME trên cùng một máy với Windows
XP.
2. Nếu bạn muốn có thể khởi động máy vào DOS để sửa chữa hoặc thay đổi khi hệ thống bị trục trặc.
Việc tạo phân vùng và định dạng đĩa không cần thiết phải được thực hiện trước khi cài đặt mới.
Chương trình Setup của Windows XP làm việc này một cách rất nhanh gọn.
Tạo thêm ổ đĩa
Ổ đĩa mà được thể hiện bằng các ký tự C:\ hoặc D:\ trên thực tế là những “phân vùng” (partition).
Trên một ổ cứng (thiết bị lưu trữ được lắp vào máy), có thể tạo ra một hoặc nhiều partition. Việc tạo
ra các partion như vậy gọi là “phân vùng cho ổ đĩa”. Mỗi phân vùng trên ổ cứng sẽ được hệ điều hành
gắn cho một chữ cái để làm tên, phân vùng cần được định dạng (format) trước khi có thể hoạt động
như một ổ đĩa. Tổng dung lượng của các phân vùng trên cùng một đĩa cứng sẽ tương đương dung
lượng của đĩa cứng đó.
Nếu bạn chỉ dùng 1 hệ điều hành thì không cần thiết phải có nhiều hơn một ổ đĩa. (Mặc dù có 2 ổ đĩa
trở nên rất thuật tiện cho việc sao lưu dữ liệu hoặc sửa chữa máy). Tuy nhiên, nếu bạn muốn cài đặt
nhiều hệ điều hành trên cùng một máy thì việc tạo ra nhiều ổ đĩa là điều không tránh khỏi.
Có hai cách để tạo thêm ổ đĩa: Tạo ra nhiều ổ đĩa trên một đĩa cứng hoặc lắp thêm đĩa cứng.
1. Phân vùng đĩa cứng:
Nếu là đĩa cứng mới, việc phân vùng có thể làm bằng Fdisk (có trong đĩa khởi động của Windows 98:
khởi động vào DOS rồi gõ Fdisk tại dấu nhắc, sau đó nhấn Enter) hoặc chỉ cần cài đặt hệ điều hành từ
ổ CD-ROM, chương trình cài đặt sẽ thực hiện công việc này.
Nếu là đĩa cứng hiện đang được sử dụng, bạn cần dùng một số tiện ích để làm việc này. Hiện thời
Partition Magic 7.0 của PowerQuest là tốt nhất.
Sử dụng một đĩa cứng với nhiều phân vùng có điểm lợi là tiết kiệm cả về không gian bên trong vỏ
máy, cũng như tài chính và công sức (không cần phải mở máy ra và lắp đặt thiết bị). Ngoài ra, không
phải máy nào cũng có đủ nguồn điện và cho một thiết bị mới. Tuy nhiên, cách này có một số bất lợi
sau:
- Tốc độ chậm: Do nằm cùng một đĩa cứng cơ học nên việc di chuyển file giữa các ổ đĩa (phân vùng)
sẽ chậm hơn nhiều so với tốc độ thực của đĩa cứng.
- Không an toàn cho việc sao lưu: vì cùng nằm trên một đĩa cứng, nếu đĩa cứng này bị hỏng cơ
học thì toàn bộ thông tin trên tất cả các ổ đĩa sẽ bị ảnh hưởng.
- Không tận dụng được tính năng “prefetch” của Windows XP: Windows XP sẽ tự động sắp xếp các
file thường xuyên được truy cập vào cùng một chỗ để tăng tốc độ truy cập. Điều này sẽ bị ảnh hưởng
nếu các file này lại nằm ở các ổ đĩa khác nhau trên cùng một đĩa cứng.
2. Lắp thêm ổ cứng:
Đây là biện pháp tốt nhất, nhưng yêu cầu phải có không gian và nguồn điện bên trong vỏ máy. Lắp
thêm đĩa cứng và cài mỗi hệ điều hành trên một đĩa cứng (trong trường hợp này, mỗi đĩa cứng chỉ có
một partition), sẽ làm cho hệ điều hành hoạt động tốt hơn. Đồng thời, việc di chuyển file sẽ nhanh hơn
và sao lưu cũng an toàn hơn. Nếu bạn định cài Windows XP theo kiểu dual boot cùng với một hệ điều
hành khác, lắp thêm một đĩa cứng là việc rất nên làm. Các đĩa cứng đời mới sẽ tận dụng được những
tính năng của Windows XP tốt hơn.
Lưu ý: Nếu lắp thêm đĩa cứng vào cùng một cáp IDE với ổ đĩa cũ, jumper của đĩa cứng mới cần phải
để ở chế độ Slave và jumper của đĩa cứng cũ phải để ở chế độ Master. Không nên để đĩa cứng và đĩa
quang sử dụng chung một cáp IDE vì điều này sẽ làm chậm tốc độ của đĩa cứng. Với đĩa cứng có tốc
độ từ ATA-66 hoặc nhanh hơn cần dùng cáp IDE loại 80-pin.
Outlook Express như ý mình
Bạn muốn thư của mình phải thật đặc biệt? Bạn muốn tối ưu hoá Outlook Express 6.0? Những gợi ý
dưới đây có thể hữu ích cho bạn.
I. Đặt những quy định riêng:
1. Phòng mới cho thư độc:
Bạn muốn mỗi khi nhận thư, thư của một hoặc một số người đặc biệt (người yêu chẳng hạn) sẽ chạy
vào một thư mục riêng, tiện cho việc đọc và quản lý, chứ không phải nằm trong đống hổ lốn ở Inbox?
-Trước hết bạn tạo một thư mục mới bằng cách kích chuột phải vào Local Folders (hoặc bất cứ thư
mục nào bạn muốn), chọn New Folder..., đặt tên (ví dụ: Tin nhanh Việt Nam) rồi nhấn OK (hoặc
Enter).
-Vào Message - Create Rule From Message, đánh dấu chọn vào dòng Where the From line contains
people (ở ô thứ nhất), Move it to the specified folder (ở ô thứ hai), click vào dòng chữ màu xanh có
gạch chân bắt đầu bằng từ contains... (ở ô thứ ba), gõ địa chỉ người gửi (ví dụ:
webmaster @vnexpress. net) rồi ấn Add và OK (nếu không muốn gõ, bạn có thể kích vào Address
Book), click tiếp vào từ specified (màu xanh có gạch chân), chọn thư mục Tin nhanh Việt Nam rồi
nhấn OK (3 lần). Bạn có thể đặt tên cho quy định này (ở ô thứ tư) để tiện quản lý khi vào Tools -
Message Rules - Mail...
*Giờ khi bạn nhận thư, tất cả thư gửi từ hòm thư webmaster @vnexpress. net sẽ chạy vào thư mục Tin
nhanh Việt Nam (chứ không phải Inbox như mặc định).
*Ghi chú: Với cách làm tương tự, bạn có thể đặt thêm những quy định như xoá, sao, chuyển, đánh
dấu... đối với các dạng thư đến khác nhau (dung lượng lớn, kèm file, khẩn...).
2. Tên chung cho thư nhóm:
Bạn hay gửi thư cho một nhóm người (bạn bè, khách hàng...) mà không muốn cặm cụi gõ từng địa
chỉ? Chỉ cần gõ một từ nếu bạn làm theo cách dưới đây:
-Vào Tools - Address Book - New - New Group, gõ tên bạn muốn đặt cho nhóm thư vào ô Group
Name, vào Select Members, click đúp để chọn tên các thành viên rồi nhấn OK (2 lần).
*Giờ khi gửi thư, bạn chỉ cần gõ tên của nhóm vào dòng To là thư sẽ đến với tất cả các thành viên
trong nhóm.
3. Nhiều hòm thư trong một:
Bạn sử dụng nhiều hòm thư (e-mail account) nhưng muốn tất cả thư nằm chung một chỗ? Bạn và
người thân có nhiều hòm thư, một máy tính, muốn dùng chung Outlook Express để nhận và gửi thư
mà không muốn chung đụng thư mục?
-Để thư của nhiều account đều chạy vào Inbox (hoặc một thư mục bạn quy định), bạn lần lượt khai
báo chúng bằng cách vào Tools - Accounts, ở thẻ Mail ấn Add - Mail... rồi điền một loạt các thông số
cần thiết (acccount, server, password...) và ấn Close.
-Để mỗi người có một giao diện riêng (các thư mục Inbox, Outbox, Sent Items... hoàn toàn độc lập,
cũng có nghĩa là tính bảo mật cao hơn), bạn vào File - Identities - Add New Identities..., đặt tên cho
account (có thể đánh dấu chọn vào ô Require a password rồi gõ mật khẩu để tăng độ bảo mật). Khi
dòng chữ Do you want to switch to... (tên hòm thư vừa đặt) now? xuất hiện bạn hãy nhấn vào Yes. Đợi
vài giây, Outlook Express sẽ hiện lên, bạn khai báo đủ các thông số (acccount, server, password...) rồi
nhấn Finish là xong. Lặp lại quá trình trên cho các hòm thư mới.
Nếu muốn Outlook Express vào account nào khi khởi động, bạn vào Identities - Manage Identities...,
đánh chọn vào ô Use this identity when starting a program, chọn tên hòm thư ở ngay bên dưới rồi ấn
Close. (Hòm thư khai báo đầu tiên có tên mặc định là Main Identity).
Khi nhận thư, bạn vào File - Switch Identity..., chọn tên hòm thư, gõ mật khẩu (nếu trước có khai báo)
rồi ấn OK.
II. Tạo chữ ký kèm ảnh động:
1. Tạo file htm:
-Mở 1 file mới trong Frontpage, chèn một bảng gồm 2 dòng, 1 cột. Một dòng bạn chèn 1 file ảnh
động cỡ nhỏ, một dòng gõ tên bạn.
-Để ảnh và chữ đẹp hơn, có thể bỏ đường kẻ bảng (vào Table Properties chọn Border Size = 0), thêm
màu nền (chọn Background Color), chọn kiểu và cỡ chữ...
-Click chuột phải chọn Picture Properties - General - Browse để xác định lại đường dẫn cho file ảnh
rồi chọn OK.
-Đặt tên cho file vừa tạo rồi ghi vào một thư mục nào đó.
2. Quy định trong Outlook:
-Vào Outlook Express, chọn Tools - Options - Signatures - New, đánh dấu chọn vào File ở dưới dòng
chữ Edit Signature, click vào Browse, ở dòng Files of type chọn HTML Files, tìm đến thư mục có
chứa file vừa tạo, click đúp vào file này, rồi chọn Apply và OK.
3. Chèn chữ ký:
-Nếu muốn thêm chữ ký cho một bức thư cụ thể, bạn vào Insert - Signature (hoặc có thể dùng phím
tắt bằng cách ấn tổ hợp phím tắt Ctrl + Shift + S).
-Nếu muốn chèn chữ ký vào tất cả các thư gửi đi, bạn vào Tools - Options - Signatures, đánh dấu chọn
vào Add signatures to all outgoing messages ở bên dưới dòng Signature settings. Còn nếu không
muốn chèn chữ ký cho các bức thư trả lời (reply) và chuyển tiếp (forward), bạn thêm một dấu chọn
cho dòng Don’t add signatures to Replies and Forwards.
*Ghi chú: Bạn có thể dùng một đoạn phim ngắn (dung lượng nhỏ) thay cho chữ ký bằng cách vào
Insert - Picture - Video (trong FrontPage) và chọn một file có đuôi .avi, hoặc .asf, .ram, .ra.
Minh Long
Một số kinh nghiệm với Windows XP (Phần V)
I/ Khắc phục những sự cố khó chịu trong Windows.
Bạn là người dùng hệ điều hành Windows, có lúc rồi cũng sẽ gặp một vài lỗi thật khó chịu trong
Windows mà nếu không biết cách khắc phục thì phiền biết chừng nào. Sau đây là một số tình huống
mà bạn có thể gặp phải:
1. Bạn sử dụng máy tính cá nhân cho bạn và gia đình, không dùng mật mã, muốn khởi động máy là
vào ngay desktop không cần hỏi han này nọ. Tuy vậy cũng có lúc bạn khởi động máy, nó lại cho hiện
ra login bắt phải nhập mật mã hay chọn mới cho vào tiếp.
Trong trường hợp khó chịu vậy (nhất là trong Win 2000), bạn vào Control Panel tìm đến mục User
and password xóa nút chọn User must type your name and password thế là xong. Bạn không còn bị
Win 2000 hỏi han này nọ và vào thẳng ngay desktop.
2. Bạn đang sử dụng Win 2000 hay Win XP, đột nhiên có lúc bạn ấn nút phải trên Desktop nhằm thay
đổi một vài phần trong Display properties, bỗng thấy xuất hiện dòng chữ Your System Administrator
disable display properties. Bạn không thể nào thay đổi Screen saver hay Desktop gì được nữa. Trong
trường hợp khó chịu ấy, bạn phải làm sao đây?
Bạn thử vào System tìm đến Display properties cũng thấy y hệt vậy thôi. Bạn phải chạy run Regedit
vào registry tìm đến HKEY-CURRENT-USER\Software\ Microsoft\Windows\Current
Version\Policies\System tìm NoDisplayCPL, bạn ấn nút phải để thay đổi value từ 1 thành 0 là bạn sẽ
vào lại được Display properties như cũ.
3. Bạn là người dùng Win Me hay Win XP, đôi lúc gặp trục trặc không còn khởi động modem hay
không đọc ổ đĩa CDROM. Bạn muốn trở lại tình trạng cũ còn tốt như trước kia. Chỉ có Win Me và
Win XP mới có phần phục hồi System Restore. Bạn vào đây để trở lại những ngày trước mà bạn đã
lưu lại registry cũ. Nhưng điều phiền toái duy nhất của System Restore là chiếm đất quá nhiều đôi lúc
đến 500MB, bạn thật tình không muốn thế. Muốn tìm đến để xóa System Restore trong Win Me
không phải là chuyện dễ đâu nhé, nó giấu kỹ lắm, khó tìm ra nếu bạn chưa tìm lần nào bao giờ: Ấn
nút phải vào My Computer vào System Properties (hay ấn nút Windows + nút Pause) tìm Performance
rồi File system đến Trouble shooting mới tìm ra được System Restore của Win Me để bỏ nút kiểm
(tick) đi.
4. Xóa một chương trình bằng Add Remove, bạn đừng tưởng thế là đã xóa sạch, Windows vẫn còn
hơi dở ở điều này. Khi bạn thử vào lại Windows Explorer, thư mục ấy có giảm đi nhưng vẫn còn đó
và trong Registry của Windows vẫn còn. Riêng chương trình Creative dù bạn xóa ra sao, nó vẫn còn
hiện diện khá đầy đủ trong Explorer: Bạn cần phải xóa tiếp vào ngay Registry Windows để xóa thật
triệt để thư mục Creative ở HKEY-CURRENT-USER\Software\ và HKEY-USER-
MACHINE\Software\. Bạn cẩn thận hơn muốn xóa tiếp những broken link, bạn cần chạy Fix-It
Utilities 30 ở phần Registry Fixer.
II/ Từ chối truy nhập vào Windows Task Manager.
Windows Task Manager là chương trình dùng để quản lý tác vụ trong Windows. Bạn có thể gọi cửa
sổ Windows Task Manager bằng cách bấm tổ hợp phím Ctrl+Alt+Del hoặc bấm chuột phải lên thanh
taskbar và chọn Task Manager. Nếu bạn không muốn cho người dùng vọc phá máy bạn, kết thúc các
chương trình đang chạy bằng phím Ctrl+Alt+Del... cách tốt nhất là khóa Windows Task Manager lại.
Cách thực hiện như sau: Trước tiên bạn sao lưu registry lại để đề phòng sự cố. Sau đó vào Start\ Run
> gõ regedit > bấm OK. Trong cửa sổ Registry Editor, bạn tìm đến khóa
HKEY_CURRENT_USER\Software\Microsoft\
Windows\CurrentVersion\Policies\System (nếu trong Policies không có khóa System, bạn có thể tạo
khóa này bằng cách bấm chuột phải vào Policies, chọn New\ Key và đặt tên cho nó là System). Ở
vùng trống bên phải cửa sổ bạn bấm chuột phải, chọn New\ DWORD Value và đặt tên cho giá trị này
là DisableTaskMgr. Bấm đúp chuột vào giá trị DisableTaskMgr vừa tạo và nhập vào số 1 để vô hiệu
hóa Windows Task Manager hoặc số 0 để cho phép thực thi Windows Task Manager. Đóng cửa sổ
Registry lại, logoff hoặc khởi động lại máy để những thay đổi có hiệu lực. Sau đó bạn thử bấm
Ctrl+Alt+Del xem, một thông báo lỗi xuất hiện cho biết rằng bạn không được phép truy cập Windows
Task Manager. (Biết vậy thôi, lời khuyên của tôi là các bạn không nên làm nếu không thật cần thiết. Vì
chính bạn cũng có thể gặp rắc rối, chẳng hạn như khi máy bị "đơ" do một tiến trình bị lỗi, bạn không
thể tác động vào được. Và lúc đó chỉ còn nút "restart" là có thể giúp bạn).
III/ Một số chương trình hỗ trợ Windows và tiện ích:
1. Tìm và sử chữa lỗi hệ thống với Norton WinDoctor 2005:
Nếu Windows của bạn hoạt động không còn ổn định như trước nữa, thường xuyên đưa ra những
thông báo lỗi khó hiểu, có lẽ đã đến lúc phải nhờ đến vị “bác sĩ máy tính” Norton WinDoctor 2005
rồi. Phần mềm này giúp bạn dọn dẹp, sửa chữa registry, sửa chữa các lỗi file hệ thống của Windows...
chỉ với vài cú nhấp chuột, nhờ đó mà máy tính của bạn chạy trơn tru, ổn định hơn.
Norton WinDoctor 2005 nằm trong bộ phần mềm Norton SystemWorks 2005, có thể tìm mua tại các
cửa hàng bán đĩa CD trong thành phố.
Tiến hành cài đặt. Gọi chương trình bằng cách vào Start\ Programs\ Norton SystemWorks\ Norton
Utilities\ Norton WinDoctor. Bạn sẽ thấy xuất hiện một hộp thoại với ba lựa chọn, bạn nên chọn mục
đầu tiên (Perform all Norton WinDoctor tests) để chương trình kiểm tra, phân tích tất cả các khoản
mục mặc định. Nhấn Next để bắt đầu quá trình phân tích.
Khi chương trình phân tích xong, nhấn Next, bạn sẽ được biết trên hệ thống hiện có bao nhiêu lỗi,
nhấn Finish để vào cửa sổ chính của chương trình. Khung Problems Found sẽ liệt kê các lỗi theo từng
nhóm, ví dụ như lỗi về shortcut (Invalid Shortcuts), lỗi thiếu file (Missing Program Files), lỗi đường
dẫn (Invalid Application Paths)... Cột Severity cho biết mức độ nghiêm trọng của lỗi: Low (thấp),
Medium (vừa) và High (cao). Để biết chi tiết về nhóm lỗi nào, bạn chọn nhóm đó và nhấn nút Details.
Ở khung Details bạn có thể biết được chi tiết từng lỗi một. Nếu muốn bỏ qua một lỗi nào, bạn chọn lỗi
đó và vào menu Problem\ Ignore Selected Problem. Những lỗi đã bỏ qua sẽ được tô mờ và ở cột
Status có biểu tượng.
#Bạn có thể chọn một trong các cách sửa lỗi sau:
- Nếu bạn muốn chương trình tự động sửa tất cả các lỗi tìm thấy trên hệ thống mà không cần bạn can
thiệp vào quá trình này, nhấn nút Repair All. Sau đó nhấn Yes trong hộp thoại xác nhận.
- Để sửa nhóm lỗi nào, bạn chọn nhóm lỗi đó trong cửa sổ Problems Found và nhấn nút Repair. Ở cửa
sổ Automated Repair vừa xuất hiện có hai lựa chọn: Let WinDoctor pick the best solution and
automatically repair all problems (Để chương trình chọn giải pháp tốt nhất và tự sửa tất cả các lỗi
trong nhóm lỗi này); Allow me to choose the solution for each problem (Bạn sẽ phải chọn từng giải
pháp cho từng lỗi một).
- Để sửa một lỗi bất kỳ, bạn chọn lỗi đó trong cửa sổ Details và nhấn nút Repair. Sau đó chọn một
trong các giải pháp mà chương trình đưa ra để sửa lỗi. Bạn nên chú ý giải pháp đầu tiên trong danh
sách là giải pháp tối ưu nhất. (Những lỗi đã sửa xong ở cột Status sẽ có biểu tượng).
Nếu sau khi chương trình sửa xong mà bạn thấy hệ thống chạy tệ hơn trước (điều này rất hiếm gặp,
tuy nhiên chương trình cũng đã phòng trường hợp này nên bạn không phải lo lắng nhiều), bạn có thể
phục hồi lại trạng thái của hệ thống trước khi sửa.
Nếu đang trong cửa sổ chính của chương trình, nhấn nút History. Nếu mới chạy chương trình, bạn
chọn mục thứ ba (View Repair History and undo changes).
Cửa sổ Repair History sẽ liệt kê chi tiết từng lỗi và các giải pháp bạn đã chọn để sửa lỗi. Bạn chọn
một lỗi cần phục hồi và nhấn nút Undo (hoặc nhấn Ctrl+U). Chọn Yes trong hộp thoại xác nhận.
2. Thay đổi cấu hình mặc định của IE bằng chương trình "IETweak":
IETweak 2 của Stajnia Augiasza là chương trình mang đến nhiều tính năng mở rộng cho Internet
Explorer của Microsoft để nó có thể phục vụ cho công việc của bạn tốt hơn.
Sau khi cài đặt hoàn tất, bạn hãy khởi động chương trình. IEtweak được chia làm 2 thẻ chính:
#Appearance:
- Toolbar’s pict: cho phép bạn thay đổi tên mặc định trên thanh menu của IE.
- Annimation: cho phép bạn thay đổi biểu tượng của Microsoft ngay tại góc phải trên của IE bằng một
hình tương ứng.
- Title bar: cho phép bạn thay đổi tên trình duyệt IE.
- Icon: cho phép bạn thay đổi biểu tượng của IE.
#Functionality:
- Download files: Nếu bạn không sử dụng tiện ích download của hãng thứ ba thì theo mặc định khi
bạn download dữ liệu trên cùng một Server. IE chỉ có thể download cùng lúc 2 tập tin mà thôi. Tính
năng này cho phép tăng tối đa là 15 file download cùng một lúc như thế sẽ tiết kiệm được thời gian,
rất hữu ít cho những người sử dụng đường truyền băng thông rộng ADSL.
- Search Engine: theo mặc định thì khi cần tìm kiếm nội dung, IE sẽ tiến hành dùng Search Engine là:
Với IEtweak bạn hòan toàn có thể
thay đổi được thông số này. Chẳng hạn như dùng Search Engine của Google (www.google.com.vn).
- Download folder: thay đổi thư mục mặc định download của IE, giúp bạn quản lý dễ dàng dữ liệu đã
download.
Bạn có thể download chương trình tại website: với dung lượng 705 KB được
cung cấp dưới dạng miễn phí, tương thích tốt với các hệ điều hành Windows.
Một số kinh nghiệm với Windows XP (Phần IV)
I/ Phục Hồi Mật Khẩu Windows (phá khóa):
Sau khi cài đặt, Windows NT/2000/XP/2003 luôn luôn tạo một tài khoản mặc định có quyền cao nhất
là Administrator (Quản trị). Việc cài đặt mật khẩu đăng nhập cho tài khoản này sẽ giúp bảo mật hệ
thống có hiệu quả. Nhưng nếu một ngày “xấu trời” nào đó bạn quên mất mật khẩu này thì sao? Hoặc
một lí do nào đó khiến bạn không thể gõ đúng mật khẩu? Một số lời khuyên là cài lại Windows,
nhưng không lẽ cứ quên mật khẩu là phải cài lại?! Mỗi lần cài Windows ít nhất cũng tốn cả tiếng. Rồi
lại còn thêm một tỉ lẻ một chương trình ứng dụng khác nữa (lạy Chúa!). Cách đơn giản nhất chính là
tìm cách phục hồi lại mật khẩu này.
Phương pháp dưới đây rất hiệu quả và nhanh chóng, chỉ tốn khoảng 5 phút, hoạt động theo cách tìm
tập tin SAM và SYSTEM để thay đổi trực tiếp nội dung của nó, hỗ trợ FAT lẫn NTFS.
Cần chuẩn bị một trong các CD Boot sau (có thể mua ở các cửa hàng CD Tin học):
- Hiren’s BootCD 5.0 hay 6.0 (phiên bản 4.2 về trước không có chức năng Reset Password Windows).
- Windows XP Password Cracker.
- Ultimate Boot CD 2.2 hay 2.3.
Khởi động máy và boot bằng CD. Với Windows XP Password Cracker thì sẽ tự vào chương trình, với
Hiren’s BootCD vào phần Recovery Tools chọn Offline NT/2K/XP Password Changer, với Ultimate
Boot CD vào NTFS Tools chọn Offline NT Password & Registry Editor.
Sau khi chương trình tải xong, các thao tác sẽ thực hiện trên môi trường Console nên lưu ý gõ thật
chính xác những gì được yêu cầu. Lưu ý: khi yêu cầu nhấn số, bạn gõ phím số bên phần bàn phím chữ
cái (không phải bằng các phím NumLock). Bài viết này sử dụng Ultimate Boot CD 2.3, đối với các
CD Boot kia cũng tương tự tuy có hơi khác vài chỗ thông báo không đáng kể.
- Bước 1: Chọn phân vùng cài đặt Windows:
Chương trình liệt kê tất cả các phân vùng trên máy. Nhấn số tương ứng để chọn phân vùng cài
Windows, nếu chỉ có hai phân vùng và Windows cài ở C thì nhấn số 1.
- Bước 2: Chọn đường dẫn và ứng dụng:
Chương trình hiển thị các tập tin liên quan đến tài khoản/mật khẩu được tìm thấy và đưa ra menu:
1 – Password reset [sam system security]
2 – RecoveryConsole parameters [software]
Q – quit – return to previous
Nhấn số 1 để thực hiện việc thay đổi mật khẩu.
Khi được hỏi đường dẫn của tập tin SAM và SYSTEM, phải gõ chính xác theo Windows đang cài
trên máy (NT 3.51: winnt35/system32/config. NT 4/2000: winnt/system32/config. XP/2003 hay 2000
nâng cấp từ 98/ME: windows/system32/config).
- Bước 3: Thay đổi/chỉnh sửa mật khẩu tài khoản:
Xuất hiện menu (1):
1 - Edit user data and passwords
2 - Syskey status & change
3 - RecoveryConsole settings
- - -
9 - Registry editor, now with full write support!
q - Quit (you will be asked if there is something to save)
Nhấn 1 để tiếp tục. Xuất hiện danh sách các tài khoản trên Windows như ví dụ sau:
RID: 01f4, Username: <Administrator>
RID: 01f5, Username: <Guest>, *disabled or locked*
.....
Select: ! - quit, . - list users, 0x<RID> - User with RID (hex)
or simply enter the username to change: [Administrator]
Muốn sửa mật khẩu tài khoản nào thì gõ đúng tên tài khoản đó, ví dụ với tài khoản Administrator: gõ
Administrator (chữ A viết hoa) rồi Enter. Chương trình sẽ yêu cầu nhập mật khẩu mới. Nên nhập ký
tự * (Shift+8), có nghĩa mật khẩu mới là mật khẩu trắng (Blank Password). Theo kinh nghiệm thì mật
khẩu này thành công hơn là nhập mật khẩu có ký tự. Chương trình xuất hiện câu hỏi:
Do you really wish to change it? (y/n) [n]
Nhấn y để xác nhận, menu (1) sẽ xuất hiện trở lại, nhấn q để thoát.
- Bước 4: Ghi nhận thay đổi và hoàn tất
Khi được hỏi About to write file(s) back! Do it? [n] : nhấn y để xác nhận. Chương trình sẽ kiểm tra
lần cuối và xác nhận thực hiện thành công việc thay đổi mật khẩu. Nhấn n khi xuất hiện yêu cầu:
You can try again if it somehow failed, or you selected wrong
New run? [n] :
Nhấn Ctrl+Alt+Delete để khởi động lại máy, nhớ lấy đĩa ra.
Lưu ý: sau khi khởi động lại, máy sẽ tiến hành Check Disk (do Windows phát hiện tập tin hệ thống bị
thay đổi) rồi khởi động lại lần nữa rồi mới vào Windows với tài khoản Administrator và mật khẩu
trắng (gõ Administrator rồi Enter, không cần nhập mật khẩu). Nếu không xảy ra Check Disk thì chứng
tỏ việc thay đổi mật khẩu chưa thành công, nên làm lại.
Trong trường hợp bạn muốn sử dụng chương trình phục hồi mật khẩu trên đĩa mềm khởi động, bạn
hãy tải tập tin bd040116.zip (dung lượng 1,02MB) tại các
bạn tìm đến dòng "2004-01-16, release 040116", nhấn vào "bootdisk" để download).
Bạn giải nén tập tin này rồi chạy tập tin Install.bat để tiến hành việc tạo đĩa mềm khởi động. Cần chép
thêm tập tin rawrite2 trong thư mục giải nén vào đĩa mềm. Cho khởi động máy từ đĩa mềm và thực
hiện các công đoạn tương tự như với CD Boot ở trên. Xem thêm thông tin và hướng dẫn tại địa chỉ
(Hoặc liên hệ E.mail:
để tôi có thể gửi toàn bộ chương trình này cho bạn, chỉ việc ghi lên đĩa là
chạy luôn. Tất nhiên là Free!).
II/ Yên tâm hơn với dữ liệu lưu trữ:
Nếu không may ổ đĩa cứng của bạn bất thình lình ngừng làm việc. Mọi dữ liệu quý giá khó còn cơ hội
cứu vãn. Mà nguyên nhân thì quá nhiều, có thể do nhiệt độ cao, có thể do đĩa quá cũ, thời gian sử
dụng khá dài... Để tránh trường hợp không may này bạn thực hiện một vài thủ thuật đơn giản dưới
đây.
#Sử dụng kỹ thuật HDD S.M.A.R.T
Nếu không muốn sử dụng phần mềm cài đặt thêm, bạn có thể nhận được thông báo về HDD
S.M.A.R.T (Self Monitoring Analysis and Reporting) bằng cách quy định tính năng này Enable trong
BIOS Setup.
Kỹ thuật HDD S.M.A.R.T gồm khoảng 35 đặc tính khác nhau (như số lần tắt và tái khởi động máy
tính, tần số xuất hiện các lỗi thô, ảnh hưởng của nhiêt độ, tần số lỗi của quá trình kiểm tra độ dư
vòng…) giúp dò tìm khoảng 70% lỗi trong ổ đĩa cứng. Báo cáo cho người dùng biết thông qua màn
hình BIOS hoặc thông qua một phần mềm chẩn đoán.