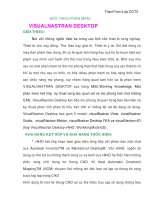Mô phỏng chuyển động với Solidworks Motion (demo)
Bạn đang xem bản rút gọn của tài liệu. Xem và tải ngay bản đầy đủ của tài liệu tại đây (8.89 MB, 41 trang )
Xem hoàn chỉnh trên www.cachdung.com
MỤC LỤC
I.
Giới thiệu tồng quan về motion trong solidwork
1
II.
Giao diện trong solidworks Motion
3
1.
Các lệnh mô phỏng trong Solidwork Motion
6
2.
Mô phỏng với Animation
7
7
a.
Mate
b.
Mô phỏng với các góc nhìn thay đổi màu sắc chi tiết
34
c.
Mô phỏng hiện thị và ẩn chi tiết trong quá trình mô phỏng
47
d.
Mô phỏng phân rã chi tết là lắp rắp chi tiết
52
e.
Mô phỏng quy trình lắp ghép chi tiết
65
3.
Mô phỏng với Basic Motion
69
a.
Gravity: mô phỏng trọng lực
69
b.
Mô phỏng va chạm ( contact)
70
d.
Mô phỏng chuyển động động cơ
73
e.
Vẽ và mô phỏng viên bi rơi
79
f.
Mô phỏng quay của con đội
94
4.
Mô phỏng với Motion Analysis
100
a.
Bài 1: Lực tác dụng trên một chi tiết
100
b.
Bài 2: Động cơ
106
Trung tâm công nghệ ADVANCE CAD ©
I.
Giới thiệu tồng quan về Motion trong Solidwork
Giới thiệu
SolidWorks Motion là một công cụ tạo mẫu ảo cung cấp khả năng mô
phỏng chuyển động để đảm bảo chức năng thiết kế đúng cách. Từ mô phỏng trình
chiếu chuyển động đơn giản đến phức tạp
SolidWorks chuyển động sử dụng mô hình động học đầy đủ để tính toán
chuyển động thành phần. Bạn có thể sử dụng SolidWorks chuyển động để phân tích
các lực lượng trong mô hình bao gồm lò xo, bộ giảm chấn, động cơ, và ma sát.
SolidWorks Motionis một công cụ phần mềm máy tính hỗ trợ các kỹ sư
phân tích và cơ chế thiết kế. Nó là một mô-đun trong dòng sản phẩm
SolidWorks phát triển bởi Dassault Systèmes SolidWorks Tổng công ty.
Phần mềm này hỗ trợ người dùng tạo ra các cơ chế ảo mà trả lời câu hỏi
chung trong thiết kế sản phẩm như mô tả tiếp theo.
Trần Yến Group ©
1
Trung tâm công nghệ ADVANCE CAD ©
Trần Yến Group ©
2
Trung tâm công nghệ ADVANCE CAD ©
II.
Giao diện trong solidworks Motion
Chọn New > ở bảng New solidwork Ducument chọn môi trường
Assembly > Ok
Đầu tiên để thao tác với Solidworks Motion ta phải Add In nó
- Ta di chuyển chuột lại hộp thoại Option > chọn Add In
- Bảng Add In hiện ra: ta chọn vào ô trống của phần Solidworks Motion > OK
Trần Yến Group ©
www.advancecad.edu.vn----www.cachdung.com
3
Trung tâm công nghệ ADVANCE CAD ©
- Chúng ta có thể thấy biểu tượng Motion ở trong thanh trong cụ
Và biểu tượng Motion study ở góc trái màng hình
Để chuyển qua giao diện của Solidworks Motion, ta chọn vào Motion
AD
TÂ
M
AD
VA
N
C
E
C
Study 1
N
G
Để chèn 1 Motion Study mới, ta chọn vào New Motion Study
TR
U
Trần Yến Group ©
4
Trung tâm công nghệ ADVANCE CAD ©
Animation: chạy mô phỏng với các điểm hoặc chuyển động quay của
động cơ, và hạn chế các ràng buộc trong lắp ráp
Basic Motion: mô phỏng thực tế hơn trong lắp ráp, lò xo, va chạm, động
cơ quay
Motion Analysic: mô phỏng thực tế nhất
Motion Study Tab: Bảng này cho phép chúng ta phân tích nghiên cứu chuyển
động của các tập tin lắp ráp
Motion Manager Tree: Bảng này có tất cả các bộ phận, các cụm chi tiết, ràng
buộc, và các yếu tố mô phỏng ( màu sắc, góc nhìn)
Nút tính toán, play, stop
Play: Nút này cho phép chúng ta xem các hình ảnh động để xem cách thức
hoạt động sau khi tính toán chuyển động.
Save Animation: Nút này giúp lưu các hình ảnh động dưới dạng một video
Results & Plots: Lệnh này cho phép nhận được kết quả vận tốc, gia tốc, góc
độ, .v.v.
Zoom Time Scale: Điều này cho phép phóng to / thu nhỏ thanh thời gian
Playback Speed: Điều này giúp làm giảm hoặc tăng tốc độ của các hình ảnh
động
Calculate: Nút này cho phép tính toán các chuyển động của nhiều câu lệnh và
giúp cập nhật sau khi thay đổi
Trần Yến Group ©
5
Trung tâm công nghệ ADVANCE CAD ©
Time line: Bảng này cho thấy thời gian di chuyển.
1. Các lệnh mô phỏng trong Solidwork Motion
Key Points: điểm đặt thời gian của từng chuyển động
Mates: gàng buộc trong lắp ghép( mô phỏng mates)
Motors: mô phỏng động cơ
Gravity: Mô phỏng trọng lực
Spring: mô phỏng lò xo
Contact: mô phỏng va chạm
Force: mô phỏng lực
Damper: Mô phỏng giảm xóc
Trần Yến Group ©
6
Trung tâm công nghệ ADVANCE CAD ©
X: dùng được tính năng
L: hạn chế chức năng
2. Mô phỏng với Animation
a.
Mate
Ràng buộc là rất quan trọng để phân tích chuyển động. Có một số ràng
buộc điển hình như trùng, đồng tâm, song song, tiếp xúc, và như vậy
chúng tôi sử dụng để lắp ráp và đặt phần với nhau.
Chung và riêng Mates
Chạy với ràng buộc
Ràng buộc khoảng cách
Ràng buộc góc
Ví dụ, dùng để mô phỏng kim quay đồng hồ
Ràng buộc đường
Trần Yến Group ©
7
Trung tâm công nghệ ADVANCE CAD ©
Ràng buộc hướng
Sử dụng ràng buộc chuẩn với Basic motion
Ràng buộc trục vít cho chuyển động quay tròn thành chuyển động thẳng
Tổ chức các ràng buộc
Phân loại các ràng buộc
Tên các ràng buộc
Sử dụng thư mục
Ví dụ 1: Path mates
Vẽ part như hình dưới kích thước tùy ý và save lại
Mở 1 Assembly mới lên, trong môi trường Assembly vẽ 1 sketch mới
Chèn file Part mới vẽ lúc nảy vào môi trường Assembly
Bây giờ ta mới dùng lệnh Mates để ràng buộc
Đầu tiên ta sẽ ràng buộc 2 mặt phẳng của Sketch và part
Trần Yến Group ©
www.advancecad.edu.vn----www.cachdung.com
8
Trung tâm công nghệ ADVANCE CAD ©
Bây giờ ta bắt đầu sử dụng lệnh Path mates. Mở Mate manager and bên
Ở mục Mate slection, Component Vertex chọn mặt part, sau đó chọn
AD
VA
N
C
E
C
AD
dưới Advanced Mates, select Path Mate.
TR
U
N
G
TÂ
M
mục Selection Manager
Bảng Selection manager hiện ra
Ở bảng này ta chọn vào Slect closed Loop, và chọn vào sketch vẽ lúc này
và click OK
Trần Yến Group ©
9
Trung tâm công nghệ ADVANCE CAD ©
Ở mục Path Constraint, chọn Distance Along Path
Bạn có thể click select/uncheck Flip dimension, sau đó click Ok
Bây giờ ta mới bắt đầu mô phỏng với Animation
Trần Yến Group ©
10
Trung tâm công nghệ ADVANCE CAD ©
Lưu Bài Assembly mới vừa tạo lại, chọn New motion Study
Di chuyển cây thời gian ra xa 1 khoảng
Bây giờ ta nhấp đôi chuột vào Path mates, cửa sổ kích thước sẽ hiện ra, ta
điều chỉnh kích thước trên thanh đó, sau đó click OK
Bây giờ ta click Calculate và play để mô phỏng đường chạy của Path
Motion
Trần Yến Group ©
11
Trung tâm công nghệ ADVANCE CAD ©
Ví dụ 2: (Distance Mates) Ràng buộc khoảng cách
Mô phỏng chuyển động lò xo dựa vào điều kiện Distance Mates
Chọn mặt phẳng để vẽ part
Chọn mặt Top để vẽ part
Chọn Center Rectangle
Trần Yến Group ©
12
Trung tâm công nghệ ADVANCE CAD ©
Vẽ sketch và lấy kích thước như hình vẽ
Chọn Extruded Boss ở góc trên trái màn hình
Chọn chiều dày 20mm click OK
Trần Yến Group ©
www.advancecad.edu.vn----www.cachdung.com
13
Trung tâm công nghệ ADVANCE CAD ©
Lưu file part lại
Tạo 1 thư mục mieng ghep, đặt tên tren, Save lại
Bây giờ ta sẽ Save as để tạo 1 miếng dưới, chú ý, click vào ô Save as copy
TÂ
M
AD
VA
N
C
E
C
AD
TR
U
N
G
và save lại
Trần Yến Group ©
14
Trung tâm công nghệ ADVANCE CAD ©
Mở New Assembly
Chọn hiển thị View Origins
Ở thanh công cụ Assembly, ta chọn vào mục Insert components để chèn
chi tiết vào
Click vào mục Browse
Chọn tên chi tiết là tren > open
Trần Yến Group ©
15
Trung tâm công nghệ ADVANCE CAD ©
Tiếp treo ta rê chuột lại đặt gốc tọa độ của chi tiết trùng với gốc tọa độ của
môi trường lắp ráp
Tiếp theo ta mở part dưới tương tự, ta có được 2 chi tiết trong môi trường
Trần Yến Group ©
16
Trung tâm công nghệ ADVANCE CAD ©
Tiếp theo ta sẽ ràng buộc ( mates) 2 chi tiết này lại với nhau, ta mở hộp
thoại mates lên
Cửa sổ Mates hiện lên
Ở ô Mates Selections ta chọn 2 mặt bên trước của chi tiết với nhau, phần
mền sẽ chọn sẵn cho ta lệnh ràng buộc coincident > Ok
Trần Yến Group ©
17
Trung tâm công nghệ ADVANCE CAD ©
Ta cũng có thể thao tác trên cửa sổ Mates
Ta làm tiếp tục ràng buộc coincident với 2 mặt bên, ta sẽ chọn lại
distance mates
Tiếp theo ta sẽ mate 2 mặt dưới của miếng ghép, ta cũng chọn vào 2 mặt
của miếng ghép
Trần Yến Group ©
www.advancecad.edu.vn----www.cachdung.com
18
Trung tâm công nghệ ADVANCE CAD ©
Phần mềm sẽ chọn sẵn cho chung ta lệnh, ta phải chọn lại thành Distance
AD
Mates
Mô hình lắp ráp chúng ta sẽ được như thế này
TR
U
N
G
TÂ
M
AD
VA
N
C
E
C
Ta đặt khoảng cách của 2 miếng là 100mm, click OK
Trần Yến Group ©
19
Trung tâm công nghệ ADVANCE CAD ©
Tiếp theo để mô phỏng được sự kéo nén của lò xo, chúng ta cần vẽ thêm 1
lò xo trong môi trường Assembly này, đầu tiên ta sẽ tạo thêm 1 part mới bằng
cách click vào biểu tượng New Part
Phần mền sẽ bắt ta chọn mặt phẳng phác thảo, chúng ta sẽ chọn mặt Front
làm mặt phác thảo, môi trường phác thảo hiện ra
Chúng ta nhấn tổ hợp phím Ctrl+ 8, để quay mặt phác thảo lên
Tiếp theo ta sẽ tạo 1 đường thẳng nối từ tâm chi tiết tren đến tâm chi tiết
duoi , để vẽ được, trước tiên ta phải vẽ 2 đường thẳng phụ
Trần Yến Group ©
20
Trung tâm công nghệ ADVANCE CAD ©
Ta nhấp chuột phải vào đường thẳng để chuyển đường line liền thành nét đứt
Ta chọn vào biểu tượng vẽ điểm (point)
Chọn vào trung điểm đường line mới phác thảo để xác định tâm
Trần Yến Group ©
21
Trung tâm công nghệ ADVANCE CAD ©
Ta làm tương tự với khối tiếp theo,ta sẽ được 2 đường Line,
Ta vẽ tiếp tục đường line nối 2 tâm lại với nhau
Đóng sketch lại
Để tạo lò xo, ta tạo thêm 1 sketch mới,tiếp tục ta chọn mặt fornt làm mặt
phac thảo
Trần Yến Group ©
22
Trung tâm công nghệ ADVANCE CAD ©
Ta vẽ 1 skecth như hình vẽ trên mặt Front
Tiếp theo kết thúc lệnh,ta có được 2 sketch
Để tạo lò xo ta dùng lệnh Sweep Boss/Bass
Ở mục profile and path ta sẽ chọn, profile với sketch thứ 2, và path với
sketch thứ 2
Trần Yến Group ©
www.advancecad.edu.vn----www.cachdung.com
23