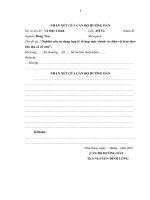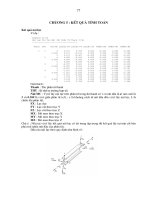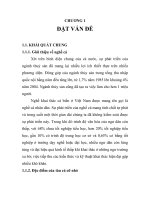Sử dụng CNCkad 8.5 cho máy đột dập
Bạn đang xem bản rút gọn của tài liệu. Xem và tải ngay bản đầy đủ của tài liệu tại đây (3.59 MB, 61 trang )
TRUNG TÂM CAD CAM CNC ADVANCE CAD
Mục lục
Chương 1 : Các công cụ vẽ ..................................................................................................... 8
Vẽ đường thẳng .................................................................................................................. 9
Auto Snap ............................................................................................................... 9
Tangent - Tangent ................................................................................................... 9
Tangent - Perpendicular ........................................................................................ 10
Help Lines........................................................................................................................ 10
Parallel at Distance ................................................................................................ 10
Parallel Through Point........................................................................................... 11
Perpendicular Help Line ........................................................................................ 11
Help Line By Absolute Angle.................................................................................. 11
Help Line by Relative Angle ................................................................................... 11
Help Line Through Two Points .............................................................................. 11
Vertical Help Line ................................................................................................. 11
Horizontal Help Line ............................................................................................. 12
(Tâm, bán kính và hai góc) .............................................................................................. 12
(Hai điểm và bề rộng góc) ............................................................................................... 13
(Một điểm, tâm và góc) ................................................................................................... 13
(Ba điểm) ...................................................................................................................... 14
Two Tangent Points and a Radius .......................................................................... 14
(Tạo điểm) ........................................................................................................................ 14
(Vẽ đường tròn) ................................................................................................................. 14
(Hình chữ nhật) .............................................................................................................. 15
(Hình Oval) ................................................................................................................... 16
D Shapes ............................................................................................................... 16
Double D Shapes .................................................................................................... 17
Trapeze (Connector Shapes)................................................................................... 17
Lỗ ren đai ốc .................................................................................................................. 18
Banana Shapes ...................................................................................................... 18
Ellipses .................................................................................................................. 19
Hình Elip....................................................................................................................... 19
Punched Sheet ....................................................................................................... 19
Triangle ................................................................................................................ 20
Polygon ................................................................................................................. 20
Automatic punch of specific shapes......................................................................... 21
Shapes List....................................................................................................................... 21
1
TRẦN YẾN GROUP ©
TRUNG TÂM CAD CAM CNC ADVANCE CAD
Edit Shape ....................................................................................................................... 22
Parallel Line .................................................................................................................... 22
Parallel by Distance ............................................................................................... 22
Parallel Through Point........................................................................................... 23
Dimensions/Text ............................................................................................................... 23
Adding a Dimension or Text ................................................................................... 23
Thêm chữ ..................................................................................................................... 30
Hiệu chỉnh chữ và kích thước ........................................................................................ 30
Cập nhật toàn bộ kích thước ............................................................................................ 31
Move Dim / Text ........................................................................................................... 32
Cập nhật kích thước chữ .................................................................................................. 32
DFT Text ......................................................................................................................... 33
Place Text... ........................................................................................................... 33
Bend Line ........................................................................................................................ 38
Góc uốn ........................................................................................................................ 38
Bán kính uốn ................................................................................................................. 38
Chương 2 Thanh View ......................................................................................................... 41
Thanh công cụ-Toolbars ................................................................................................... 41
Toolbar tab ........................................................................................................... 41
Settings tab ............................................................................................................ 44
Zoom Part........................................................................................................................ 47
Zoom Sheet ...................................................................................................................... 47
Zoom Previous ................................................................................................................. 47
Zoom Next ....................................................................................................................... 47
Zoom Realtime ................................................................................................................. 48
Pan Realtime .................................................................................................................... 48
Ask .................................................................................................................................. 48
Đo.................................................................................................................................... 51
Chương 3 Chế độ CAM ....................................................................................................... 53
Full Cut Tool Width ......................................................................................................... 53
Rapid Tool Path ............................................................................................................... 53
Multi Colored Tools ......................................................................................................... 53
Fill Tools .......................................................................................................................... 54
View Die Modes ............................................................................................................... 54
Colored Tool Path by Speed .............................................................................................. 54
Show Clamps Bar ............................................................................................................. 55
Hiển thị ở Đường uốn ....................................................................................................... 55
2
TRẦN YẾN GROUP ©
TRUNG TÂM CAD CAM CNC ADVANCE CAD
Chương 4 : Menu Edit ......................................................................................................... 57
Undo ................................................................................................................................ 57
Redo ................................................................................................................................ 57
Xóa thành phần và đối tượng ............................................................................................ 57
Delete CAMs ................................................................................................................ 57
Delete Dims .................................................................................................................. 57
Xóa các đường trợ giúp .................................................................................................... 58
Split ................................................................................................................................. 58
Join ................................................................................................................................. 58
Chamfer .......................................................................................................................... 58
Fillet ( bo góc) .................................................................................................................. 59
Contour Fillet .................................................................................................................. 60
Fillet All Part ................................................................................................................... 60
Trim ................................................................................................................................ 60
Chương 3: CAM Menu ........................................................................................................ 62
Setting Offsets .................................................................................................................. 62
Hiệu chỉnh ....................................................................................................................... 62
Set Offsets ........................................................................................................................ 63
Set all offsets .................................................................................................................... 63
Thay đổi đầu dao cho đột hiện tại ..................................................................................... 63
Edit CAM ........................................................................................................................ 64
Wire ................................................................................................................................ 66
Set Tool Sequence............................................................................................................. 67
Common Cuts .................................................................................................................. 69
Reposition và Transformation .......................................................................................... 71
Loại máng trượt ............................................................................................................... 73
Auto Tool Order .............................................................................................................. 74
Push Out Profiles ............................................................................................................. 75
Add or Remove Stop Machine .......................................................................................... 75
Định vị (No CAM) ............................................................................................................ 75
Cut Sheet ......................................................................................................................... 76
Tools ............................................................................................................................ 77
Offset ............................................................................................................................... 77
Wire Joint ........................................................................................................................ 77
Ví dụ về cắt tấm. .............................................................................................................. 78
Xác định Functions........................................................................................................... 78
Punch or Cut Functions ................................................................................................... 78
3
TRẦN YẾN GROUP ©
TRUNG TÂM CAD CAM CNC ADVANCE CAD
Set CAM Functions .......................................................................................................... 79
Chỉnh Sửa Tính năng CAM .............................................................................................. 79
Defining Tool Functions.................................................................................................. 80
Chức năng xác định Chương trình .................................................................................... 81
Set Sheet and Clamps ....................................................................................................... 81
Sheet Tab ......................................................................................................................... 82
Lựa chọn vật liệu ............................................................................................................... 84
Chức năng chương trình...................................................................................................... 84
Chọn độ dày tấm ................................................................................................................ 85
Chạy chương trình ............................................................................................................. 85
Buffer ............................................................................................................................... 87
Mirror Allow ..................................................................................................................... 89
Cắt cho các nhóm xếp dãy................................................................................................... 90
Global Cut Tab .................................................................................................................. 91
Cutting Parameters Tab ...................................................................................................... 92
Parts in Geometry ............................................................................................................ 95
Sheet section ..................................................................................................................... 96
Clamps ............................................................................................................................. 96
Sheet Processing Technology Tab ...................................................................................... 100
Part processing............................................................................................................... 101
Stripe Processing ............................................................................................................ 101
Stripe section ................................................................................................................. 101
Trim Sheet Tab ................................................................................................................ 102
Reposition Tab ................................................................................................................ 102
User defined ................................................................................................................... 104
Tool Reverse Order for Repositon/Transformation.......................................................... 105
Load / Unload Tab ........................................................................................................... 105
Laser Optimization Tab ................................................................................................. 107
Set Program Origin ........................................................................................................ 108
Unload Part ................................................................................................................... 110
Cutting table .................................................................................................................. 113
Adjust travel Path .......................................................................................................... 113
Restore Default Clamps .................................................................................................. 113
Chương 5: Tools Menu....................................................................................................... 114
Edit ............................................................................................................................... 114
Common tab .................................................................................................................. 115
Close to clamp ................................................................................................................ 116
4
TRẦN YẾN GROUP ©
TRUNG TÂM CAD CAM CNC ADVANCE CAD
Type Properties .............................................................................................................. 117
Setup File Tab ................................................................................................................ 124
Change Tool ............................................................................................................... 126
Reposition Types ............................................................................................................ 128
Ordering by List ............................................................................................................ 129
Tạo một file theo định ngĩa riêng ....................................................................................... 131
Tạo dao theo định nghĩa người dùng ............................................................................... 134
Đặt tên cho các tên dao đặc biệt ...................................................................................... 141
Turret Setups ................................................................................................................. 142
Machine section .......................................................................................................... 143
Using the LASTSET file ................................................................................................. 144
Station Number Field ..................................................................................................... 150
Multi-Tools section ......................................................................................................... 151
Convert Old Boschert Tool ............................................................................................. 154
Chương 6 Tube Menu ........................................................................................................ 155
Cơ bản ........................................................................................................................... 155
Tạo một file Tube mới .................................................................................................... 155
Profiles ................................................................................................................ 156
Loại tấm: .................................................................................................................... 157
Giao diện Tube ............................................................................................................... 157
The Tube representation ...................................................................................... 158
Inserting Intersections .................................................................................................... 159
Intersecting Body ................................................................................................. 159
Intersection Type ................................................................................................. 161
Processing Intersections .................................................................................................. 166
Intersection example ...................................................................................................... 166
Chương 7 Tạo chương trình NC ........................................................................................ 167
Tạo một chương trình..................................................................................................... 167
Để đi đến giai đoạn tiếp theo, nhấn nút Next. ...................................................................... 168
Use Macros (Sub-Routines) .................................................................................. 169
Chạy mô phỏng sau khi xuất mã........................................................................... 170
Program Number ............................................................................................... 171
Sheets Quantity................................................................................................. 171
Sheet Loading ...................................................................................................... 171
Tên và đường dẫn của file NC .............................................................................. 171
NC Generation Stage 5 ................................................................................................... 171
NC Code Simulation and Editing ........................................................................................... 172
5
TRẦN YẾN GROUP ©
TRUNG TÂM CAD CAM CNC ADVANCE CAD
Mở phần mô phỏng ........................................................................................................ 172
Chạy mô phỏng .............................................................................................................. 173
Starting the Simulation ........................................................................................ 173
Pausing the Simulation......................................................................................... 173
Stopping the Simulation ....................................................................................... 173
Simulation Speed ................................................................................................. 173
Simulation Time .................................................................................................. 174
Simulation Screen Elements ............................................................................................ 174
The State Bar ...................................................................................................... 174
Thông tin dao ................................................................................................................. 176
NC Code Editing.................................................................................................. 177
Thêm một đường mới ..................................................................................................... 177
Mark a CAM ................................................................................................................. 177
Graphic Simulation.............................................................................................. 178
Rapid Tool Path ............................................................................................................. 180
Display Bend Lines ......................................................................................................... 181
Measure .............................................................................................................. 181
Edit Tools Library ............................................................................................... 181
Edit Setup ........................................................................................................... 181
Check Stations ..................................................................................................... 181
Simulation tooling .......................................................................................................... 182
Tooling Changes Example .................................................................................... 183
Chương 8: Phần bài tập ..................................................................................................... 185
Khởi tạo chi tiết gia công ................................................................................................ 185
Sử dụng lệnh Help Lines để vẽ hình chữ nhật .................................................................. 187
Tạo các vết khía V ở góc ................................................................................................. 190
Tạo đường tròn tương đối so với góc trong của hình chữ nhật ...................................... 191
Lưu bản vẽ ................................................................................................................. 193
Gia công dập đơn trên chi tiết ......................................................................................... 193
Dập dấu vào vết khía V ............................................................................................... 195
Gia công Crunch đường biên .......................................................................................... 197
Cắt đường biên ngoài ..................................................................................................... 199
Thiết lập kích thước tấm kim loại ................................................................................... 201
Thiết lập đồ gá ............................................................................................................... 204
Khởi tạo NC Code .......................................................................................................... 204
Điều khiển quá trình chạy mô phỏng ............................................................................... 207
Tóm tắt .......................................................................................................................... 207
6
TRẦN YẾN GROUP ©
TRUNG TÂM CAD CAM CNC ADVANCE CAD
Bài tập 2 – Tùy chỉnh chi tiết đã có sẵn............................................................................ 207
Mở một tập tin và lưu với tên mới ............................................................................... 208
Phác thảo chi tiết ........................................................................................................ 209
Thiết lập lại kích thước tấm kim loại ........................................................................... 210
Khởi tạo lệnh gia công chung giữa các chi tiết trên tấm kim loại ................................... 211
Khởi tạo chương trình NC .......................................................................................... 212
Tóm tắt ...................................................................................................................... 212
7
TRẦN YẾN GROUP ©
TRUNG TÂM CAD CAM CNC ADVANCE CAD
Chương 1 : Các công cụ vẽ
Các đối tượng vẽ:
Drawing Lines
Help Lines
Drawing Arcs
Drawing Points
Drawing Circles
Drawing Shapes
Shapes List
Edit Shape
Parallel Line
Dimensions/Text
DFT Text
Windows Font. . .
Spline
Bend Line
Edit Bend Line
Convert to Bend Line
Có nhiều thành phần bạn có thể đưa vào bản vẽ. Bạn có thể lấy từ Draw Menu hoặc
Shapes Toolbar:
8
TRẦN YẾN GROUP ©
TRUNG TÂM CAD CAM CNC ADVANCE CAD
hoặc
Vẽ đường thẳng
Line là lệnh cơ bản nhất trong cncKad, và những tính năng của nó gồm:
Auto Snap
Line, Auto-Snap dùng để tạo đường thẳng một cách tự động và có thể thực hiện theo
các cách:
• Chọn Line từ Draw Menu sau đó chọn tùy chọn Auto-Snap từ menu con.
• Nhấp vào Line, Auto-Snap
trên Shapes Toolbar.
Sau đó người dùng được yêu cầu chọn điểm đầu và điểm cuối:
Hoặc có thể nhập tọa độ thông qua các phím cách nhau giá trị tọa độ bởi phím cách.
Orthogonal Mode cho phép vẽ các đường đứng và ngang. Để kích hoạt Orthogonal
Để thoát lệnh Line, Auto-Snap, nhấn Esc.
Tangent - Tangent
Lệnh này tạo một đường thẳng tiếp xúc giữa hai đối tượng. Chọn nó thông qua menu
con của lệnh Line Tang-Tang từ Draw menu.
Đối tượng được chọn phải là đường tròn hoặc cung tròn.
Nhấp chọn vị trí đầu tiên của đường sau đó nhấp chọn đối tượng thứ hai, nó sẽ tự động
tạo ra đường nối tiếp tuyến giữa hai đường theo hướng bạn chọn.
Để thoát lệnh Line, Tang-Tang, nhấn Esc.
9
TRẦN YẾN GROUP ©
TRUNG TÂM CAD CAM CNC ADVANCE CAD
Tangent - Perpendicular
Tùy chọn này dùng để tạo một đường tiếp xúc với đối tượng đầu được chọn và vuông
góc với đối tượng thứ hai.
Đối tượng được chọn đầu tiên. Chọn Line từ Draw Menu rồi chọn Tang-Perp.
Help Lines
Help Lines có thể xem là đường dựng trong phần mềm cncKad. Help Lines được lấy
từ Draw menu, hoặc từ Help Lines Toolbar:
Help Lines là đường tham chiếu và có màu xanh lá, nằm trọn toàn bộ màn hình.
Parallel at Distance
Là lệnh hữu ích nhất của Help-Line. Tùy chọn này cho phép ta đặt đường Help Line
song song với đường đã có theo một khoảng cách xác định.
Sau khi chọn lệnh này hộp thoại khoảng cách sẽ được hiển thị. Nhập khoảng cách mong
muốn rồi nhấn OK.
10
TRẦN YẾN GROUP ©
TRUNG TÂM CAD CAM CNC ADVANCE CAD
Nhấp chuột ngoài đường thẳng theo hướng mà bạn muốn nó song song, khi đó đường
Help-Line sẽ được tạo theo khoảng cách cách đường cho trước.
Nếu muốn tạo thêm thì cứ nhấp tiếp tục đường và vị trí cần song song.
Để thay đổi khoảng cách, nhấn Space rồi nhập lại khoảng cách trong hộp thoại.
Parallel Through Point
Tùy chọn này giúp Help Line song song với một đường cho trước và đi qua một điểm.
Sau khi chọn lệnh, nhấp vào đường mà bạn muốn Help Line song song, rồi nhấp chọn
điểm mà đường Help Line đi qua:
Perpendicular Help Line
Với lệnh này ta có thể đặt Help Line vuông góc với một đường được chọn.
Help Line By Absolute Angle
Lệnh này đặt Help Line theo một góc xác định, từ vị trí được chọn. Góc được tính
ngược chiều kim đồng hồ, bắt đầu ở giá trị 0 và kết thúc 360 độ.
Nhấn phím A nếu muốn thay đổi lại giá trị góc.
Help Line by Relative Angle
Sau khi chọn lệnh này, người dùng cần phải xác định góc tương đối và click OK. Nhấp
chọn đường, nhấp vị trí mà bạn muốn Help Line được đặt.
Help Line Through Two Points
Help Line lệnh này cho phép tạo các đường thông qua hai điểm cho trước. Nếu không
cần độ chính xác ta có thể dùng chế độ bắt điểm Auto-Snap.
Nhấp chọn vị trí đầu rồi nhấp chọn điểm thứ hai và đường Help-Line được tạo.
Vertical Help Line
Lệnh này khá đơn giản, bạn chọn vị trí đầu tiên, khi đó đường Help line sẽ tự động kéo
thẳng đứng và bạn nhấp chọn vị trí điểm cuối cho nó.
Nhấn Esc để thoát lệnh.
11
TRẦN YẾN GROUP ©
TRUNG TÂM CAD CAM CNC ADVANCE CAD
Horizontal Help Line
Tương tự như lệnh ở trên, ở đây đường sẽ được kéo ngang..
Nhấn Esc để thoát lệnh.
Drawing Arcs
Có 6 phương pháp để vẽ cung trong cncKad.
Chọn lệnh này từ Draw Menu hoặc nhấp Draw Arc
từ Shapes Toolbar.
Những tùy chọn tạo cung như hình bên dưới
Tùy phương pháp được tạo mà có nhiêu thông số được nhập khác nhau.
Two Points and Radius
Khi chọn 2 Points, Radius, hộp thoại như dưới xuất hiện
Xác định bán kính cung và nhấn Apply, click hai điểm đầu cuối của cung. Nếu chọn
không đúng sẽ có thông báo cảnh báo, tắt nó đi và chọn lại giá trị đúng.
Sau khi tạo cung có thể thực hiện tiếp các cung khác, hoặc nhấn phím D để về lại hộp
thoại và thay giá trị mới.
Center Point, Radius and Two Angles
(Tâm, bán kính và hai góc)
Khi chọn lệnh này bạn có hộp thoại dưới:
12
TRẦN YẾN GROUP ©
TRUNG TÂM CAD CAM CNC ADVANCE CAD
Xác định bán kinh cung, góc bắt đầu (A1) rồi góc kết thúc (A2) của cung. Nhấp vào
Apply rồi nhấp chọn tâm đường tròn.
Two Points and Included Angle
(Hai điểm và bề rộng góc)
Với lệnh này bạn chỉ cần chọn hai điểm rồi chọn góc bao của cung giứa chúng.
Xác định góc báo của cung. Click Apply rồi chọn hai điểm:
One Point, Center Point and Angle
(Một điểm, tâm và góc)
Sau khi xác định góc bao của cung, như hộp thoại ở trên, click Apply. Sau đó chọn
điểm đầu và tâm của cung.
13
TRẦN YẾN GROUP ©
TRUNG TÂM CAD CAM CNC ADVANCE CAD
Three Points
(Ba điểm)
Phương pháp này dùng để tạo cung đi qua 3 điểm. Có thể xác định vị trí các điểm thông
qua nhấp chuột hoặc nhập tọa độ, thông qua phím cách.
Two Tangent Points and a Radius
(Hai điểm tiếp xúc và một bán kính)
Với tùy chọn này, người dùng nhập bán kính cung vào hộp thoại rồi nhấp hai đối tượng
tiếp xúc. Hai đối tượng này có thể là cung hoặc đường tròn.
Drawing Points
(Tạo điểm)
Lệnh này đơn giản là chọn vị trí cho một điểm theo hệ tọa độ cho trước, nó khá hữu ích
khi dùng làm tham chiếu.
Lấy lệnh này từ Draw Menu hoặc chọn biểu tượng Point
từ Shapes Toolbar.
Drawing Circles
(Vẽ đường tròn)
Trong cncKad, đường tròn thường dùng để vẽ các lỗ cần đột trên tấm..
Chọn lệnh này từ hai vị trí:
•Từ Draw menu chọn Circle.
•Từ Shapes Toolbar chọn nút circle -
.
14
TRẦN YẾN GROUP ©
TRUNG TÂM CAD CAM CNC ADVANCE CAD
Khi chọn thì hộp thoại như dưới hiện ra.
Xác định bán kính đường tròn và nhấp vào Apply. Đường tròn hiện ra cùng với con trỏ
và di chuyển theo.
Nhấp chọn tâm đường tròn hoặc nhập tọa độ X và Y
Drawing Shapes
(Tạo các hình học)
cncKad có tích hợp sẵn các hình học thường dùng trong công nghiệp kim loại tấm.
Các hình học này có thể có ràng buộc hình học, hoặc ràng buộc thông qua kích thước.
Chọn chúng từ Draw Menu => Shapes hoặc từ Shapes Toolbar
Rectangles
(Hình chữ nhật)
Chọn Rectangle từ menu phụ Shapes sub hoặc nhấp biểu tượng
Toolbar, hộp thoại như dưới được hiển thị:
trên Shapes
Điền các thông số rồi nhấn OK.
15
TRẦN YẾN GROUP ©
TRUNG TÂM CAD CAM CNC ADVANCE CAD
Ovals
(Hình Oval)
Hình oval được tạo bởi 4 thành phần: hai cung và hai đường thẳng. Dùng lệnh này sẽ
nhanh hơn là bạn phải vẽ từ đầu:
Chọn Oval từ Shapes sub-menu hoặc nhấp biểu tượng
và có hộp thoại như dưới.
Điền các thông số rồi nhấn OK.
D Shapes
D shapes là hình học kết hợp giữa cung và một đường thẳng nối hai điểm đầu cuối của
cung.
Chọn tùy chọn D từ Shapes sub-menu, hoặc nhấp biểu tượng
như dưới.
khi đó ta có hộp thoại
Điền các thông số rồi nhấn OK.
16
TRẦN YẾN GROUP ©
TRUNG TÂM CAD CAM CNC ADVANCE CAD
Double D Shapes
Double D Shapes là một hình tròn được cắt hai đầu đối xứng.
Chọn chức năng này từ Shapes sub-menu hoặc từ Shapes Toolbar Xuất hiện hộp thoại như dưới.
Điền các thông số rồi nhấn OK.
Trapeze (Connector Shapes)
Hình học Connector có nhiều thông số hơn các hình học trước.
Chọn Trapeze (Connector) từ Shapes sub-menu hoặc từ Shapes Toolbar Ta có hộp thoại:
Điền các thông số rồi nhấn OK.
17
TRẦN YẾN GROUP ©
TRUNG TÂM CAD CAM CNC ADVANCE CAD
Bolt Holes
Lỗ ren đai ốc
Hình học này tạo một dãy các lỗ hướng kính theo bán kính cho trước. Người dùng có
thể kiểm soát số lỗ và insert, và bán kính của lỗ, góc giữa chúng, góc bắt đầu và góc kết
thúc khi xếp dãy.
Chọn Bolt holes từ Shapes sub-menu, hoặc nhấp vào biểu tượng Bolt Hole Shapes hộp thoại xuất hiện như dưới:
trên
Điền các thông số rồi nhấn OK.
Banana Shapes
Hình học trái chuối được tạo bởi bốn đối tượng. Nó sẽ tạo các phần cung nối.
Chọn Banana từ Shapes sub-menu hoặc Nhấp vào Banana Shapes khi đó ta có hộp thoại:
trên thanh công cụ
18
TRẦN YẾN GROUP ©
TRUNG TÂM CAD CAM CNC ADVANCE CAD
Điền các thông số rồi nhấn OK.
Ellipses
Hình Elip
Chọn Ellipse từ Shapes sub-menu ta sẽ có hộp thoại như dưới.
Nhấn OK rồi đặt hình học này lên bản vẽ.
Punched Sheet
Lệnh này cho phép người dùng tạo ra một dãy các lỗ so le.
Bảng dưới là các thông số cần xác định:
19
TRẦN YẾN GROUP ©
TRUNG TÂM CAD CAM CNC ADVANCE CAD
D = Đường kính lỗ
t = khoảng cách tâm giữa các lỗ
A = góc nghiêng của lỗ
E1 = X offset từ bên trái
E2 = X offset từ bên phải - nhỏ nhất
F1 = Y offset từ trên
F2 = Y offset phải - nhỏ nhất
Nhập vào phần tham chiếu đối lập trong hộp thoại, cncKad sẽ đưa ra cảnh báo và các
dãy sắp xếp sẽ không xuất hiện..
Xác định các thông số thiết lập số lỗ sẽ được tạo ra. Số lượng các lỗ được hiển thị trên
thanh trạng thái trên.
Triangle
Hình Triangle được tạo ra bởi kích thước của Base, Height và Angle (A2):
Bạn có thể xác định Vertex Angle (A1) và Snap point (C):
Các giá trị này đều liên quan đến nhau vì thế Base được xác định, giá trị Anggle
được tính toán và xuất hiện trong trường phạm vi của nó (hoặc ngược lại)
Tham số Snap point cho phép bạn lựa chọn vị trí con trỏ trên triangle. Hình sẽ
được đặt tại điểm này.
Polygon
Hình Polygon được tạo ra bởi nhiều cạnh N, hoặc với Width (A), hoặc Height (B); các
tham số khác sẽ được tính dựa vào cái đầu tiên:
Xác định tham số và nhấn OK để đưa hình lên drawing
20
TRẦN YẾN GROUP ©
TRUNG TÂM CAD CAM CNC ADVANCE CAD
Automatic punch of specific shapes
cncKad sẽ luôn hỏi bạn xem liệu bạn có muốn đục hình nếu đầu dao thích hợp có thể
sử dụng trên Tools Library.
Bạn có thể tạo ra hình như được đục bằng việc mặc định phần hiện hành. Để làm được
điều này, Kiểm tra lưa chọn Do not ask again for this shape khi bảng cảnh báo đề nghị
bạn đục hình xuất hiện và nhấn OK:
Từ đây, bất cứ khi nào bạn đặt hình này lên phần này, cncKad sẽ xác nhận và tự đục
hình.
Shapes List
Lệnh này sẽ trình chiếu một danh sách hình có trong bản vẽ của bạn.
Từ danh sách này, bạn có thể xóa hình hoặc chình sửa tham số.
Khi chọn xóa hình hoặc chỉnh sửa tham số, hãy nhớ là bạn đang thực hiện với rất nhiều
hình giống với hình bạn chọn. Nếu muốn chỉnh sửa chỉ một hình, vào phần Edit Shape
dưới đây.
Khi lệnh này hoạt động, cncKad sẽ phân tích hình vẽ và danh sách tất cả các hình:
• Circles, Rectangles, Ovals, D Shapes and Double D Shapes.
Danh sách những hình này sẽ xuất hiện với bảng dưới đây:
Cột đầu chỉ kí tự của hình ví dụ như RO = Circle (Round), RE = Rectangle, O = Oval,
•L = Double D, RR= Rounded Rectangle, etc.
• Cột thứ 2, 3, 4 và 5 chỉ tham số (chiều dài, rộng, tròn và góc) của hình
• Cột cuối cùng (N) chỉ số lượng hình trên bản vẽ
21
TRẦN YẾN GROUP ©
TRUNG TÂM CAD CAM CNC ADVANCE CAD
Khi di chuyển con trỏ xuống dưới danh sách, hình tương đương trên bản vẽ sẽ nội bật
lên.
oKhi hình ảnh đã được chọn, sử dụng lệnh Edit Shape để thay đổi thông số.
oĐể xóa hình, nhấp vào lệnh Delete Shape
oĐể in báo cáo trên Shape List, nhấp vào lệnh Print.
oĐể chọn hộp thoại, nhấp chọn lệnh Close.
Lệnh này cũng hoạt động trên tập tin xuất (DXF, IGES,….).
Edit Shape
Bạn có thể chỉnh sửa từng hình riêng lẻ với lựa chọn này, khác với chỉnh sửa hình
Shapes List.
Sau khi chọn Edit Shape trong Draw menu, nhấp chọn hình, hộp thoại tương ứng sẽ
xuất hiện. Chỉnh sửa độ phân giải và nhấn OK.
cncKad sẽ thay đổi hình ảnh theo độ phân giải mới và tạo ra CAM của hình.
Parallel Line
Lệnh này tạo ra một đường song song với đường thẳng hoặc một đường cong có sẵn.
đường song song này sẽ được đặt trên một chỗ xác định trên mặt đạ chọn của bản gốc.
Lệnh này hoạt động với mọi đối tượng như đường kẻ, dường tròn hay đường cong.
Có 2 lựa chọn cho lệnh này:
• Qua khoảng cách
• Qua điểm
Sau khi chọn loại đường song song, bạn có thể thay đổi màu sắc và kiểu dáng trước khi
đặt lên hình.
Parallel by Distance
Với lệnh này, bạn sẽ cần thêm khoảng cách cho đường song song và chọn đối
Chọn Parallel từ Draw menu, rồi chọn By Distance. Lệnh Parallel by Distance
cũng được sử dụng trong lệnh này.
Nếu đây là lần đầu bạn sử dụng lệnh này trong cncKad, một hộp thoại khoảng cách sẽ
xuất hiện:
22
TRẦN YẾN GROUP ©
TRUNG TÂM CAD CAM CNC ADVANCE CAD
Nhập khoảng cách và nhấn OK. Sau đó nhấp chuột để đặt đường vẽ vào vị trí. Cạnh
của đối tượng bạn nhấp vào sẽ chính là cạnh mà đường song song được tạo ra.
Ở bất kỳ giai đoạn nào trong lệnh, bạn có thể nhấn lệnh "D" để thay đổi khoảng cách.
Bạn có thể tạo bao nhiêu đường song song tùy thích và không cần nhập lại lệnh.
Parallel Through Point
Lệnh này tạo ra a đường song song với đối tượng đã chọn, đặt nó qua điểm chọn.
Chọn Through Point option từ Parallel menu.
Đầu tiên, bạn phài chọn đối tượng, rồi xác định một điểm cho đối tượng song song đi
qua.
Điểm này được chòn bằng cách thêm coordinates hoặc Snapping options
Dimensions/Text
Kích thước cncKad sẽ thêm vào hầu hết các loại kích thước của bản vẽ. Hệ thống thoại
sẽ làm cho lệnh trở nên dễ sử dụng hơn.
Kích thước bản thêm vào bản phác thảo sẽ tự động nâng cấp với mỗi thay đổi trong
hình, ví dụ như khi sử dụng lệnh Stretch.
Bạn có thể vào Dimensions và Text options từ Dim/Text sub-menu:
Adding a Dimension or Text
Lựa chọn này được tạo ra từ Draw menu => Dim/Text sub-menu hoặc Dimension
toolbar, bằng cách nhấp vào lệnh Add Dim\Text -
.
23
TRẦN YẾN GROUP ©
TRUNG TÂM CAD CAM CNC ADVANCE CAD
Hộp thoại này sẽ xuất hiện:
Trước khi thêm kích thước, bạn cần thực hiện nhiều thiết lập.
Một vài thiết lập phù hợp với loại kích thước và nhựng loại khác nữa. Người sử dụng
cũng có thể thêm add text to the dimension, ví dụ đối với đơn vị đo (inches, mm) bằng
cách nhập thông tin vào Enter Text.
Sau khi thiết lập tham số, Bạn sẽ có thể đưa kích thước place the Dimension vào hình
của bạn.
Bạn có thể tiếp tục đưa kích thước của những loại hoặc tham số giống nhau hoặc nhấn
thanh Space để tải lại hộp thoại Add Dim/Text và xác định lại chúng
Để thaot1 lệnh nhấn Esc.
Dimension Mode
Có 3 mẫu kích thước khác nhau:
•Single Dimensions
•Serial Dimensions
•Dimensions from base point
Cả 3 mẫu kích thước đều có thể sử dụng với nhựng loại kích thước đưới đây:
•Diagonal Dimensions
•Vertical Dimensions
•Horizontal Dimensions
Cũng có một số loại kích thước nữa được sử dụng trong Single Dimension mode:
•Linear Dimensions
24
TRẦN YẾN GROUP ©