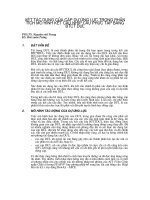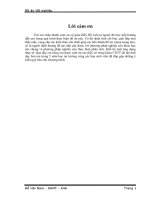Tìm hiểu về MBR BIOS GPT UEFI
Bạn đang xem bản rút gọn của tài liệu. Xem và tải ngay bản đầy đủ của tài liệu tại đây (309.14 KB, 6 trang )
MBR/BIOS - GPT/UEFI
Ổ cứng cần được phân vùng để cài đặt Windows, chữa dữ liệu...Nhưng để
hệ điều hành có thể hiểu được ổ cứng đã phân vùng như thế nào thì nó cần tới
một nơi chưa thông tin về chúng đó chính là MBR và GPT. Các loại máy tính
hiện nay sử dụng 2 loại phân vùng phổ biến là MBR và GPT:
I. TÌM HIỂU CHUNG
1. MBR (Master boot record).
- Đây là chuẩn quản lý thông tin phân vùng cũ, nhưng tới ngày nay nó vẫn
được sử dụng rất nhiều. MBR lưu trữ thông tin về phân vùng ổ cứng ở phân
vùng nhỏ trong ổ cứng, nó chứa các mã thực thi để hệ điều hành chạy nó trước
khi khởi động.
- MBR có nhiều nhược điểm như là chỉ tạo được 4 phân vùng, nếu nhiều
hơn thì bạn phải để hệ điều hành hiểu rằng các phân vùng tạo thêm là phân vùng
găn ngoài (tạm hiểu như là USB, ổ cứng gắn ngoài). Ngoài ra một phân vùng có
kích thước không thể lớn hơn 2TB.
- Nhược điểm cuối cùng lớn nhất là ổ cứng MBR sử dụng MBR là nơi lưu
trữ thông tin phân vùng duy nhất, nếu phân vùng này chẳng may bị hỏng là ổ
cứng đi tong ngay.
2. GPT (GUID partition table).
- Là chuẩn quản lý thông tin phân vùng mới nhất hiện nay, điểm khác biệt
với MBR là nó sử dụng GUID (globall unique indentifiers: định danh duy nhất
toàn cầu) tức là ổ cứng của bạn sẽ được xác định bởi một mã duy nhất.
- Với GPT bạn có thể tạo được lớn hơn 4 phân vùng, một phân vùng có
kích thước tối đa là 1ZB. Và thay vì MBR chỉ có một nơi duy nhất để lưu thông
tin phân vùng thì GPT có hai nơi như vậy, một ở đầu và một ở cuối để tránh việc
một trong hai nơi bị hỏng hóc. (thực tế hiện nay windows chỉ hỗ trợ 128 phân
vùng khác nhau, và kích thước tối đa có thể đạt tới là 256TB).
- GPT đang dần được thay thế trên các máy tính hiện nay.
- Ổ cứng GPT chỉ hỗ trợ win 64 bit, bạn không thể cài đặt windows 32 bit
trên ổ cứng GPT.
3. BIOS
- Là phần mềm kiểm tra hệ thống của bạn trước khi máy tính khởi động,
hiểu đơn giản là nó kiểm tra máy của bạn có card màn hình không? có chuột
không? có bàn phím không? ... sau đó nó sẽ gửi thông tin đó đến hệ điều hành
để nhận các thiết bị này, và máy bạn sẽ khởi động.
- Tốc độ khởi hành hệ điều hành chỉ ở mức trung bình.
4. UEFI
- UEFI cũng có tác dụng tương tự như BIOS, nhưng nó là chuẩn mới hơn,
nên sẽ giúp việc nạp và kiểm tra hệ thống nhanh hơn BIOS. Vì ngày nay các
thiết bị ngoại vi đa giao tiếp gắn trên một máy tính quá nhiều làm cho BIOS gặp
nhiều khó khăn khi khởi động, nên UEFI được sử dụng để thay thế dần BIOS.
- Tốc độ khởi động hệ điều hành sẽ nhanh hơn.
5. MBR/BIOS và GPT/UEFI
- Các máy hiện nay thường sử dụng theo cặp, nếu dùng BIOS thì sẽ dùng
ổ cứng chuẩn MBR còn nếu dùng UEFI thì sẽ dùng ổ cứng chuẩn GPT. Bạn
không thể dùng ổ cứng chuẩn GPT trên máy tính dùng BIOS nhưng có thể dùng
cả hai chuẩn GPT và MBR trên máy tình dùng UEFI. Tuy nhiên nếu sử dụng
UEFI thì bạn nên sử dụng ổ cứng chuẩn GPT.
- Khi bạn dùng GPT/UEFI thì tốc độ khởi động và tắt máy sẽ nhanh hơn
đáng kể so với dùng MBR/BIOS và MBR/UEFI.
6. Chuyển đổi giữa MBR và GPT.
a. Sử dụng phần mềm để chuyển đổi giữa MBR và GPT.
Bạn có thể sử dụng AOMEI Partition Assistant Standard
Edition hoặc Easeus Partition Master để chuyển đổi giữa MBR và GPT. Chúng
sẽ bảo toàn nguyên vẹn dữ liệu của bạn.
b. Xóa và phân vùng lại ổ cứng.
- Bạn chỉ có thể chuyển đổi MBR sang GPT và ngược lại khi cài đặt lại hệ
điều hành, bạn có thể đọc bài viết về , chú ý ở tùy chọn Partition cheme and
target system type trong bài viết Tạo USB Boot dễ dàng với phần mềm Rufus.
Tùy chọn này quyết định ổ cứng của bạn sẽ ở định dạng gì, MBR hay GPT.
- Khi cài đặt lại Windows, sẽ có một lúc Windows hỏi bạn chọn ổ cứng để
cài Windows vào, lúc đó hãy chọn Delete Partition để xóa tất cả các phân vùng
ổ cứng hiện tại của bạn, sau đó chọnCreate Partition để phần mềm tự tạo lại
chuẩn phân vùng thích hợp cho máy bạn.
II. VẤN ĐỀ VÀ CÁCH GIẢI QUYẾT
1. Kiểm tra máy tính đang dùng BIOS hay UEFI.
- Sử dụng phần mềm HWiNFO32 hoặc HWiNFO64.
- Mở file HWiNFO32 lên và chọn RUN như hình dưới.
- Khi phần mềm khởi động sẽ có vài cửa sổ không cần thiết được bật lên,
bạn hãy đóng các cửa sổ được khoanh tròn trong hình dưới lại.
- Khi bạn nhấp vào tên máy tính của bạn, thì sẽ thấy dòng UEFI Boot,
nếu dòng này trên máy tính của bạn thông báo là Present thì tức là máy hỗ trợ
UEFI và nếu là Not Present thì vẫn chưa kết luận được gì.
- Bạn nhấp vào Motherboard xem dòng UEFI BIOS, nếu là Capable là
hỗ trợ UEFI, nhưng nếu là Not Capable và thông số UEFI ở trên là Not Present
máy bạn không hỗ trợ UEFI mà chỉ hỗ trợ BIOS.
2. Kiểm tra ổ cứng chuẩn MBR hay GPT.
- Đầu tiên, nếu máy tính của bạn đang dùng windows 32 bit thì chắc chắn
ổ cứng bạn đang dùng là chuẩn MBR. Vì GPT chỉ hỗ trợ cho windows 64 bit
nên không thể chạy win 32 bit trên ổ cứng GPT.
- Ngoài ra, có hai cách đơn giản nhất để kiểm tra ổ cứng là chuẩn MBR
hay GPT như sau:
a. Cách 1: Kiểm tra bằng command line.
- Chạy RUN và gõ vào dòng lệnh "diskpart".
- Cửa sổ Diskpart hiện lên, bạn gõ chữ "list disk" -> Enter thì danh sách
các ổ cứng trên máy tính và đang được kết nối sẽ được hiện ra.
- Ở hình trên ta thấy các cột Disk (tên các ổ đĩa), Status (trạng thái), Size
(kích thước). Ta thấy cột GPT, nếu dòng nào có dấu * thì ổ cứng đó theo chuẩn
GPT còn không có dấu * là theo chuẩn MBR.
b. Cách 2: Kiểm tra bằng disk management.
- Bạn kích chuột phải vào My computer -> Manage -> Disk management:
Tại đây ta sẽ thấy, danh sách các ổ cứng trên máy tính được ghi Disk 0, Disk 1,
Disk 2... thông thường thì một máy tính sẽ có một ổ cứng và nhiều phân vùng C,
D, E. Ổ cứng Disk 0 là ổ chứa các phân vùng cài hệ điều hành đang chạy.
- Nhấp chuột phải vào Disk 0 và xem nếu có dòng Convert to MBR disk
thì ổ cứng của bạn là MBR, tuy nhiên nếu không thấy dòng này bạn chọn dòng
Properties -> Volumes, tại dòng partition style có chữ GPT thì ổ cứng của bạn là
GPT, còn MBR thì là MBR.