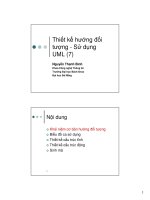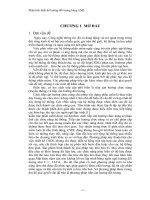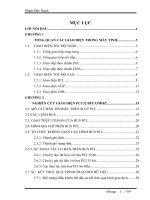THIẾT KẾ MỘT MẠNG LAN SỬ DỤNG CÁP HỮU TUYẾN VÀ VÔ TUYẾN CÓ DÙNG CHUNG INTERNET ADSL
Bạn đang xem bản rút gọn của tài liệu. Xem và tải ngay bản đầy đủ của tài liệu tại đây (2.41 MB, 37 trang )
ASSIGNMENT
BÁO CÁO
THIẾT KẾ MỘT MẠNG LAN SỬ DỤNG CÁP HỮU TUYẾN VÀ
VÔ TUYẾN CÓ DÙNG CHUNG INTERNET ADSL
MỤC LỤC
I. CÁC THIẾT BỊ XÂY DỰNG MẠNG LAN (Local Area Network)...............4
1. Các linh kiện, thiết bị để xây dựng mạng LAN...........................................4
2. Mô tả chi tiết thiết kế một mạng LAN (Mô hình minh họa 2 máy).............5
a. Sử dụng cáp chéo (crossover)..................................................................5
b. Kết nối 2 máy tính thông qua Switch......................................................6
c. Kết nối 2 máy tính thông qua Access Point (AP)...................................7
d. Cáp USB nối 2 máy tính..........................................................................7
II. THIẾT KẾ MẠNG LAN CHO MỘT PHÒNG HỌC (30 máy).....................8
1. Khảo sát thực tế...........................................................................................8
1. Các linh kiện, thiết bị...................................................................................9
2. Quá trình thực hiện......................................................................................9
III. KẾT NỐI INTERNET CHO HỆ THỐNG MẠNG LAN............................11
IV. THIẾT LẬP ĐỊA CHỈ IP CHO CÁC MÁY TRONG MẠNG LAN............13
V. BẢO MẬT MẠNG WIFI TRÊN ACCESS POINT......................................15
1. Bảo mật cho mạng Wifi bằng mật khẩu bảo vệ.........................................15
2. Bảo mật mạng Wifi bằng cách lọc địa chỉ MAC (Wireless MAC Address
Filter).............................................................................................................17
3. Cấu hình DHCP.........................................................................................19
VI. CHIA SẺ TÀI NGUYÊN TRONG HỆ THỐNG MẠNG LAN..................19
1. Các thiệt lập cơ bản...................................................................................19
a. Trên Windows XP..................................................................................19
b. Trên Windows 7.....................................................................................20
2. Hướng dẫn chia sẻ tài nguyên trong mạng................................................21
3. Chia sẻ máy in trong mạng........................................................................24
VII. KẾT NỐI SÓNG WIFI..............................................................................25
1. Quản lý các các Profiles đã đăng nhập......................................................25
2. Tạo mạng Ad-Hoc......................................................................................25
THIẾT KẾ MỘT MẠNG LAN SỬ DỤNG CÁP HỮU TUYẾN VÀ VÔ
TUYẾN DÙNG CHUNG INTERNET ADSL
(Lưu ý bài báo cáo được minh họa và thực hành trên Modem TP-LINK TD-W8101G)
• I. CÁC THIẾT BỊ XÂY DỰNG MẠNG LAN (Local Area Network)
• 1. Các linh kiện, thiết bị để xây dựng mạng LAN
Để xây dựng một mạng LAN sử dụng cáp hữu tuyến và vô tuyến ta có thể
dụng các linh kiện và thiết bị sau:
- Cable UTP CAT 5 E
- Kìm bấm
- Đầu bấm RJ45
- Bộ tước vỏ cable UTP
- Thiết bị test cable
- Thiết bị trung tâm (Bộ phát
sóng Wireless (Access Point), switch
hoặc Hub)
- Card mạng (NIC)
Card rời Wrieless
Access Point
• 2. Mô tả chi tiết thiết kế một mạng LAN (Mô hình minh họa 2 máy)
Để kết nối 2 máy với nhau ta có thể sử dụng 1 trong các cách sau:
• a. Sử dụng cáp chéo (crossover)
* Yêu cầu:
- 2 máy tính có card mạng Ethernet (Network Interface Card - NIC)
- 1 đoạn cáp chéo.
Cáp chéo dùng để kết nối 2 thiết bị cùng loại với nhau (1 đầu chuẩn T586A 1
chuẩn T586B)
Chúng ta cần chú ý đến “phần mềm” để kết nối được hai máy tính, chúng ta
sẽ phải thiết lập các thông số giao thức mạng dạng TCP/IP, NetBUI, hay IPX cho
thích hợp với ethernet card của mình (có thể tìm ở trong Start --> Settings -->
Control Panel --> Network --> Local area connection). Nếu ta sử dụng giao thức
TCP/IP, ta sẽ phải cài đặt các địa chỉ IP khác nhau và subnet mask như nhau cho
phần TCP/IP properties của mỗi máy tính. Ví dụ : Máy 1 có thể có địa chỉ IP
192.168.0.1 & subnet 255.255.255.0, và máy 2 có thể có địa chỉ IP là 192.168.0.2
& subnet 255.255.255.0. Chúng ta phải đánh tên Workgroup như nhau trong thanh
tab Identification.
Lưu ý: Cách kết nối này chỉ sử dụng tối đa cho 2 máy
• b. Kết nối 2 máy tính thông qua Switch
* Yêu cầu:
- 2 máy tính có card mạng ethernet (Network Interface Card - NIC)
- 1 switch (loại 5 cổng),
- 2 cáp thẳng (Cáp thẳng được minh họa bằng hình ở phương pháp “Sử dụng
cáp chéo”)
• c. Kết nối 2 máy tính thông qua Access Point (AP)
* Yêu cầu:
- 2 máy có card wifi
- 1 Access Point
• d. Cáp USB nối 2 máy tính
Ngoài ra tôi có thể sử dụng cáp nối trực tiếp USB (USB Direct Link Cable) –
Loại cáp này được sử dụng bằng cách cắm trực tiếp vào hai cổng USB của hai máy
tính. Cả hai máy tính đều phải chạy hệ điều hành Windows có hỗ trợ USB (Các
versions sau cùng của Windows 95 hay Windows 98, và các phiên bản Windows
sau này).
Một ví dụ cho cách kết nối này là sử dụng dây nối USB ADP3181 có cung cấp các
giải pháp cho việc truyền file, nối mạng trong hộ gia đình, đặc biệt là trong các văn
phòng nhỏ. Nó cung cấp một các nhanh chóng và dễ dàng cho việc thông tin hostto-host ở tốc độ kết nối Ethernet™ 10Base-T. Với cách này tôi sẽ không cần một
chiếc card mạng nào cả và tốc độ đạt được có thể đến 6 Mbps.
• II. THIẾT KẾ MẠNG LAN CHO MỘT PHÒNG HỌC (30 máy)
• 1. Khảo sát thực tế
Phòng học sẽ được trang bị 30 máy tính được kết nối mạng LAN với nhau
thông qua switch. Và từ switch sẽ được kết nối với Modem ADSL để kết nối
Internet.
MÔ HÌNH MẠNG TỔNG QUAN
• 1. Các linh kiện, thiết bị
- Cable mạng UTP CAT 5 E
- Cable mạng (chéo): 1 (Dài 5-6m)
- Cable mạng (thẳng): 31 (Các kích cỡ 2m, 3m, 5m, 7m)
- Đầu bấm RJ45: 100 cái.
- 30 máy tính đã tích hợp card mạng (NIC card)
- 1 Modem ADSL
- 1Switch: 16 Port
- 1Switch: 24 Port
• 2. Quá trình thực hiện
* Bố trí 3 dãy bàn mỗi dãy 10 máy tính một cách gọn gàng hợp lý.
* Lắp đặt switch và modem theo đúng sơ đồ thiết kế.
* Tiến hành bấm đầu RJ45 cho 32 đoạn cable. 31 đoạn là cable thẳng và 1
đoạn là cable chéo để nối 2 switch với nhau.
Các bước để bấm cable RJ45 như sau:
Bước 1: Chọn chiều dài đoạn cáp cần bấm.
Bước 2: Tước vỏ cáp. Dùng kìm hoặc bộ phần tách vỏ cáp tách vỏ ở đầu đoạn
dây khoảng 2,5 – 3cm
Bước 3: Duỗi các sợi cáp cho chuẩn xếp theo thứ tự chuẩn A hoặc chuẩn B.
Riêng 1 cáp bấm chéo (1 đầu chuẩn A 1 đầu chuẩn B)
Bước 4: Cắt bằng mặt các sợi cáp cách đầu bọc vỏ đến vị trí cắt 1 – 1,5cm
Bước 5: Một tay vẫn giữ nguyên các sợi cáp 1 tay cầm đầu RJ45 lật ngửa và
từ từ đưa các sợi cáp vào.
Bước 6: Đưa vào vị trí bấm trên kìm bấm và từ từ bóp để các lá đồng sượt
qua dây đồng của cáp. Khi bấm kịch kìm thì giữ lại khoảng 3 giây sau đó thả ra để
kết thúc quá trình bấm cáp.
Sau khi đã dùng thiết bị test cable thấy các đoạn cable đã đước bấm thành
công và đã kết nối.
Vì phòng học trang bị 20 máy nếu dùng 1 switch 24 cổng sẽ không đủ. Vì vậy
chúng ta sẽ trang bị thêm 1 switch 16 cổng được nối với switch 24 cổng bằng 1
đoạn cáp chéo.
Tiến hành cắm các đoạn cable với switch ở vị trí gần và thuận tiện nhất.
Switch 24 cổng 1 cổng sẽ được cắm với Modem ADSL.
Sau khi kết nối các máy với switch và switch với Modem xong chuyển sang bước
sau để tiến hành cấu hình các máy trong mạng LAN và kết nối Internet
• III. KẾT NỐI INTERNET CHO HỆ THỐNG MẠNG LAN
- Dùng cable đã được bấm đầu RJ45 nối từ Switch tới Modem.
- Nối đường line đã được nhà cung cấp dịch vụ ADSL cung cấp vào cổng
RJ11 trên Modem.
- Do đường ADSL chúng ta sử dụng chỉ dùng để kết nối Internet vì vậy không
đăng ký với bên cung cấp dịch vụ dịch vụ điện thoại nên chúng ta không cần bộ
tách Spliter (Chống nhiễu điện thoại)
Sau khi đã cắm cable xong tiến hành đăng nhập và cấu hình Modem để có thể
sử dụng Internet.
Modem sử dụng là TP-Link TD-W810/G.
Đăng nhập Modem với thông số sau:
Tên đăng nhập: admin
Mật khẩu: admin
Ở Tab Quick Start Click vào RUN WIZARD
Tiến hành nhập Username và Password được nhà cung cấp dịch vụ cấp khi
đăng ký đường truyền ADSL. Sau đó click vào SAVE
Sau khi cấu hình xong. Click vào tab Interface Setup ta được như sau:
Các thông số VPI/VCI đã được nhà cung cấp dịch vụ đặt mặc định trên
Modem là VPI: 0/VCI: 33
Lúc này trên Modem ta thấy có các đèn báo sau:
Power: Báo modem đang được bật
ADSL: Báo tín hiệu ADSL từ đường line do nhà cung cấp cấp đã đã được kết
nối với Modem
Internet: Báo hiện tại đã có thể truy cập được mạng
LAN: Báo Modem đã được kết nối với thiệt bị trung tâm (Switch)
• IV. THIẾT LẬP ĐỊA CHỈ IP CHO CÁC MÁY TRONG MẠNG LAN
Vì giải IP của chúng ta là: 192.168.1.xx
Vì vậy ta có thể xác định các địa chỉ IP chúng ta sử dụng nằm ở lớp C.
Các máy trong hệ thống mạng LAN sẽ bắt đầu từ địa chỉ IP: 192.168.1.2 và
kết thúc là 192.168.1.31.
Để thao tác gán địa chỉ IP tĩnh cho các máy chúng ta thao tác như sau:
Vào Start Control Panel Network and Internet
Network and
Sharing Center. Sau đó vào Local Area Connection Chọn Properties
Xuất hiện hộp thoại Local Area Connection Properties.
Chúng ta chọn Internet Protocol Version 4 (TCP/IP4)
Sau đó nhấn vào Properties
Đánh dấu tích vào Use the fllowing IP address
IP address: Điền IP lần lượt cho 30 máy bắt đầu từ 192.168.1.2
Lưu ý: Các máy không được điền IP trùng nhau.
Subnet mask: 255.255.255.0 mặc định cho tất cả 30 máy
Default Gateway: 192.168.1.1 điền cho tất cả 30 máy.
Sau đó nhấn OK
Vậy là hoàn thành quá trình gán địa chỉ IP tĩnh cho các máy
• V. BẢO MẬT MẠNG WIFI TRÊN ACCESS POINT
Để bảo mật cho sóng Wifi tránh để người ngoài tự ý đăng nhập và sử dụng
internet hoặc vào mạng cục bộ sử dụng sóng wifi ta có thể dùng 2 cách chính sau:
• 1. Bảo mật cho mạng Wifi bằng mật khẩu bảo vệ
WEP ( Wired Equivalent Privacy ) và WPA ( Wi-Fi Protected Access ) là hai
chuẩn mã hoá được dùng rộng rãi hiện nay trong những thiết bị không dây . Trong
hai chuẩn trên WPA là mạnh hơn cả và có thể dùng trong mọi tình huống mà tại đó
đã sẵn sàng .
Có các chuẩn bảo mật sau:
- WEP-64Bits
- WEP-128Bits
+ WEP là giao thức an ninh Wireless đầu tiên . Ban đầu WEP dùng khoá mã
40-bit , nhưng về sau mở rộng lên tới 104-bit . Tuy nhiên về sau những nhà nghiên
cứu đã thành công khi bẻ khóa WEP 104-bit trong hai phút bằng máy tính
Pentium-M loại cũ .
Bây giờ mã hoá WEP 104-bit có thể bị bẻ gẫy một cách dễ dàng , vì thế không nên
sử dụng chuẩn bảo mật này vì độ an toàn kém
- WPA-PSK
- WPA2-PSK
- WPA-PSK/WPA2-PSK
WPA được phát triển để bù lại những lỗi trong WEP và nó là giao thức bảo
mật tốt hơn . Không như WEP , WPA dùng Vector 48-bit và từ khoá mã 128-bit .
Quan trọng hơn cả WPA dùng giao thức TKIP (Temporary Key Integrity
Protocol ).
TKIP của WPA thay đổi khoá mã mọi thời điểm khi gói dữ liệu được truyền
đi. Điều đó lại kết hợp với sử dụng từ khoá dài hơn khiến cho những Hacker không
thể có kịp thời gian để xâm nhập được vào gói truyền dữ liệu .
Chuẩn WPA2 được cập nhật từ năm 2004 với những tính năng của WPA được hỗ
trợ từ phía chính phủ Mỹ và sử dụng giao thức mã hoá gọi là AES ( Advanced
Encryption Standard ) . Bây giờ AES cũng được dùng với WPA phụ thuộc vào
Firmware trong Router .
Không như WPA , WPA2 lại không tương thích ngược ; những Router cũ hơn có
khả năng mã hoá WPA với TKIP không thể dùng được WPA2 . WPA2 lại tương
thích cả AES và TKIP . Nếu có khả năng chúng ta nên thay thế WPA bằng WPA2 .
WPA2 (AES ) là phương pháp mã hoá tốt nhất hiện nay , tiếp theo là WPA2
(TKIP) , WPA (AES) , WPA (TKIP) và WEP .
Để bảo mật 1 cách tốt nhất chúng ta chọn: WPA2-PSK ở trong Authentication
type. Trong Encrypition ta chọn AES. Sau đó tiến hành nhập Mật khẩu vào trường
Pre-Shared Key (Lưu ý mật khẩu tối thiểu 6 ký tự).
Sau khi lựa chọn và điền đầy đủ thông tin yêu cầu ta click vào SAVE để lưu
thao tác vừa thực hiện.
• 2. Bảo mật mạng Wifi bằng cách lọc địa chỉ MAC (Wireless MAC Address Filter)
Một cách nữa là chúng có thể dùng địa chỉ MAC. Tất cả các thiết bị nối mạng
đều có một chuỗi 12 ký tự duy nhất dùng làm số định danh cho từng thiết bị, từ
chuyên môn gọi là địa chỉ MAC (Media Access Control). Để hệ thống hoạt động
an toàn hơn, chỉ những thiết bị nối mạng có số đăng ký MAC nhất định mới được
quyền truy cập vào hệ thống. Danh sách địa chỉ MAC các thiết bị nối mạng không
dây sử dụng trong hệ thống mạng được khai báo thông qua phần mềm quản trị
Access Point. Trong Windows 7 hoặc Windows XP thủ tục xác định địa chỉ MAC
của thiết bị mạng như sau: Đầu tiên, bạn hãy click chuột vào thanh Start, chọn Run
và nhập vào dòng lệnh cmd rồi kết thúc bằng cách nhấn thanh OK. Trong cửa sổ
DOS của tiện ích cmd, hãy nhập vào dòng lệnh ipconfig /all (lưu ý giữa ipconfig
và /all có khoảng trống phân cách) rối nhấn tiếp phím Enter. Sau dấu ':' của dòng
thông báo Physical Address chính là địa chỉ MAC của thiết bị mạng.
Để tiến hành lọc địa chỉ MAC cho Access Point chúng ta đăng nhập vào
Access Point. Ở tùy chọn Wireless MAC Address Filter.
Active: Đánh dấu vào Activated để kích hoạt tính năng lọc địa chỉ MAC.
Action: Có 2 tùy chọn. Allow Asociation: Cho phép các địa chỉ MAC ở dưới
Deny Asociantion: Cấm các địa chỉ MAC ở dưới
Chúng ta chọn tùy chọn Allow Asociation để cho phép các máy có địa chỉ
MAC điền ở dưới được phép truy cập Wifi còn lại tất các địa chỉ MAC khác không
được phép.
Sau khi đã lấy được địa chỉ MAC của thiết bị bằng lệnh ipconfig /all
Ta điện địa chỉ MAC vào trường Mac Address #1:
Tiếp đó là #2, #3… ta có thể lọc được 8 địa chỉ MAC cho 8 thiết bị thu phát
không dây khác nhau.
Sau đó SAVE để lưu lại thao tác.
• 3. Cấu hình DHCP
Để cấu hình cho sử dụng DHCP cấp 50 IP động cho các thiết bị thu tín hiệu
không dây. Ta đăng nhập vào Modem.
Ở TAB Interface Setup. Tại hàng DHCP. Chúng ta cấu hình như sau:
DHCP: Chọn Enabled
Starting IP Address: Nhập địa chỉ IP bắt đầu: VD: 192.168.1.2
Lưu ý: Phải bắt đầu từ .1.2 vì IP mặc định của Modem đang là 192.168.1.1
IP Pool Count: Nhập 50.
Các thông số khác để mặc định
Như vậy ta đã bật chế độ DHCP để tự động gán IP cho các thiết bị truy cập
bắt đầu từ IP: 192.168.1.2.
Kết thúc nhấn SAVE để lưu lại thao tác vừa thực hiện.
• VI. CHIA SẺ TÀI NGUYÊN TRONG HỆ THỐNG MẠNG LAN
• 1. Các thiệt lập cơ bản
Để chia sẻ tài nguyên trong mạng LAN trước tiên ta cần thiết lập một số
thông số cơ bản sau:
• a. Trên Windows XP
Để phân quyền, bạn phải bật tab Security trên Folder Options: Từ menu Tools
chọn mục Folder Options. Trong cửa sổ Folder Options chọn tab View và bỏ dấu
tích ở mục Use simple file sharing.
• b. Trên Windows 7
Để chia sẻ file và máy in chúng ta thực hiện một số thiết lập ban đầu sau đây:
Vào Control Panel Network and Internet
Chọn mục Network and Sharing Center Chọn Change advanced sharing
settings
Thiết lập trong Advanced Sharing Settings như hình dưới:
Nếu muốn thiết lập mật khẩu khi dùng máy in chia sẻ thì chọn: Turn on
password protected sharing. Ngược lại chọn Turn off…
Trong một số trường hợp để chia sẻ tài nguyên trong mạng LAN chúng ta nên
tạm thời tắt Firewall của Windows.
Thao tác như ở trên nhưng ở Network and Sharing Center.
Chọn Windows Firewall tiếp đó chọn Turn Windows firewall on or off
Đánh dấu tích vào Turn off Windows firewall ở Home or Network (Private)
network localtion settings. Sau đó OK để hoàn tất thao tác.
• 2. Hướng dẫn chia sẻ tài nguyên trong mạng
VD: Tạo các thư mục như sau:
Trong ổ D tạo thư mục: Public và Software ngang hàng nhau.
Tiếp theo tiến hành chia sẻ 2 thư mục này.
* Đối với thư mục Public: Chuột phải Chọn Properties Chọn tab
Sharing Chọn Share… Xuất hiện hộp thoại File Sharing.
Chọn Everyone sau đó nhấn vào Add tiếp theo nhấn vào Share.
Ta nhấn lại chuột phải và thư mục Public chọn Properties trong tab Security
tại ô Group or user names. Chọn Everyone sau đó nhấn Edit