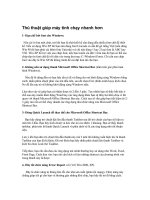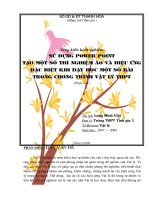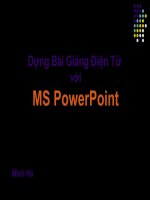Thủ thuật với power point (Lê Văn Hanh TH)
Bạn đang xem bản rút gọn của tài liệu. Xem và tải ngay bản đầy đủ của tài liệu tại đây (526.72 KB, 16 trang )
LỜI KHUYÊN
Thay đổi Theme một cách nhanh chóng
Nếu bạn tự tạo một bản trình chiếu từ một theme có sẵn và sử dụng các Style đã có trong theme, thì
việc thay đổi một giao diện hoàn toàn khác cực kỳ đơn giản. Chỉ cần chọn lại theme trong danh
sách sẵn có nằm trên tab Design.
Sử dụng các font phổ biến
Để tránh những vấn đề phức tạp khi chuyển một file PowerPoint từ máy tính này sang máy tính
khác, bạn hãy sử dụng các font như Arial, Verdana, hoặc Times New Roman. Các máy tính với các
phiên bản Office cũ không phải lúc nào cũng luôn có các font mặc định của PowerPoint 2007 (Ví
dụ như Calibri, Corbel,…)
Giữ các layout cho riêng mình
Nếu bạn muốn giữa một số slide layout cho bản thân mình, hãy tạo một tập con cho chúng để sử
dụng bằng cách chọn View | Slide Master và từ danh sách slide layout ở phần bên trái màn hình
xóa các layout không có khả năng sử dụng trong trình diễn này.
Nhúng các font để soạn thảo được dễ dàng
Khi chuyển một file trình chiếu sang một máy tính khác để chỉnh sửa, hãy nhúng các font bên trong
trình chiếu để chúng sẽ có khi bạn tạo các thay đổi. Để thực hiện điều này, bạn hãy chọn File |
Save As, chọn Tools | Save Options và kích hộp kiểm “Embed fonts in the file”.
Để lại comment cho các đồng nghiệp
Nếu bạn đang cùng làm việc với các đồng nghiệp trên cùng một trình chiếu slide và cần truyền
thông với ai đó, hoặc nếu bạn cần nhắc nhở chính bản thân mình về thứ gì đó, hãy sử dụng
comment. Chọn Reviewing | New Comment và đánh vào comment của bạn trước khi kéo nó vào
vị trí trên slide.
HƯỚNG DẪN
Thêm nhiều tùy chỉnh ảnh
Các ảnh chèn vào có thể được tạo shadows, các thù hình, kiểu dáng và hiệu ứng mới, bên cạnh đó
còn có thể được crop (cắt viền ảnh) khi cần. Trên tab Insert, kích Picture để thêm vào một ảnh.
Chọn nó và tab Format lúc đó sẽ có sẵn, ở đây bạn có thể thử nghiệm với Picture Styles hoặc
chọn các kiểu tùy chỉnh.
Cách điệu hóa các bảng dữ liệu
Các bảng dữ liệu có sẵn kiểu trong PowerPoint 2007. Chọn bất cứ bảng nào và vào tab Table
Tools (được gọi là Design and Layout) xuất hiện trên ribbon. Kích Design để nhập vào các kiểu
cho Table Styles. Tạo những sản phẩm của riêng bạn theo các điều khiển trên tab đó.
Nén ảnh
Các ảnh đã được chèn có thể được nén riêng để giảm kích thước của toàn bộ file PowerPoint, phụ
thuộc vào cách nó sẽ được hiển thị như thế nào. Trong tab Format có sẵn khi bạn chọn một ảnh
nào đó, kích Compress Pictures.
Chèn biểu đồ powerpoint
Các biểu đồ không đơn giản là cho Excel nữa. Tab Insert của PowerPoint 2007 có một biểu tượng
Chart, ở đây bạn có thể chọn Line, Bar, Pie, Area, và Surface để bắt đầu. Nó sẽ tự động mở Excel
và hiển thị cho bạn dữ liệu mẫu mà bạn có thể tùy chỉnh. Khi thay đổi xong, hãy kích trỏ về
PowerPoint để cập nhật tức thì.
Tạo mẫu trình chiếu
Đổi bất kỳ một trình chiếu PowerPoint nào thành một mẫu để sử dụng lại khi cần bằng cách
remove các slide không cần thiết hoặc cung cấp thông tin từ nó. Chọn Save As, sau đó Other
Formats, và chọn tùy chọn PowerPoint Template (*.potx) từ danh sách kiểu lưu trữ để lưu mẫu
tùy chỉnh.
Sử dụng Excel để định dạng các biểu đồ
Để sử dụng một mẫu biểu đồ nhằm mục đích định dạng biểu đồ cho PowerPoint, kích vào đối
tượng biểu đồ trong trình chiếu để chọn nó. Chọn Chart Tools | Design | Change Chart Type,
kích vào tùy chọn Templates và chọn mẫu được lưu từ danh sách.
Nhóm và lưu để sử dụng lại
Có thể lưu một thành phần hoặc một nhóm các thành phần mà bạn có trên slide PowerPoint thành
một picture để sử dụng lại trong một trình diễn khác hoặc ứng dụng khác. Để thực hiện, hãy chọn
đối tượng, kích chuột phải vào nó và chọn Save As Picture. Chọn định dạng đồ họa và vị trí lưu,
đánh tên file, cuối cùng là kích OK.
Canh lề cho các đối tượng trên một slide
Để canh lề nhiều đối tượng trong một slide PowerPoint, kích vào đối tượng đầu tiên và giữ Ctrl
kích vào mỗi đối tượng bổ sung một cách lần lượt. Chọn Drawing Tools | Format và kích nút
Align. Từ menu, bạn hãy chọn tùy chọn như Align Left, Align Right, Align Top, hoặc Align
Bottom.
Sử dụng khung lưới cho layout
Có thể hiển thị khung lưới layout cho việc gióng các đối tượng trên các slide
bằng cách chọn View | Gridlines. Để cấu hình các đường gridlines, bạn hãy
vào Tools | Format | Align và chọn Grid Settings.
Hiện thước kẻ
Để điều chỉnh chữ lùi vào cho mỗi một đoạn riêng trên slide PowerPoint, trước tiên bạn cần hiện
các thước đo bằng cách chọn View | Ruler. Chọn các đoạn để thay đổi và kéo các điểm thước First
Line Indent và Left Indent trên thước để thay đổi.
Tạo nút action
Sử dụng một nút action để liên kết với slide thông tin hoặc trợ giúp. Chọn Insert | Shapes và từ
nhóm Action Button chọn Action Button: Information hoặc Action Button: Help. Kéo nút này
trên slide, từ Hyperlink của hộp thoại đến danh sách, chọn slide để liên kết đến.
Chèn các background chung
Để bổ sung thêm background cho tất cả các slide, hãy chọn View | Slide Master và chọn slide chủ.
Kích vào bộ marker để mở nhóm Background và hiển thị hộp thoại Format Background. Chọn
Picture, kích nút File, chọn ảnh và kích Close.
Tạo nhiều cột văn bản
Để tạo nhiều cột của một văn bản bên trong PowerPoint, hãy chọn văn bản và từ nhóm Paragraph
của tab Home, hãy kích nút Columns. Chọn số cột để sử dụng cho văn bản. Thao tác này cũng làm
việc cho văn bản đã được đặt bên trong các hình hay các hộp văn bản.
Tùy chỉnh hình vẽ
Để chuyển một hình vẽ có sẵn (vuông, tròn…) sang một hình có thể tùy chỉnh bằng chuột, hãy
chọn nó và kích vào Drawing Tools | Format. Từ nhóm Insert shapes, kích nút Edit Shape và
chọn Convert to Freeform. Chọn Edit Points khi đó bạn có thể thay đổi hình bằng cách bổ sung
thêm các nút, xóa hoặc kéo hình để tạo các đường khác.
Xem và sửa trình chiếu
Để hiển thị một trình chiếu trên màn hình khi bạn làm việc, hãy kích tab View và giữ phím Ctrl
khi bạn kích nút Slideshow. Thao tác này sẽ hiển thị trình chiếu trong phần trên bên trái của màn
hình, cho phép bạn chuyển giữa việc xem trình chiếu và soạn thảo nó.
Sử dụng chế độ Kiosk để tự động chạy
Để chạy một trình chiếu tự động, hãy chọn tất cả slide trong thumbnail pane; chọn Animations,
thiết lập Automatically với thời gian chuyển thích hợp. Chọn Slide Show | Set Up Show, chọn
Browsed at a Kiosk (full screen), và trong phần Advance slides, chọn Using timings nếu có xuất
hiện.
Tạo SmartArt từ những thứ có sẵn
Chỉ có trong PowerPoint 2007 bạn mới có thể tạo đối tượng SmartArt từ văn bản tồn tại. Để thực
hiện, bạn hãy chọn văn bản và từ tab Home, nhóm Paragraph, chọn nút Convert to SmartArt
Graphic và chọn kiểu SmartArt.
HACK
Không sử dụng tất cả slide của bạn
Nếu bạn có một trình chiếu có đến hàng tấn slide nhưng chỉ có một nhóm phù hợp với thính giả
hiện tại, không nên lãng phí thời gian bằng cách cuộn qua tất cả các slide. Trên tab Slide Show,
kích Custom Slide Show, chọn các slide cần thiết, kích Show để khởi chạy trình chiếu đã được
lược bớt.
CÔNG CỤ BỔ SUNG
Bổ sung thêm tab Developer
Tab Developer được yêu cầu để thực hiện những thứ như bổ sung thêm như các file Flash vào một
trình chiếu và chạy các macro. Để cấu hình xuất hiện trên ribbon, bạn hãy kích nút Microsoft
Office, chọn PowerPoint Options | Popular, và kích tab Show Developer trong hộp kiểm
Ribbon. Kích OK.
Chèn Flash vào trong các trình chiếu
Để trình chiếu file Flash, kích tab Developer, trong phần Controls, kích More Controls, và chọn
Shockwave Flash Object. Kích chuột trái và kéo trên slide để tạo một hình chữ nhật vào nơi bạn
muốn bổ sung thêm điều khiển; kích chuột phải vào nó, chọn Properties và thiết lập thuộc tính
Movie với đường dẫn đầy đủ của file Flash.
Export ra DPF
Lưu các trình diễn PowerPoint thành các file PDF bằng cách sử dụng Add-in của Microsoft Office
để lưu các file này dưới dạng file PDF. Download các Add-in này bằng cách tìm kiếm trên
microsoft.com/download với cụm từ "Save as PDF."
Việc in bản trình bày có dễ hay không? Hãy xem những hướng dẫn bên dưới để tìm câu trả
lời.
Để in được, Microsoft PowerPoint cần phải có một hệ thống printer driver(điều khiển máy in)
trong máy tính để máy in được sử dụng. Bật máy in và đưa giấy vào khay của máy in.
Thay đổi thiết lập Page Setup
- Từ menu File, kích Page Setup
- Hộp thoại Page Setup hiển thị, kích vào chỗ mũi tên xổ xuống trên Slides sized for: và chọn:
On-screen Show
Hướng trang nằm ngang. Độ rộng thiết lập 10 inches,
độ cao l 7.5 incheà s
Letter Paper (8.5
X 11 in)
Độ rộng l 10 inches, à độ d i l 7.5 inches. Cho phép à à
các slide ở trong cả trang, (định hướng trang xoay
ngang)
Ledger Paper
(11 X 17 in)
Độ rộng l 13.32 inches, à độ d i 9.99 inches. Già ấy
đươc xoay ngang
A3 Paper (297 X
420 mm)
Giấy A3
Độ rộng l 14 inches, d i l 10.5 inches. Già à à ấy được
xoay ngang
A4 Paper (210 X
297 mm)
Giấy A4
Nếu giấy được thiết lập nằm ngang, với độ rộng l 2à 6
cm, d i l 18 cm thì slide sà à ẽ lấp đầy cả trang A4.
B4 (ISO) Paper
(250 X 353 mm)
Giấy B4
Giấy B4 Độ rộng được đăt l 11.84 inches, d i l 8.88à à à
inches
B5 (ISO) Paper
(176 X 250 mm)
Giấy B5
Giấy B5 Độ rộng l 7.84 inches, d i l 5.88 incheà à à s
35 mm Slides
Độ rộng l 11.25 inches, d i l 7.5 inches. Nà à à ếu giấy
được đặt ngang, nội dung slide sẽ nằm trong khoảng
đó
Overhead
Độ rộng l 10 inches, d i l 7.5 inches. Cho phép slide à à à
cả trang giấy, thiết lập giấy được xoay ngang
Banner
Độ rộng l 8 inches, d i l 1 inchesà à à
Custom
Lựa chọn kích thước bạn cần bằng cách kích v o mà ũi
tên lên hoặc xuống trong hộp Height v Widtà h
- Nếu bạn muốn bắt đầu đánh số tự động cho các slide với nhiều số khác nhau, gõ số mới trong hộp
Number slides from
- Trong phần Orientation, lựa chọn cách định hướng cho các slide trong hộp Slide. Chọn đứng
hoặc nằm ngang.
- Trong phần Notes, handouts & outline, lựa chọn cách định hướng cho mục ghi chú, mục tin và
đường viền. Chọn đứng hoặc nằm ngang.
- Khi nào kết thúc, kích OK
In ấn
- Từ menu File, kích Print