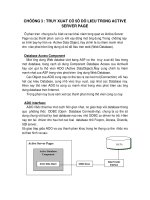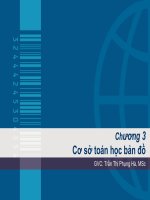Chương 3 cơ sở giữ liệu trong excel
Bạn đang xem bản rút gọn của tài liệu. Xem và tải ngay bản đầy đủ của tài liệu tại đây (1.94 MB, 34 trang )
CHƯƠNG 3
CƠ SỞ DỮ LiỆU
CHƯƠNG 3. CƠ SỞ DỮ LIỆU
3.1 Tổ chức cơ sở dữ liệu
3.1.1 Khái niệm cơ sở dữ liệu
-Cở sở dữ liệu là tập hợp thông tin về các thuộc tính của một
tập hợp các đối tượng cần cho việc quản lý.
-Cở sở dữ liệu gồm:
Trường: dùng để chứa thông tin về thuộc tính của đối tượng,
được ghi ở cột riêng biệt. Tên trường đặt ở đầu như là tiêu đề của
một cột trong bảng
Bản ghi: là bộ thông tin về tất cả các thuộc tính của đối tượng
sẽ được lưu trữ trong CSDL. Các thông tin được ghi trên cùng
một dòng trong bảng tính.
3.1.2 Tạo cơ sở dữ liệu
-Nhập dữ liệu vào bảng tính như hình vẽ. Ta có CSDL A1:I11
Dòng đầu A1:I1 ghi tên trường (tên cột)
Từ dòng thứ hai trở đi (A2:I11)là các bản ghi (các dòng dữ liệu)
3.1.3 Lưu ý khi tạo cơ sở dữ liệu
- Chỉ tạo một cơ sở dữ liệu trên một bảng tính (worksheet)
- Nên để ra ít nhất một dòng hoặc một cột trống giữa vùng cơ sở
dữ liệu này với các dữ liệu khác trong bảng tính
- Tránh để các dòng hoặc các cột trống trong vùng cơ sở dữ liệu
- Không dùng trùng tên trường. Việc sử dụng trùng tên trường
sẽ ảnh hưởng đến các thao tác đối với cơ sở dữ liệu (như sắp
xếp, chọn lọc, thống kê dữ liệu…)
- Mỗi trường nên chứa một loại thông tin để giúp cơ sở dữ liệu
dễ quan lý
3.2 Thao tác với cơ sở dữ liệu
3.2.1 Sắp xếp cơ sở dữ liệu (Data Sort)
- Thao tác
Di chuyển con trỏ đến cơ sở dữ liệu cần sắp xếp
Thực hiện Menu Data/ Sort => xuất hiện hộp hội thoại
Thực hiện các yêu cầu có trong hội thoại:
•
Lựa chọn trường làm tiêu chuẩn sắp xếp thứ nhất Sort by
•
Lựa chọn trường làm tiêu chuẩn sắp xếp tiếp theo Then by
( khi có các bản ghi trùng nhau ở tiêu chuẩn thứ nhất).
•
Lựa chọn trình tự sắp xếp : Ascending – tăng dần
Descending – giảm dần
•
My data range has ( Vùng dữ liệu có:
3.2.1 Sắp xếp cơ sở dữ liệu (Tiếp)
Header row: có dòng tiêu đề trong CSDL được sắp xếp.
No header row: không có dòng tiêu đề trong CSDL được
sắp xếp.
•
Phần Options: lựa chọn dạng sắp xếp
- Lưu ý: Ngoài việc sử dụng thực đơn Data sort còn có thể sử
dụng thanh công cụ để thực hiện việc sắp xếp cơ sở dữ liệu
3.2.2 Chọn lọc dữ liệu (Data Filter)
Tính năng chọn lọc dữ liệu của Excel giúp người sử dụng
thực hiện việc tìm kiếm các thông tin một cách dễ dàng theo
yêu cầu. Có 2 cách hiện thị dữ liệu: Auto Filter (chọn lọc tự
động) và Advanced Filter (chọn lọc có điều kiện)
3.2.2.1 Auto Filter ( Chọn lọc tự động)
- Thao tác
Di chuyển con trỏ đến cơ sở dữ liệu cần hiển thị thông tin
Thực hiện Menu Data/ Filter/ Auto Filter => xuất hiện các nút
nhỏ bên phải của các trường.
Di chuyển con trỏ đến các nút nhỏ của trường cần thực hiện
việc hiển thị, sau đó có thể lựa chọn:
•
Chọn 1 giá trị cụ thể có trong trường dữ liệu được hiện thị.
•
Sắp xếp tăng dần (ascending) hoặc giảm dần (descending)
•
All ( khi cần hiển thị lại toàn bộ các bản ghi của CSDL
•
Top 10: hiển thị một miền giá trị (áp dụng trường kiểu số).
3.2.2.1 Auto Filter ( Tiếp)
+ Custom: hiển thị với các phép toán so sánh và logic
- Khi cần xem lại toàn bộ cơ sở dữ liệu thực hiện Menu Data/
Filter/ Show all
- Khi cần hủy bỏ thao tác chọn lọc tự động thực hiện Menu
Data/ Filter/Auto Filter
3.2.2.2 Chọn lọc có điều kiện ( Advanced Filter)
-Thao tác
Bước 1: Tạo vùng điều kiện theo nguyên tắc:
• Dòng 1: chứa tên trường
• Từ dòng thứ 2 trở đi dùng để ghi điều kiện theo yêu cầu
Bước 2
• Di chuyển con trỏ vào CSDL cần chọn lọc.
• Thực hiện Menu Data/ Filter/ Advanced Filter => xuất hiện
hộp hội thoại
3.2.2.2 Advanced Filter (tiếp)
• Thực hiện các thao tác với hộp hội thoại
-Để hiện thị lại toàn bộ bản ghi lựa chọn Menu Data / Filter/
Show all
3.2.3 Thống kê theo nhóm dữ liệu (Subtotal)
-Thực hiện việc thống kê, tính toán theo từng nhóm dữ liệu
trên các trường được lựa chọn trong phạm vi CSDL. Excel sẽ tự
động phân tách các nhóm dữ liệu, đồng thời chèn vào cuối mỗi
nhóm những dòng thống kê, tính toán và một dòng tổng kết ở
cuối phạm vi.
-Ví dụ: Sắp xếp dữ liệu theo nhóm phòng ban và tính tổng thu
nhập cho từng phòng ban
-Thao tác
+ Di chuyển con trỏ đến CSDL cần thống kê theo nhóm
+ Thực hiện Menu Data / Subtotal => xuất hiện hộp hội thoại
3.2.3 Thống kê theo nhóm dữ liệu (tiếp)
+ Thực hiện các lựa chọn trong hội thoại Subtotal
-Để hủy bỏ việc thống kê tính toán thực hiện Menu Data /
Subtotal / Remove All
3.2.4 Tổng hợp dữ liệu ( Pivot Table)
Excel cung cấp công cụ Pivot Table cho phép người sử dụng
tổng hợp dữ liệu từ CSDL ban đầu, giúp ích cho việc phân tích và
đánh giá dữ liệu.
-Ví dụ: Từ CSDL ban đầu A1:H11 của bảng thanh toán lương,
yêu cầu tổng hợp thu nhập theo từng đơn vị với từng mức chức
vụ như sau:
GĐ
PGĐ
TP
PP
Hành chính
Kế toán
Nghiệp vụ
Thu nhập
NV
3.2.4 Tổng hợp dữ liệu ( Tiếp)
Thao tác:
- Di chuyển con trỏ đến vùng CSDL cần tổng hợp
- Thực hiện Menu Data/ Pivot Table and Pivot Chart => xuất
hiện hội thoại thứ nhất:
+ Ở hội thoại này cần lựa chọn 2 yêu cầu:
v. Chọn dữ liệu cần phân tích ( Where is the data that you
want to analyze?)
v. Chọn kiểu báo cáo ( What kind of report do you want to
create?)
- Where is the data that you want to analyze?
Microsoft Office Excel list or database: Dữ liệu là cơ sở của
Excel
External data source: Dữ liệu từ nguồn bên ngoài
Multiple consolidation ranges: Dữ liệu là nhiều danh sách tại
một hoặc nhiều worksheet trong Excel.
Another Pivot table report or Pivot Chart report: Dữ liệu từ
vùng đã thực hiện tổng hợp dữ liệu
- What kind of report do you want to create?
Pivot table: Báo cáo dạng bảng
Pivot chart report: Báo cáo dạng biểu đồ
3.2.4 Tổng hợp dữ liệu ( Tiếp)
3.2.4 Tổng hợp dữ liệu ( Tiếp)
+ Kích chuột chọn Next để sang bước tiếp theo.
v. Ở bước này tiến hành lựa chọn cơ sở dữ liệu được lấy để
tổng hơp, CSDL được nhập là địa chỉ tuyệt đối
+ Sau khi thực hiện xong ấn Next để sang bước cuối cùng
v. Bước này lựa chọn nơi đặt kết quả của việc tổng hợp dữ
liệu, có thể trả kết quả ở một bảng tính mới, hoặc đặt ở bảng
tính đang làm việc. Địa chỉ trả kết quả cũng là địa chỉ tuyệt đối.
v. Kích chuột vào Finish để kết thúc các bước => xuất hiện
vùng báo cáo và thanh công cụ Pivot table
- Thực hiện kéo các trường dữ liệu phía bên phải (Pivot table field
list) vào trong vùng cần tổng hợp (Pivot table ) theo yêu cầu đầu bài với
các vị trí tương ứng
Với ví dụ đầu bài ta được kết quả như sau:
- Có thể thay đổi Pivot Table ở các trường bằng cách thực hiện:
+ Di chuyển con trỏ đến trường cần thay đổi, nhấp chuột phải lựa
chọn Field Setting => sẽ xuất hiện hội thoại và thay đổi theo yêu
cầu.
3.2.5 Phân tích dữ liệu Data Table
-Tính năng Data table cho phép người sử dụng thấy được kết
quả trong công thức khi có sự thay đổi của các yếu tố liên quan.
Nhà quản lý có thể sử dụng tính năng này để phân tích dữ liệu.
-Có 2 loại phân tích:
Xem xét kết quả đầu ra khi một yếu tố đầu vào thay đổi.
Xem xét kết quả đầu ra khi có 2 yếu tố đầu vào thay đổi.
- Tính năng Data table có hạn chế là chỉ áp dụng tối đa với 2
yếu tố thay đổi.
- Để hiểu rõ tính năng này hãy xem xét bài toán sau
Bài toán Data table
Doanh nghiệp thương mại A có bán mặt hàng X, với giá mua vào
của mặt hàng này là 110.000 đ/sp và giá bán là 140.000 đ/sp.
Khi đó tiền lãi của doanh nghệp này là 30.000 đ/sp.
Chủ doanh nghiệp muốn biết.
TH1: Khi giá bán thay đổi lần lượt là 120.000; 154.000; 115.000,
98.000, 110.000 thì tiền lãi của doanh nghiệp thay đổi như thế
nào?
TH2: Khi giá bán và giá mua cùng thay đổi thì tiền lãi của doanh
nghiệp sẽ thay đổi như thế nào với các giá trị như sau
Giá mua
92.000 105.000 115.000 110.000 120.000
Giá bán
98.500 100.700 117.000 140.000 143.000
- Bước 1: Nhập dữ liệu vào bảng tính (worksheet) như sau:
Nhập giá mua, giá bán, tiền lãi vào các ô tương ứng với B1, B2,
B3 ( trong đó ô B3 được xác định bằng công thức: B3 = B2 – B1)
- Bước 2: Tiến hành phân tích dữ liệu trong TH1 của yêu cầu. Thao
tác như sau:
Nhập thông tin giá bán thay đổi vào địa chỉ từ D7:H7
Nhập tiền lãi vào địa chỉ ô C8 ( với công thức C8 = B3)
Bôi đen (Lựa chọn) toàn bộ vùng dữ liệu D7:H8
Thực hiện Menu Data/ Data table => xuất hiện hội thoại Table
•
Row input cell: Xác định
địa chỉ của dòng thay đổi
(lựa chọn giá bán thay đổi:
$B$2)
•
Column input cell: Xác định