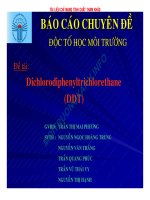báo cáo chuyển đổi ảnh thành word excel có thể chỉnh sửa
Bạn đang xem bản rút gọn của tài liệu. Xem và tải ngay bản đầy đủ của tài liệu tại đây (798.92 KB, 26 trang )
BÁO CÁO TIN HỌC MÔI TRƯỜNG
PHẦN MỀM ABBYY FineReader Pro 12.0.101.264
Sinh viên thực hiện: TRƯƠNG CHÍ CƯỜNG
MSSV: 0014412943
Trương Chí Cường
1
PHẦN 1: GIỚI THIỆU
ABBYY FineReader là một hệ thống nhận dạng ký tự quang học (OCR) chuyển đổi các
tài liệu đã được quét, tài liệu PDF và các tệp hình ảnh (bao gồm ảnh kỹ thuật số) sang định
dạng có thể chỉnh sửa.
Lợi thế của ABBYY FineReader 12
Nhận dạng nhanh và chính xác: Công nghệ OCR được sử dụng nhận dạng và giữ lại
định dạng gốc của mọi tài liệu nhanh chóng và chính xác, có thể phân tích và xử lý toàn bộ
tài liệu.
Trương Chí Cường
2
Giữ lại cấu trúc của tài liệu nguồn, bao gồm định dạng, siêu liên kết, địa chỉ email,
đầu trang và chân trang, chú thích hình ảnh và bảng, số trang và ghi chú cuối trang, phần
lớn không có lỗi in và có thể nhận dạng văn bản được in bằng mọi phông chữ.
ABBYY FineReader có thể nhận dạng ảnh văn bản thu được bằng máy ảnh thông
thường hoặc điện thoại di động, có thể cải thiện đáng kể chất lượng ảnh, làm cho OCR
chính xác hơn, cung cấp chế độ xử lý đen trắng.
Trương Chí Cường
3
Hỗ trợ hầu hết các ngôn ngữ trên thế giới
Nhận dạng văn bản được viết bằng bất kỳ ngôn ngữ nào trong số 190 ngôn ngữ được hỗ
trợ hoặc kết hợp những ngôn ngữ này. Trong số các ngôn ngữ được hỗ trợ có Tiếng Ả Rập,
Tiếng Việt, Tiếng Hàn, Tiếng Trung, Tiếng Nhật, Tiếng Thái và Tiếng Do Thái. ABBYY
FineReader có thể tự động phát hiện ngôn ngữ của tài liệu. Khả năng kiểm tra kết quả OCR.
ABBYY FineReader có chỉnh sửa văn bản tích hợp cho phép bạn so sánh văn bản được
nhận dạng so với hình ảnh gốc và thực hiện mọi thay đổi cần thiết.
Trương Chí Cường
4
Giao diện người dùng trực quan
Chương trình có một số tác vụ tự động hóa được cấu hình trước bao gồm các tình huống
OCR phổ biến nhất và cho phép bạn chuyển đổi ảnh quét, tệp PDF và hình ảnh thành tài liệu
có thể chỉnh sửa với một lần nhấp vào nút. Tích hợp với Microsoft Office và Windows
Explorer.
Trích dẫn nhanh
Bạn có thể dễ dàng sao chép và dán các đoạn được nhận dạng vào các ứng dụng khác.
Trương Chí Cường
5
Nhận dạng ảnh kỹ thuật số
Bạn có thể chụp ảnh tài liệu bằng máy ảnh kỹ thuật số và nhận dạng văn bản như ảnh quét
thông thường.
Lưu trữ PDF
ABBYY FineReader có thể chuyển đổi tài liệu giấy hoặc PDF được quét thành tài liệu
PDF và PDF/A. Có thể áp dụng nén MRC để giảm kích cỡ tệp PDF mà không ảnh hưởng
đến chất lượng hình ảnh.
Trương Chí Cường
6
Hỗ trợ nhiều định dạng lưu.
ABBYY FineReader 12 có thể lưu văn bản được nhận dạng trong các định dạng Microsoft
Office (Word, Excel và PowerPoint), trong định dạng PDF/A và PDF có thể tìm kiếm để lưu
trữ lâu dài và trong các định dạng sách điện tử phổ biến. Bạn có thể lưu kết quả cục bộ hoặc
trong các dịch vụ lưu trữ đám mây.
ABBYY Screenshot Reader là chương trình dễ sử dụng có thể chụp ảnh màn hình của cửa
sổ hoặc các vùng đã chọn và nhận dạng văn bản bên trong.
Trương Chí Cường
7
PHẦN II: HƯỚNG DẪN CÀI ĐẶT
/>nh-sang-word-tot-nhat.1747
/
Trương Chí Cường
8
PHẦN II: HƯỚNG DẪN CÀI ĐẶT
2
1
Trương Chí Cường
9
PHẦN II: HƯỚNG DẪN CÀI ĐẶT
4
3
Trương Chí Cường
10
PHẦN II: HƯỚNG DẪN CÀI ĐẶT
5
6
7
Trương Chí Cường
11
PHẦN II: HƯỚNG DẪN CÀI ĐẶT
8
Trương Chí Cường
12
PHẦN II: HƯỚNG DẪN CÀI ĐẶT
9
Trương Chí Cường
13
PHẦN II: HƯỚNG DẪN CÀI ĐẶT
10
11
Trương Chí Cường
14
PHẦN III: HƯỚNG DẪN SỬ DỤNG
1. Tác vụ Microsoft Word
B1: Chọn ngôn ngữ tài liệu
B2: Chế độ màu, chọn chế độ màu đầy đủ hoặc đen trắng.
B3: Chọn tùy chọn tài liệu:
Trương Chí Cường
15
PHẦN III: HƯỚNG DẪN SỬ DỤNG
B4: Nhấp vào nút của tác vụ mà bạn cần:
Hình ảnh hoặc tệp PDF sang dạng Microsoft Word: chuyển đổi tài liệu PDF hoặc tệp hình
ảnh thành Microsoft Word.
Ảnh sang dạng Microsoft Word: chuyển đổi ảnh của tài liệu thành Microsoft Word.
Trương Chí Cường
16
PHẦN III: HƯỚNG DẪN SỬ DỤNG
2. Tác vụ Microsoft Excel
B1: Chọn ngôn ngữ tài liệu của bạn.
B2: Chế độ màu:chọn chế độ màu đầy đủ hoặc đen trắng.
B3: Chọn tùy chọn tài liệu mong muốn
Trương Chí Cường
17
PHẦN III: HƯỚNG DẪN SỬ DỤNG
B4: Nhấp vào nút của tác vụ mà bạn cần:
Hình ảnh hoặc tệp PDF sang dạng Microsoft Excel: chuyển đổi tài liệu PDF hoặc tệp hình
ảnh thành Microsoft Excel.
Ảnh sang dạng Microsoft Excel chuyển đổi ảnh của tài liệu thành Microsoft Excel.
Trương Chí Cường
18
PHẦN III: HƯỚNG DẪN SỬ DỤNG
3. Tác vụ Adobe PDF
B1: Chọn ngôn ngữ tài liệu của bạn.
B2: Chế độ màu: chọn chế độ màu đầy đủ hoặc đen trắng.
B3: Chọn tùy chọn tài liệu:
Trương Chí Cường
19
PHẦN III: HƯỚNG DẪN SỬ DỤNG
B4: Nhấp vào nút của tác vụ: Tệp hình ảnh sang dạng PDF.
Ảnh sang dạng PDF.
Trương Chí Cường
20
PHẦN III: HƯỚNG DẪN SỬ DỤNG
Bước 2
Bước 1
Bước 4
Trương Chí Cường
Bước 3
21
PHẦN III: HƯỚNG DẪN SỬ DỤNG
2
4
3
1
Trương Chí Cường
22
PHẦN III: HƯỚNG DẪN SỬ DỤNG
1
: Hiển thị các trang tài liệu. Ta có thể sắp xếp các trang với nhau.
: Chứa trang tài liệu đã phân tích.
2
3
: Hiển thị cửa sổ hình ảnh và văn bản. Chứa thuộc tính trang. Có thể lưu trang hiện tại.
: Hiển thị cửa sổ văn bản. Nơi đây có thể chỉnh sửa văn bản.
4
Trương Chí Cường
23
PHẦN III: HƯỚNG DẪN SỬ DỤNG
ABBYY Screenshot Reader: khởi chạy ABBYY Screenshot Reader, cửa sổ ABBYY
Screenshot Reader sẽ xuất hiện trên màn hình máy tính.
Trương Chí Cường
24
PHẦN III: HƯỚNG DẪN SỬ DỤNG
B1: Chọn một phương pháp chụp màn hình: vùng, cửa sổ, màn hình, màn hình hẹn giờ.
B2: Chọn ngôn ngữ
B3: Chọn ứng dụng đích mà bạn muốn gửi ảnh chụp màn hình hoặc văn bản đã được nhận
dạng tới đó.
B4: Nhấn vào biểu tượng chuyển bên phải.
Trương Chí Cường
25