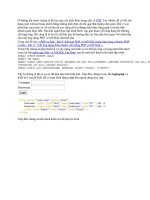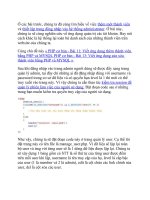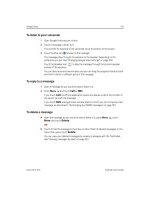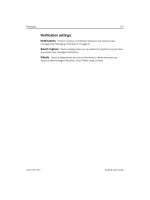Hướng dẫn lập trình Android bài 1
Bạn đang xem bản rút gọn của tài liệu. Xem và tải ngay bản đầy đủ của tài liệu tại đây (457.29 KB, 15 trang )
Bài 1: Tổng quan về Android và cấu trúc cơ bản của
một project Android
Nội dung bài học
1.
2.
3.
4.
5.
6.
7.
Tổng quan về Android
Cài đặt môi trường để lập trình Android
Cấu trúc cơ bản của một project Android
Cài đặt máy ảo
Kết nối thiết bị thật
Build file apk
Một số phím tắt thông dụng
Tổng quan về Android
1.1. Lịch sử hình thành
-
Tháng 7 năm 2005, Google mua lại Android, Inc., một công ty nhỏ mới thành lập
có trụ sở ở Palo Alto, California, Mỹ.
Tháng 10/2008 hệ điều hành Android chính thức trở thành phần mềm mã nguồn
mở.
Tổng quan về Android
1.2. Các giai đoạn phát triển
-
Tháng 4/2009 Android Cupcake 1.5 ra đời.
-
Cuối 2011 Android 4.0 Ice Cream Sandwich
Tháng 9/2009 Android Donut 1.6
Tháng 10/2009 Android Eclair 2.0 + 2.1
Tháng 5/2010 2.2 Android Froyo
Tháng 12/2010 Android Gingerbread 2.3
Tháng 2/2011 Android Honeycomb 3.0(Phiên bản dành cho tablet với giao diện
được tối ưu hóa cho tablet)
2012 Android Jelly Bean 4.1 +4.2
24/4/2013 Android 4.3 Jelly Bean 4.3
15/10/2013 Android 4.4 KitKat
26/06/2014 Android L(với những cải tiến về chất lượng pin, giao diện thanh thoát
nhẹ nhàng theo thiết kế Material Design, Android Runtime (ART) đã được sử dụng
mặc định)
Tổng quan về Android
Cài đặt môi trường để lập trình Android
Hướng dẫn tích hợp ADT vào Eclipse
1. Mở Eclipse, sau đó chọn Help > Install New Software.
2. Click Add.
3. Ở mục Name điền ADT plugin hoặc điền gì tùy các bạn. Ở mục
4.
5.
6.
7.
8.
Location các
bạn paste đường link này vào />Click Ok.
Check vào checkbox Development tool.
Click Next.
Tích chọn accept the license agreements và nhấn finish.
Khởi động lại Eclipse.
Cài đặt môi trường để lập trình Android
Hướng dẫn download Android SDK
1. Download Android SDK />2.
3.
4.
5.
kéo xuống gần cuối trang ở phần Other Download Options chọn đúng
phiên bản hệ điều hành của mình và nhấn download.
Sau khi download xong giải nén vào một ổ nào đó không phải ổ C(ổ cài
win).
Click vào SDK Manager.exe
Mở Eclipse chọn Window -> Preferences-> Android ở khung bên
phải SDK Location bạn chọn đường dẫn tới folder SDK các bạn vừa
giản nén.
Click Apply -> Ok
Cấu trúc cơ bản của một project Android
Tạo mới một project Android
1. Ở màn hình eclipse, bấm File New Project Android Android
2.
Project Next.
Ở màn hình tiếp theo các bạn điền các thông tin Application name,
Project name, Package name sau đó các bạn nhấn Next liên tục cho tới
khi nhấn Finish thì thôi.
Cấu trúc cơ bản của một project Android
-
Cấu trúc project Android
Thư mục src chứa source code ứng dụng. Gồm các package và các class.
Thư mục gen chứa các file tự động phát sinh (mà thường gặp nhất là R.class)
Thư mục assets chứa các resource file mà ứng dụng cần dùng (dưới dạng file). Có thể để ở đây các file
nhạc, file ảnh, file font chữ, sqlite database file...
-
Thư mục libs chứa các thư viện mà ứng dụng của các bạn cần.
Thư mục res để chứa các resource dùng trong ứng dụng (thông qua ID)
Cấu trúc cơ bản của một project Android
Cấu trúc project Android
- Các thư mục drawable để chứa các file ảnh ở các độ phân giải khác nhau.
- Thư mục layout chứa các file .xml tạo giao diện cho ứng dụng.
- Thư mục menu chứa các file .xml để tạo menu cho ứng dụng.
- Thư mục values chứa string, color, dimens cho ứng dụng.
- File Manifest là file khai báo thông tin về ứng với hệ thống (như ứng dụng gồm
những màn hình nào, có service nào… xin các quyền gì, phiên bản bao nhiêu,
dùng từ SDK phiên bản nào…)
Cài đặt máy ảo
-
Click vào biểu tượng được đánh dấu như hình vẽ.
Hiển thị ra 1 dialog các bạn click vào Create button.
Ở mục AVD Name các bạn đặt tên cho máy ảo của mình.
Ở mục Device các bạn chọn cho mình (Thường chọn các device từ 3-4
icnh).
Ở mục Skin các bạn chọn skin cho device (Thường chọn HVGA,
QVGA).
Một số các thông số khác như RAM, VM Heap , Internal storage, SD
các bạn có thể điền hoặc để mặc định. Sau đó các bạn nhấn OK.
Kết nối thiết bị thật
1.
2.
3.
4.
Để kết nối device thật các bạn phải download driver của điện thoại các bạn đang
dùng và cài vào máy tính.
Sau khi cài đặt xong driver các bạn lấy cáp kết nối giữa điện thoại và máy tính.
(Một đầu dây cáp cắm vào điện thoại, một đầu dây cáp cắm vào máy tính).
Mở Eclipse chọn Window -> Show view->Other->Android->Devices-> Click
OK
Trên Eclipse các bạn thấy có tab Devices. Nếu các bạn thấy tên điện thoại của
bạn đang hiển thị ở đó thì bạn đã kết nối thành công.
Build file apk
Cách 1:
1.
2.
Chuột phải vào project.
Chọn Run as -> Android Application.
Cách 2:
-.
Để con trỏ chuột ở file Java sau đó nhấn Ctrl + F11.
Một số phím tắt thông dụng
Mô tả
Phím tắt
Để import các thư viện còn thiếu
Ctrl + Shift + O
Để xóa một dòng code
Ctrl + D
Để hiển thị bảng suggestion
Ctrl + Space
Để comment một dòng code
Ctrl + /
Để tìm kiếm một file
Ctrl + Shift + R
Để tìm kiếm một phương thức trong một class
Ctrl + O
Q&A