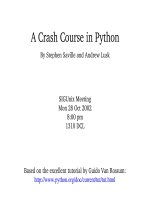Tkinter GUIs in python
Bạn đang xem bản rút gọn của tài liệu. Xem và tải ngay bản đầy đủ của tài liệu tại đây (6.68 MB, 49 trang )
Tkinter – GUIs in Python
Dan Fleck
CS112
George Mason University
NOTE: This information is not in your textbook!
See references for more information!
Coming up: What is it?
What is it?
•! Tkinter is a Python interface to the Tk
graphics library.
–!Tk is a graphics library widely used and
available everywhere
•! Tkinter is included with Python as a
library. To use it:
–!import * from Tkinter
•! or
–!from Tkinter import *
What can it do?
•! Tkinter gives you the ability to create
Windows with widgets in them
•! Definition: widget is a graphical component
on the screen (button, text label, drop-down
menu, scroll bar, picture, etc…)
•! GUIs are built by arranging and combining
different widgets on the screen.
First Tkinter Window
# File: hello1.py
from Tkinter import *
root = Tk() # Create the root (base) window where all widgets go
w = Label(root, text="Hello, world!") # Create a label with words
w.pack() # Put the label into the window
root.mainloop() # Start the event loop
Explain the code
# File: hello1.py
from Tkinter import *
Create the parent window. All applications have a “root” window. This
root = Tk() is the parent of all other widgets, you should create only one!
w = Label(root, text="Hello, world!")
w.pack() Tell the label to place itself into the
root window and display. Without
calling pack the Label will NOT be
displayed!!!
A Label is a widget that holds text
This one has a parent of “root”
That is the mandatory first argument
to the Label’s constructor
root.mainloop() Windows go into an “event loop” where they wait for things to
happen (buttons pushed, text entered, mouse clicks, etc…) or
Windowing operations to be needed (redraw, etc..). You must tell
the root window to enter its event loop or the window won’t be
displayed!
Widgets are objects
•! We haven’t discussed objects, but in
graphical programming we will use
them.
•! An int is a data type that holds a
number and allows you to do things to it
(add, subtract, etc…)
•! An class is a CUSTOM data type that
holds information and defines
operations you can do to it
Classes and objects
•! A class is the definition of a something
or the “blueprint”
•! An object is an instantiation of that
class.
•! For example:
Class
3 objects of class BMW CS
Objects
•! Again… Objects combine data and
operations
•! For example, you could create a Car
class that has:
–!data – amount of gas in tank, odometer
reading, year built, etc…
–!operations – start car, apply brakes, start
windshield wipers, etc…
Do all objects of class Car have the same data values?
No! Amount of gas in the tank is different for each object
Tkinter objects
•! Label is a class, w is an object
–!w = Label(root, text="Hello, world!")
–!Call the “pack” operation:
Build it (called
instantiation)
•! w.pack()
•! Hint: An operation is just a function… nothing
more, nothing less.. it is just defined inside the
class to act upon the object’s current data.
Objects usually hide their data from anyone else
and let other programmers access the data only
through operations. (This is an OO concept
called encapsulation)
More objects we can build
#Button1.py
from Tkinter import *
root = Tk() # Create the root (base) window where all widgets go
w = Label(root, text="Hello, world!") # Create a label with words
w.pack() # Put the label into the window
myButton = Button(root, text="Exit")
myButton.pack()
root.mainloop() # Start the event loop
But nothing happens when we push the
button! Lets fix that with an event!
Making the button do something
#Button2.py
from Tkinter import *
def buttonPushed():
print "Button pushed!”
This says, whenever someone pushes
the button, call the buttonPushed
function. (Generically any function
called by an action like this is a
“callback”)
root = Tk() # Create the root (base) window where all widgets go
w = Label(root, text="Hello, world!") # Create a label with words
w.pack() # Put the label into the window
myButton = Button(root, text="Exit",command=buttonPushed)
myButton.pack()
root.mainloop() # Start the event loop
Making the button close the window
#Button3.py
from Tkinter import *
# Hold onto a global reference for the root window
root = None
Need later
def buttonPushed():
global root
root.destroy() # Kill the root window!
Close the global root window
def main():
Use the global root window
global root
root = Tk() # Create the root (base) window where all widgets go
w = Label(root, text="Hello, world!") # Create a label with words
w.pack() # Put the label into the window
myButton = Button(root, text="Exit",command=buttonPushed)
myButton.pack()
root.mainloop() # Start the event loop
main()
Calling this also
ends the mainloop()
function (and thus
ends your program)
Creating text entry box
General form for all widgets:
1.!# Create the widget
widget = <widgetname>(parent, attributes…)
2.!widget.pack()
pack the widget to make it show up
def createTextBox(parent):
tBox = Entry(parent)
tBox.pack()
From main call:
createTextBox(root)
Using a text entry box
To use a text entry box you must be able
to get information from it when you need
it. (Generally in response to an event)
For us, this means make the entry box
global so we can get the info when a
button is pressed
#Textentrybox1.py
from Tkinter import *
Using a text entry box
# Hold onto a global reference for the root window
root = None
# Hold onto the Text Entry Box also
entryBox = None
def buttonPushed():
global entryBox
txt = entryBox.get()
print "The text is:",txt
Call the get() operation on the entry box
to get the text when button is pushed
def createTextBox(parent):
global entryBox
entryBox = Entry(parent)
entryBox.pack()
Create the global entry box!
def main():
global root
root = Tk() # Create the root (base) window where all widgets go
myButton = Button(root, text="Show Text",command=buttonPushed)
myButton.pack()
createTextBox(root)
root.mainloop() # Start the event loop
main()
#changeable_label.py
# Use a StringVar to create a changeable label
from Tkinter import *
# Hold onto a global reference for the root window
root = None
Creating a label
you can change
# Changeable text that will go inside the Label
myText = None
count = 0 # Click counter
def buttonPushed():
global myText
global count
count += 1
myText.set("Stop your clicking, it's already been %d times!" %(count))
Set the text in the label
(call set method with a
def addTextLabel(root):
global myText
string actual parameter)
myText = StringVar()
Create a StringVar to hold text
myText.set("")
myLabel = Label(root, textvariable=myText)
Link the label to the StringVar
myLabel.pack()
def main():
global root
root = Tk() # Create the root (base) window where all widgets go
myButton = Button(root, text="Show Text",command=buttonPushed)
myButton.pack()
addTextLabel(root)
root.mainloop() # Start the event loop
main()
Layout management
•! You may have noticed as we pack
widgets into the window they always go
under the previous widget
•! What if we want to get them to go sideby-side or some other place?
•! Most windowing toolkits have layout
management systems to help you
arrange widgets!
Layout management
•! You’ve been using one – the packer is
called when you pack()
•! pack can have a side to pack on:
–!myWidget.pack(side=LEFT)
–!this tells pack to put this widget to the left
of the next widget
–!Let’s see other options for pack at:
–! />Tkinter.Pack-class.html#pack
Pack Examples
#pack_sample.py
from Tkinter import *
# Hold onto a global reference for the root window
root = None
count = 0 # Click counter
def addButton(root, sideToPack):
global count
name = "Button "+ str(count) +" "+sideToPack
button = Button(root, text=name)
button.pack(side=sideToPack)
count +=1
def main():
global root
root = Tk() # Create the root (base) window where all widgets go
for i in range(5):
addButton(root, TOP)
root.mainloop() # Start the event loop
main()
Pack Examples
#pack_sample.py
from Tkinter import *
# Hold onto a global reference for the root window
root = None
count = 0 # Click counter
def addButton(root, sideToPack):
global count
name = "Button "+ str(count) +" "+sideToPack
button = Button(root, text=name)
button.pack(side=sideToPack)
count +=1
def main():
global root
root = Tk() # Create the root (base) window where all widgets go
addButton(root, LEFT) # Put the left side of the next widget close to me
addButton(root, BOTTOM) # Put bottom of next widget close to me
addButton(root, RIGHT) # Put right of next widget close to me
addButton(root, BOTTOM) # Put bottom of next widget close to me
root.mainloop() # Start the event loop
main()
Packing Frames
•! Usually you cannot get the desired look
with pack unless you use Frames
•! Frame are widgets that hold other
widgets. (Frames are parents).
•! Usually root has Frames as children
and Frames have widgets or more
Frames as children.
Packing Frames
•! Lets say you want this GUI
•! Lets look at the frames
Packing Frames
•! You know how to create any one area
already. For example if I said create a
window with a list of buttons arranged
vertically you would do this:
•!
addButton(root, TOP)
•!
•!
•!
•!
addButton(root, TOP)
addButton(root, TOP)
addButton(root, TOP)
addButton(root, TOP)
Packing Frames
•! To do that with a Frame you just do this
instead:
Create the frame like
any other widget!
•!
•!
•!
•!
•!
frame1 = Frame(root)
addButton(frame1 , TOP)
addButton(frame1 , TOP)
addButton(frame1 , TOP)
addButton(frame1 , TOP)
•! addButton(frame1 , TOP)
•! Now you can treat the frame as one
big widget!
Packing Frames
•! To do that with a Frame you just do this
instead:
•! Now, assuming you created the frames
already:
•! redFrame.pack(side=LEFT)
•! brownFrame.pack(side=LEFT)
•! topYellow.pack(side=TOP)
•! green.pack(side=TOP)
•! bottomYellow.pack(side=TOP)
Who is the parent of the red and brown frames?
Ans: The green frame!