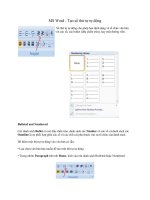Sổ tay MS word 2003
Bạn đang xem bản rút gọn của tài liệu. Xem và tải ngay bản đầy đủ của tài liệu tại đây (3.48 MB, 206 trang )
188
Sổ tay MS Word 2003
Nguồn: Quản trị mạng
SỔ TAY MS WORD 2003
QUẢN TRỊ MẠNG
188
Mục Lục
SỔ TAY MS WORD 2003
QUẢN TRỊ MẠNG
188
Thay đổi một số tùy chọn trong MS Word
MS Office luôn thiết lập một số tính năng cơ bản cho người
dùng, nhưng cũng có phần tùy chọn (Option) có thể thay đổi
một số tính năng phù hợp do người dùng tự đặt.
QuanTriMang.com xin giới thiệu cách thay đổi một số tùy chọn
như sau:
Bỏ chế độ tự động điền số thứ tự và ký tự đầu dòng tự động
Trong 1 vài trường hợp có thể bạn không muốn dùng chế độ
khi xuống dòng MS Word tự động nhập số thứ tự hoặc ký tự đầu
dòng, có thể dùng phím tắt Ctrl + Z để bỏ tạm thời chế độ này.
Bạn cũng có thể đặt bỏ hẳn chế độ này, cách làm như sau:
1. Vào Tools / AutoCorrect Options…
2. Xuất hiện hộp thoại AutoCorrect, chọn thẻ AutoFormat As
You Type:
SỔ TAY MS WORD 2003
QUẢN TRỊ MẠNG
188
Bạn bỏ đánh dấu lựa chọn ở 2 dòng:
- £ Automatic bulleted lists
- £ Automatic numbered lists
3. Tiếp tục chọn thẻ AutoFormat
SỔ TAY MS WORD 2003
QUẢN TRỊ MẠNG
188
Bạn cũng bỏ 2 đánh dấu lựa chọn ở 2 dòng:
- £ Automatic bulleted lists
- £ Other paragraph styles.
4. Chọn nút OK
Thay đổi đơn vị đo chiều dài trong Office
1. Vào Tools / Options…
SỔ TAY MS WORD 2003
QUẢN TRỊ MẠNG
188
2. Xuất hiện hộp thoại Option, chọn thẻ General:
Tại vùng Measurement units, bạn chọn loại đơn vị thường
dùng.
SỔ TAY MS WORD 2003
QUẢN TRỊ MẠNG
188
- Inches: Đơn vị đo chiều dài của Anh (1inch = 2.54cm)
- Centimeters: cm
- Millimeters: mm
- Points: Thường được viết tắt là pt, 72 pt xấp xỉ bằng 1 inch.
Cỡ chữ thường được biểu diễn bằng đơn vị pt.
- Picas: Là đơn vị đo lường xấp xỉ bằng 1/6 inch, hoặc 12 point.
Pica được dùng để mô tả các kích thước theo chiều dọc và chiều
ngang trên trang.
3. Chọn OK
Đặt chế độ tự động sao lưu dữ liệu.
1. Vào Tools / Options…
2. Xuất hiện hộp thoại Options, chọn thẻ Save:
SỔ TAY MS WORD 2003
QUẢN TRỊ MẠNG
188
Bạn đánh dấu lựa chọn R Save AutoRecover info every: Đặt
thời gian tự động lưu dữ liệu (Trên ảnh đặt: cứ 10 phút MS Word
sẽ tự động lưu dữ liệu lại).
3. Chọn nút OK.
Bỏ chế độ kiểm tra chính tả, từ ngữ tiếng Anh
MS Word mặc định sau khi cài đặt luôn hiển thị chế độ kiểm tra
lỗi chính tả và ngữ pháp tiếng Anh cho bạn bằng những gạch
chân màu đỏ và màu xanh dưới từ ngừ. Khi gõ tiếng Việt có thể
sẽ làm bạn khó chịu, cách bỏ như sau:
1. Vào Tools / Options…
SỔ TAY MS WORD 2003
QUẢN TRỊ MẠNG
188
2. Xuất hiện hộp thoại Option, chọn thẻ Spelling & Grammar
Bạn bỏ dấu lựa chọn ở 3 dòng như sau:
- £ Check spelling as you type
SỔ TAY MS WORD 2003
QUẢN TRỊ MẠNG
188
- £ Check grammar as you type
- £ Check grammar with spelling.
3. Chọn nút OK
Ẩn / hiện đường viền bao quanh văn bản
1. Vào Tools / Options…
2. Xuất hiện hộp thoại Option, chọn thẻ View:
SỔ TAY MS WORD 2003
QUẢN TRỊ MẠNG
188
- £ Text boundaries: Ẩn đường viền bao quanh văn bản.
- R Text boundaries: Cho hiển thị đường viền bao quanh văn
bản.
3. Chọn nút OK
Đếm số ký tự trong đoạn văn bản
MS Word: Khi bạn tham gia một cuộc thi nào đó, yêu cầu bạn
cần trình bày nội dung bằng file.doc và có hạn chế số lượng từ.
Làm thế nào để bạn đếm được số lượng từ, số lượng ký tự…
công việc này rất đơn giản, QuanTriMang.com sẽ hướng dẫn
bạn cách đếm ký tự trong file văn bản như sau:
1. Lựa chọn (bôi đen) đoạn văn bản cần đếm.
2. Vào Tools \ Word count…
SỔ TAY MS WORD 2003
QUẢN TRỊ MẠNG
188
3. Xuất hiện hộp thoại Word Count:
Các thông số thông báo như sau:
- Pages: Số trang
- Words: Số từ
- Characters (no spaces): Số ký tự (không tính ký tự trắng)
- Characters (with space): Số ký tự (Tính cả ký tự trắng)
- Paragraphs: Số đoạn Lines: Số dòng.
Include footnotes and endnotes: Không đếm chú thích
R Include footnotes and endnotes: Đếm cả chú thích
SỔ TAY MS WORD 2003
QUẢN TRỊ MẠNG
188
- Nút Show Toolbar: Hiển thị thanh công cụ Word Count
4. Close: Đóng hộp thoại thông báo.
Tạo các liên kết (Link) trong MS Word
MS Word: Bài hôm nay QuanTriMang.com sẽ hướng dẫn bạn
cách đánh dấu dòng văn bản (Bookmark) và hướng dẫn tạo liên
kết đến 1 file đã có, đến trang web, email hoặc liên kết trong
cùng file,…
•
Tạo các liên kết (Link) trong MS Word
o
Tạo liên kết đến 1 file khác hoặc 1 trang web
o
Tạo liên kết đến 1 file mới sẽ được tạo
o
Tạo liên kết đến địa chỉ Email
o
Tạo liên kết đến một vị trí bất kỳ ở cùng file
•
Tạo heading mới trong Office 2003
•
Đánh dấu (Bookmark) cho đoạn văn bản
Tạo các liên kết (Link) trong MS Word
1. Hãy lựa chọn (bôi đen) đoạn văn bản cần tạo liên kết.
2. Vào Insert / Hyperlink… (Ctrl + K. Hoặc nháy chuột phải,
chọn Hyperlink…)
SỔ TAY MS WORD 2003
QUẢN TRỊ MẠNG
188
* Tạo liên kết đến 1 file khác hoặc 1 trang web.
3. Tại hộp thoại Hyperlink, chọn Existing File or web page
- Text to display: Nội dung hiển thị đoạn liên kết
- Current Folder: Thư mục hiện thời
- Browsed Pages: Các trang web đã trình duyệt gần thời gian
hiện thời nhất
- Recent files: Các file mới được mở gần thời gian hiện thời
nhất.
- Address: Tên địa chỉ và file chọn để link tới.
- Nút ScreenTip…: Nhập nội dung khi di chuyển chuột vào liên
kết sẽ hiển thị nội dung đó (Giống việc chèn chú thích):
SỔ TAY MS WORD 2003
QUẢN TRỊ MẠNG
188
- Nút Bookmark: Đưa ra 1 địa chỉ nào đó đã đặt bookmark
4. Chọn nút OK để hoàn thành việc đặt liên kết.
* Tạo liên kết đến 1 file mới sẽ được tạo.
3. Tại hộp thoại Hyperlink, chọn Creat New Document
- Text to display: Nội dung hiển thị đoạn liên kết
- Name of new document: Đặt tên cho file mới.
- Nút Change… Thay đổi lại file liên kết đã có
SỔ TAY MS WORD 2003
QUẢN TRỊ MẠNG
188
Bạn không nên chọn nút Change này bởi nội dung của file chọn
sẽ bị mất sau khi nhấn nút OK và MS Word sẽ tự động tạo ra file
trùng với tên đã chọn cùng với nội dung file trống.
- Nút ScreenTip…: Nhập nội dung khi di chuyển chuột vào liên
kết sẽ hiển thị nội dung đó (Giống việc chèn chú thích):
- Nút Bookmark: Đưa ra 1 địa chỉ nào đó đã đặt bookmark
4. Chọn nút OK để hoàn thành việc đặt liên kết.
* Tạo liên kết đến địa chỉ Email.
3. Tại hộp thoại Hyperlink, chọn E-mail Address
SỔ TAY MS WORD 2003
QUẢN TRỊ MẠNG
188
- E-mail Address: Địa chỉ email đặt liên kết tới
- Subject: Tên tiêu đề
- Recently used e-mail address: Hiển thị những email đã được
sử dụng gần thời điểm này nhất.
Nội dung Subject và E-mail Address sẽ hiển thị khi bạn di
chuyển chuột vào liên kết.
4. Chọn nút OK để hoàn thành.
* Tạo liên kết đến một vị trí bất kỳ ở cùng file.
1. Trước
hết
bạn
cần
phải
đánh
dấu
(đặt Bookmark hoặc Heading hoặc Style) cho dòng văn bản
được link tới.
2. Hãy lựa chọn (bôi đen) đoạn văn bản cần tạo liên kết.
3. Vào Insert / Hyperlink… (Ctrl + K. Hoặc nháy chuột phải,
chọn Hyperlink…)
SỔ TAY MS WORD 2003
QUẢN TRỊ MẠNG
188
4. Tại hộp thoại Hyperlink, chọn Place in This Document
Select a place in this document: Lựa chọn vùng tài liệu đã được
đánh dấu:
- Top of the Document: Đặt liên kết đến vị trí đầu tiên của file.
- Headings: Đặt liên kết đến 1 heading nào đó đã có trong file
- Bookmarks: Đặt liên kết đến 1 dòng văn bản đã được đánh
dấu
- Bạn có thể click vào dấu + để hiển thị chi tiết các mục trong
Headings, Bookmarks,…
Sau khi tạo xong bạn có thể dùng chuột click (hoặc Ctrl
+ chuột trái) vào đoạn văn bản vừa đặt để chuyển sang
vùng liên kết mới.
SỔ TAY MS WORD 2003
QUẢN TRỊ MẠNG
188
Đánh dấu (Bookmark) cho đoạn văn bản
1. Đặt trỏ chuột hoặc bôi đen đoạn dòng muốn đặt liên kết
đến.
2. Vào Insert / Bookmark...
3. Xuất hiện hộp thoại Bookmark
- Nhập tên đánh dấu tại ô Bookmark name (Tên này phải bắt
đầu từ chữ cái và không có ký tự đặc biệt nào)
4. Chọn nút Add để hoàn thành việc đặt Bookmark
Chèn nội dung của 1 file.doc đã có vào nội dung file
đang mở
MS Word: Đôi khi một tài liệu của bạn được nhiều người soạn
thảo hoặc làm thành nhiều file khác nhau, và giờ bạn muốn
tổng hợp thành 1 file tài liệu. QuanTriMang.com sẽ hướng dẫn
SỔ TAY MS WORD 2003
QUẢN TRỊ MẠNG
188
bạn chèn nội dung một file văn bản đã có vào nội dung file
đang mở.
1. Vào Insert / File…
2. Xuất hiện hộp thoại Insert File:
Tại hộp thoại này bạn hãy chọn đường dẫn (path) và chọn file
muốn chèn.
3. Chọn nút Insert (hoặc kích đúp vào file đã chọn) để chèn.
Như vậy trong nội dung file văn bản đang mở sẽ có toàn bộ nội
dung file văn bản mà bạn vừa chèn.
Bạn cũng có thể dùng phương pháp copy và dán (paste) nội
dung tài liệu vào những file.doc khác nhau.
SỔ TAY MS WORD 2003
QUẢN TRỊ MẠNG
188
Thay đổi biểu tượng của nút nhấn trên thanh công cụ
MS Word: Giao diện tương tác của Microsoft Word đã đạt chuẩn
GUI với hệ thống các nút nhấn có biểu tượng giúp bạn dễ dàng
liên tưởng đến chức năng tương ứng. Tuy nhiên, nếu muốn thay
đổi biểu tượng mặc định của những chiếc nút nhấn này bằng
những biểu tượng khác đẹp hơn mà bạn thích thú,
QuảnTrịMạng.com sẽ hướng dẫn bạn.
1. Vào Tools / Customize… (Hoặc click chuột phải lên biểu
tượng nút nhấn trên thanh công cụ và chọn Customize…)
2. Xuất hiện hộp thoại Customize / chọn thẻ Commands
Click vào nút Rearrange Command…
3. Xuất hiện hộp thoại Rearrange Commands
SỔ TAY MS WORD 2003
QUẢN TRỊ MẠNG
188
- 8 Menu Bar: Chọn tên menu thuộc thanh công cụ
- ¡ Toolbar: Chọn thanh công cụ khác
- Controls: Chọn nút nhấn muốn thay đổi biểu tượng (Ví dụ ở
đây chọn thay đổi biểu tượng của nút nhấn Columns – chia cột
báo, thuộc menu Format).
- Add: Thêm mới công cụ
- Delete: Xóa công cụ
- Move Up/Move Down: Di chuyển công cụ lên / xuống trong
menu.
- Modify Selection: Lựa chọn một số sửa chữa khác. Bạn
hãy chọn nút này.
3. Click vàu nút Modify Selection:
SỔ TAY MS WORD 2003
QUẢN TRỊ MẠNG
188
- Reset: Hủy bỏ tất cả những thay đổi, trở về định dạng mặc
định của MS Word.
- Delete: Xóa công cụ
- Name: Thay đổi tên của công cụ
- Copy Button Image: Sao chép ảnh nút nhấn
- Paste Button Image: Dán ảnh nút nhấn
- Reset Button Image: Hủy bỏ tất cả những thay đổi về ảnh của
nút nhấn.
- Edit Button Image…: Chỉnh sửa hình ảnh của nút nhấn
- Change Button Image: Bạn hãy chọn ảnh sẽ làm biểu
tượng thay thế cho biểu tượng của nút nhấn đang hiện
hành.
- Default Style: Hiển thị kiểu định dạng mặc định
- Text Only (Always): Chỉ hiển thị chữ công cụ (ở mọi nơi)
- Text Only (in Menus): Chỉ hiển thị chữ công cụ (trong menu)
SỔ TAY MS WORD 2003
QUẢN TRỊ MẠNG
188
- Image and Text: Hiển thị cả ảnh và chữ
- Begin a Group: Hiển thị ở vị trí đầu tiên của nhóm dưới.
- Assign Hyperlink: Đặt liên kết cho công cụ.
4. Kết quả sẽ hiển thị ngay trên thanh công cụ: Biểu tượng
của nút công cụ Columns đã được thay đổi
Một số thủ thuật khi in văn bản trong MS Word
MS Word: Trong thư liên hệ gửi về ban quản trị
QuanTriMang.com có một số bạn hỏi về cách in tài liệu trong
Word như: Làm thế nào để in được 4 trang văn bản trên cùng
1 mặt giấy? Làm thế nào để khi in 2 trang văn bản ở 2 mặt của
tờ giấy có lề bên trái cùng kích thước để khi đóng gáy không bị
mất chữ... Sau đây QuanTriMang.com sẽ hướng dẫn 1 số thủ
thuật khi in trong MS Word.
Đặt lề cho trang chẵn, trang lẻ ngược nhau.
Trong trường hợp tài liệu của bạn có rất nhiều trang văn bản và
bạn muốn in 2 trang văn bản vào 2 mặt tờ giấy. Khi đóng gáy
tài liệu thành quyển thì lề của cả quyển sẽ không bị to nhỏ lệch
nhau. Lấy ví dụ trang văn bản đặt lề là:
- Top: 1.5 cm
- Bottom: 1.5 cm
- Left: 2.5 cm
- Right: 1.5 cm
1. Vào File / Page Setup…
SỔ TAY MS WORD 2003
QUẢN TRỊ MẠNG
188
2. Xuất hiện hộp thoại Page Setup, chọn thẻ Margins:
Hãy đánh dấu þ Mirror margins – Đặt lề cho trang chẵn, trang
lẻ ngược nhau. (Nó không khác gì khi bạn goi gương.)
3. Kết quả là trang văn bản của bạn sẽ có lề như sau:
SỔ TAY MS WORD 2003
QUẢN TRỊ MẠNG