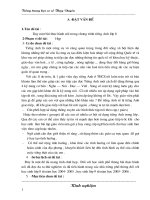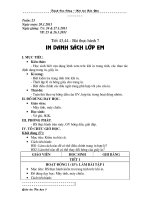Bài thực hành 7. Em tập trình bày văn bản
Bạn đang xem bản rút gọn của tài liệu. Xem và tải ngay bản đầy đủ của tài liệu tại đây (432.51 KB, 26 trang )
Kiểm tra bài cũ
• Câu 1: Làm cách nào để thay
đổi các lề của một trang in?
• Câu 2: Làm cách nào để thay đổi
hướng giấy của một trang in?
• Câu 3: Ta tiến hành in trang tính
bằng cách nào?
nào
Đáp án
• Câu 1: Để thay đổi các lề của một trang
in ta làm như sau:
+ File
Page Setup
Margins
+ Chọn Top, Bottom, Left, Right sao cho phù hợp
• Câu 2: Để thay đổi hướng giấy của một trang
in ta làm như sau:
+ File
Page Setup
Page
+ Chọn Portrait: Hướng giấy đứng
+ Chọn Landscape: Hướng giấy ngang
• Câu 3: In trang tính: Nháy nút lệnh Print
trên thanh công cụ
BÀI THỰC HÀNH 7:
IN DANH SÁCH LỚP EM
1. Mục đích, yêu cầu:
• Biết kiểm tra trang tính trước
khi in.
• Thiết lập lề và hướng giấy cho
trang in.
• Biết điều chỉnh các dấu ngắt
trang phù hợp với yêu cầu in.
BÀI THỰC HÀNH 7:
IN DANH SÁCH LỚP EM
• 2. Nội dung:
• BÀI TẬP 1. Kiểm tra trang tính trước khi
in.
• BÀI TẬP 2. Thiết đặt lề trang in, hướng
giấy và điều chỉnh các dấu ngặt trang
• BÀI TẬP 3. Định dạng và trình bày trang
tính
em
2. Nội dung:
Bài tập 1: Kiểm tra trang tính trước khi in
Em hãy mở bảng tính Bangdiemlop 7A
(Bài thực hành 6)
a) Sử dụng công cụ Print Preview để xem
trang tính trước khi in
Nhấn các nút
và
để xem các trang in
b) Ngoài các nút Next và Previous đã biết, em hãy tìm
hiểu chức năng của các nút khác trên thanh công cụ trong
chế độ Print Preview.
Bài thực hành 7: In danh sách lớp
em
2. Nội dung:
Bài tập 1
Nối các biểu tượng với câu a, b, c, d, e,
f để tạo thành đáp án đúng?
1
2
3
a) Mở hộp thoại Page Setup
b) Phóng to thu nhỏ trang tính
c) Chi tiết các lề ở trang in
d) Ở chế độ ngắt trang
4
e) In trang tính
5
f) Đóng chế độ xem trước khi
in, trở về chế độ bình thường
6
Bài thực hành 7: In danh sách lớp
em
2. Nội dung:
Bài tập 1
c) Sử dụng nút lệnh Page Break Preview để xem
các dấu ngắt trang
d)
+ Ghi nhận lại các khiếm khuyết về ngắt trang và trên các
trang in
-> Nhập thêm dữ liệu sẽ dư sang trang kế
tiếp
-> mất thẫm mỹ
+ Liệt kê các hướng khắc phục những khiếm khuyết đó
-> Đặt trỏ chuột tại các đường kẻ xanh. Khi
trỏ chuột thành mũi tên hai chiều thì
kéo và thả chuột đến vị trí mong muốn.
Bài thực hành 7: In danh sách lớp
em
2. Nội dung:
Bài tập 2: Thiết đặt lề trang in, hướng
giấy và điều chỉnh các dấu ngặt trang
Có mấy cách để mở được hộp thoại Page Setu
Đáp án: Hai cách
+ Cách 1: File → Page Setup
+ Cách 2: Trong chế độ Print Preview
nháy nút
Bài thực hành 7: In danh sách lớp
em
2. Nội dung:
Bài tập 2
a) Mở hộp thoại Page Setup em chọn Margins để thiết
đặt các lề
Thay đổi thông số của Top, Bottom, Left, Right theo
những gợi ý dưới đây . Nháy OK sau mỗi lần thay đổi
thông số để thấy tác dụng trên trang in.
a)
Top:
b)
Top:
0,25
c) Top: 5,
d)
Top:
0,
Bottom: 0, Left: 0,
Right: 0
0,25, Bottom: 4 , Left: 2,75, Right:
Bottom: 2, Left: 1,
Right: 1
1.5, Bottom: 1.5, Left: 2,
Right:2
Căn giữa theo
chiều ngang
Căn giữa theo
chiều đứng
Bài thực hành 7: In danh sách lớp
em
2. Nội dung:
Bài tập 2
b) Thay đổi hướng giấy trên trang Page của hộp thoại
Page Setup
Hướng giấy
đứng
Hướng giấy
ngang
Kích thước
nội dung
trên trang
Nội dung
vừa khít
trong 1
trang
Bài thực hành 7: In danh sách lớp
em
2. Nội dung:
c) Trở lại với các
thiết đặt trang
đứng và không có
tỉ lệ, kiểm tra các
trang bằng chế độ
hiển thị Page
Break Preview. Kéo
thả chuột và điều
chỉnh lại sao cho
các cột được in hết
trên một trang, 17
mổi trang khoảng
25 hàng.
25
Bài tập 2
Tuần 22
Tiết 43 - 44
BÀI THỰC HÀNH 7:
IN DANH SÁCH LỚP EM
(tt)
Kiểm tra bài cũ
• Câu 1 : Làm cách nào để xem
trước
x
các trang in?
• Câu 2: Làm cách nào để kiểm
tra các
k
dấu ngắt trang và điều chỉnh dấu ngắt
trang sao cho nội dung được in trên
một trang giấy?
• Câu 3: Làm cách nào để thiết
đặt hướng
t
trang nằm ngang để in hết các cột trên
một trang?
• Câu 4: Làm cách nào để thiết đặt lề
thích hợp và lựa chọn để in nội dung
giữa trang giấy theo hướng ngang?
Đáp án
• Câu 1 Xem trước các trang in.
Nháy vào nút Print Preview
công cụ
trên thanh
• Câu 2: Kiểm tra các dấu ngắt trang và điều
chỉnh dấu ngắt trang sao cho nội dung được in
trên một trang giấy.
Trên TCC Print Preview chọn Page Break
Preview, kéo thả đường kẻ xanh đến vị
trí mong muốn
Đáp án
• Câu 3: Thiết đặt hướng trang nằm ngang để in
hết các cột trên một trang
Trên TCC Print Preview chọn Page Setup,
nháy vào nút
, chọn Page, chọn
Landscape để hướng giấy ngang
• Câu 4: Thiết đặt lề thích hợp và lựa chọn để
in nội dung giữa trang giấy theo hướng ngang.
Trên TCC Print Preview chọn Page Setup,
nháy vào nút
, chọn Magins, đặt
các lề Top, Bottom, Left, Right tương ứng
1.5, 1.5, 2, 2, và chọn Horizontally
Bài thực hành 7: In danh sách lớp
em
2. Nội dung:
Bài tập 3
Định dạng và trình bày trang tính
Em hãy mở bảng tính So theo doi the luc (Thực hành 5)
Đường dẫn:
D:\ lop72\ Cac bai thuc hanh\ TH5_Sotheodoitheluc.xls
Bài thực hành 7: In danh sách lớp
em
2. Nội dung:
Bài tập 3
Định dạng và trình bày trang tính
a) Thực hiện các định dạng cần thiết để có trang
tính tương tự như hình 81 ở SGK
Nút Merge and Center
dùng để làm gì?
Nút Merge and Center dùng để gộp các ô và căn chỉnh
nội dung vào chính giữa ô gộp đó
Sau khi sử dụng nút lệnh
, em có thể sử dụng các
và
để căn thẳng trái hay căn thẳng phải nội
dung trong 1 ô.
Hình 81 trang 69
sgk
Bài thực hành 7: In danh sách lớp
em
2. Nội dung:
a)
Bài tập 3
Định dạng và trình bày trang tính
• Yêu cầu về định dạng
– Hàng 1: gộp các cột A, B, C, D, E, F, G và căn
chỉnh chữ “Danh sách lớp em” ra giữa.
– Hàng 3: căn giữa, kiểu chữ đậm, cỡ chữ to hơn.
– Các cột Stt, chiều cao, cân nặng được căn
giữa, các cột Họ và tên, Điện thoại căn trái.
– Dữ liệu trong cột chiều cao được dịnh dạng với
2 chữ số thập phân.
– Các hàng được tô màu nền để phân biệt, dễ tra
cứu.
Bài thực hành 7: In danh sách lớp
em
2. Nội dung:
Bài tập 3
Định dạng và trình bày trang tính
tra các dấu ngắt trang
Xem trước
b)…...1............các
trang in,kiểm
…………..2……………
và thiết đặt hướng ………3………
trang nằm ngangđể in hết các cột
trên một trang, ……4……………
thiết đặt lề thích hợp…và lựa chọn để in
nội dung giữa trang giấy theo hướng ngang.
……………….5………………………….
c) Lưu bảng tính rồi in: Chọn File
Save As
D:\lop72\Cac bai thuc hanh\TH7_Sotheodoitheluc
* In: Nháy nút Print trên TCC
Bài thực hành 7: In danh sách lớp
em
2. Nội dung: Bài tập 3
Định dạng và trình bày trang tính
b)
1. Xem trước các trang in.
Nháy vào nút Print Preview
công cụ
trên thanh
2. Kiểm tra các dấu ngắt trang và điều
chỉnh dấu ngắt trang sao cho nội dung được in
trên một trang giấy.
Trên TCC Print Preview chọn Page Break
Preview, kéo thả đường kẻ xanh đến vị
trí mong muốn
Bài thực hành 7: In danh sách lớp
em
2. Nội dung: Bài tập 3
Định dạng và trình bày trang tính
b)
3. Thiết đặt hướng trang nằm ngang để in hết
các cột trên một trang
Trên TCC Print Preview chọn Page Setup,
nháy vào nút
, chọn Page, chọn
Landscape để hướng giấy ngang
4. Thiết đặt lề thích hợp và lựa chọn để in nội
dung giữa trang giấy theo hướng ngang.
Trên TCC Print Preview chọn Page Setup,
nháy vào nút
, chọn Magins, đặt
các lề Top, Bottom, Left, Right tương ứng
1.5, 1.5, 2, 2, và chọn Horizontally
em
Tổng kết
Preview
Top: trên
Xem trước
khi in
Bottom: dưới
Magins Left: trái
Thiết đặt lề
Right: phải
Page Setup
In trang tính
Thay đổi
hướng giấy
In
Page
Điều chỉnh
ngắt trang
Print Preview
View
Page Break Preview
Portrait: đứng
Landscape:
ngang
Kéo đường kẻ xanh đến vị trí mong muốn
Bài thực hành 7: In danh sách lớp
em
Dặn dò
- Thực hành lại các bài tập
trong tiết học hôm nay.
- Chuẩn bò nội dung
Bài 8: Sắp xếp và lọc dữ liệu.