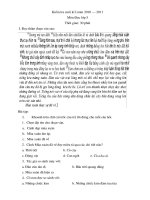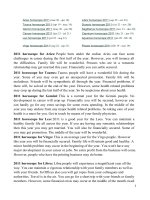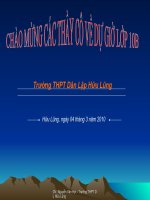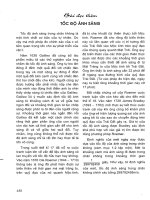Bài đọc thêm 5: Chèn kí hiệu và hình ảnh
Bạn đang xem bản rút gọn của tài liệu. Xem và tải ngay bản đầy đủ của tài liệu tại đây (2.19 MB, 26 trang )
TIN HỌC 10
BÀI ĐỌC THÊM
CHÈN KÍ HIỆU VÀ HÌNH ẢNH
GV: BÙI THỊ MỸ LINH
1. TẠO CHỮ LỚN ĐẦU ĐOẠN VĂN
*Word
B1: Đặt con trỏ tại đoạn văn muốn tạo chữ cái lớn
B2: Vào menu Format → Drop Caps.
B3: Thiết lập các thông số cho chữ lớn này.
Chọn vị trí rơi :
trong lề hoặc
ngoài lề
Chọn số dòng rơi
1. TẠO CHỮ LỚN ĐẦU ĐOẠN VĂN
*Writer
B1: Đặt con trỏ tại đoạn văn muốn tạo chữ cái lớn
B2: Vào menu Định dạng Đoạn văn, chọn thẻ Chữ hoa trang trí.
B3: Thiết lập các thông số cho chữ lớn này.
2. CHÈN CÁC KÍ HIỆU ĐẶC BIỆT
B1: Chọn vị trí cần chèn kí tự.
*Word
B2: Vào menu Insert → Symbol
B3: Nháy đúp chuột lên kí tự cần chèn hoặc nhấn chuột trái vào kí tự cần chèn rồi nhấn nút OK.
2. CHÈN CÁC KÍ HIỆU ĐẶC BIỆT
B1: Chọn vị trí cần chèn kí tự.
*Writer
B2: Vào menu Chèn Kí tự đặc biệt
B3: Nháy đúp chuột lên kí tự cần chèn hoặc nhấn chuột trái vào kí tự cần chèn rồi nhấn nút OK.
3. CHÈN HÌNH ẢNH
*Word
a. Chèn hình ảnh từ 1 tập tin nào đó
.B1: Đưa con trỏ vào vị trí muốn chèn ảnh.
.B2: Vào menu Insert → Picture → From File
.B3: Chọn hình ảnh. Ok
3. CHÈN HÌNH ẢNH
* Chèn hình ảnh từ thư viện hình ảnh có sẳn
B1: Đưa con trỏ vào vị trí muốn chèn ảnh.
B2: Vào menu Insert → Picture → ClipArt
B3: Chọn hình ảnh. Ok
3. CHÈN HÌNH ẢNH
*Writer
a. Chèn hình ảnh từ 1 tập tin nào đó
.B1: Đưa con trỏ vào vị trí muốn chèn ảnh.
.B2: Vào menu Chèn Hình ảnh Từ tập tin
.B3: Chọn hình ảnh. Ok
Lưu ý:
Ảnh từ tệp đã chọn được chèn vào tài liệu sẽ xuất hiện cùng thanh công cụ Hình ảnh giúp chúng ta thực hiện
các phép định dạng và hiệu chỉnh ảnh.
Trong trường hợp không xuất hiện thanh công cụ ta có thể vào menu Xem Thanh công cụ Hình ảnh
3. CHÈN HÌNH ẢNH
b. Chèn một phần hình ảnh của tệp đồ họa
.B1: Mở chương trình Paint của Window hay bất kì một phần mềm nào có trên máy tính để mở tệp đồ họa.
.B2: Sử dụng tính năng cắt hình của phần mềm này để cắt phần hình ảnh cần lấy. Nhấn Ctrl + C để sao chép.
.B3: Chọn vị trí cần chèn lên tài liệu, nhấn tổ hợp phím Ctrl + V hay nút Paste để dán hình đã cắt lên tài liệu.
Lưu ý:
Muốn thay đổi vị trí của hình hoặc chữ thì ta nhấp chuột phải vào hình hoặc chữ và
chọn Cuộn
Hoặc vào Định dạng Cuộn
4. KẺ ĐƯỜNG VIỀN VÀ ĐƯỜNG LƯỚI CHO BẢNG
B1: Chọn phần văn bản cần tạo đường viền
*Word
B2: Vào menu Format Borders and Shading
B3: Chọn tạo viền cho đoạn văn hoặc trang
B4: Chọn các kiểu, chọn viền, màu sắc…cho khung. Ok
Tạo viền cho
đoạn văn
Tạo viền cho
Trang văn bản
Vd: Viền cho đoạn văn
Vd: Viền cho trang văn bản
Vd: Viền cho table
4. KẺ ĐƯỜNG VIỀN VÀ ĐƯỜNG LƯỚI CHO BẢNG
•
Viền cho đoạn văn
*Writer
B1: Chọn phần văn bản cần tạo đường viền
B2: Vào menu Định dạng Đoạn văn Viền để tạo viền cho đoạn văn
4. KẺ ĐƯỜNG VIỀN VÀ ĐƯỜNG LƯỚI CHO BẢNG
•
Viền cho trang văn bản
B1: Chọn phần văn bản cần tạo đường viền
B2: Vào menu Định dạng Trang Viền để tạo viền cho trang văn bản
4. KẺ ĐƯỜNG VIỀN VÀ ĐƯỜNG LƯỚI CHO BẢNG
•
Viền cho bảng tính
B1: Chọn phần của bảng cần tạo đường viền
B2: Vào menu Bảng Thuộc tính bảng Viền
5.TẠO CHỮ NGHỆ THUẬT
B1: Vào Insert Picture WordArt
*Word
B2: Chọn kiểu chữ trong WordArt Gallery
B3: Gõ văn bản sẽ tạo WordArt. Ok
5.TẠO CHỮ NGHỆ THUẬT
B1: Vào Insert Picture WordArt
*Writer
B2: Chọn kiểu chữ trong WordArt Gallery
B3: Gõ văn bản sẽ tạo WordArt. Ok
5.TẠO CHỮ NGHỆ THUẬT
Để chèn một dòng chữ nghệ thuật ta thực hiện các bước sau:
B1: Nhấn chuột vào biểu tượng Hiện các chức năng vẽ trên thanh công cụ vẽ
B2: Nhấn chuột vào
bộ sưu tập chữ nghệ
thuật
B3: Chọn kiểu chữ,
Ok.
B4: Gõ nội dung văn
bản bằng cách nháy
đôi vào chữ
Vd:Gõ dòng chữ muốn tạo dạng chữ nghệ thuật ở vùng Fontwork.
Củng cố (Writer)
1. Tạo chữ lớn đầu dòng
Định dạng Đoạn văn Chữ hoa trang trí.
2. Chèn các kí hiệu đặc biệt
Chèn Kí tự đặc biệt
3. Chèn hình ảnh
Chèn Hình ảnh Từ tập tin
4. Kẻ đường viền, đường lưới cho bảng
Định dạng Đoạn văn Viền
Định dạng Trang Viền
Bảng Thuộc tính bảng Viền
5. Tạo chữ nghệ thuật
Nhấn chuột vào biểu tượng
DẶN DÒ
TUẦN SAU HỌC BÀI 19 :
TẠO VÀ LÀM VIỆC VỚI BẢNG