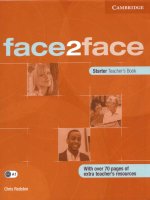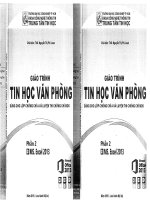Tin học văn phòng microsoft office 2013 dành cho người bắt đầu t2
Bạn đang xem bản rút gọn của tài liệu. Xem và tải ngay bản đầy đủ của tài liệu tại đây (20.99 MB, 136 trang )
lAl TẬPI: MẸI IAT HHC WHI Mil
MICHHFT W H I ZU! i Ari c h HếVl i At iấ i
Sau khi hoàn thành, để xuất bản lên Blog hãy nhấp nút Publish >
Publish dể đăng bài ngay hay nhấp nút Publish as d raff để lưu lại bản nháp.
Ngoài ra, bạn có thể dùng các nút trên thanh cổng cụ Blog post khác như
xem trang chủ (nút Homepage), chỉnh sửa (nút Open Existing).
❖ THIẾT LẬP MỤC LỤC TRONG WORD 2013
Để tạo một mục lục cho các văn bản hay bài tổng kết trong Word, ta
dùng các Heading Styles.
Ví dụ: Ta có nhiều Heading 1, Heading 2_ tùy theo nội dung của tài liệu.
Khi thèm hoặc xóa bất kỳ Heading nào từ tài liệu, Word sẽ cập nhật vào mục
lục tự động. Word cũng cập nhật số trang trong mục lục khi thỏng tin trong tài
liệu dược thêm hoặc xóa. Khi muốn tạo một mục lục tự dộng, điểu đẩu tiên cần
phải làm là đánh dấu các mục trong tài liệu. Mục lục được đjnh dạng lựa vào
các cấp độ của các Heading, cấp dộ 1 sẽ bao gồm bất kỳ nội dung nào được
định dạng với kiểu Heading 1.
Tạo dấu mục lục
Ta có thể đánh dấu các mục trong mục lục tự dộng theo một trong hai
cách sau: Sử dụng các Heading được xây dựng sẵn, hoặc đánh dấu các mục
văn bản riêng.
Sử dụng các Heading Styles dược cài sẵn:
•
Chọn nội dung muốn dịnh dạng thành Heading.
•
Mở tab Home chọn Heading trong nhóm Styles.
AaBbC cO
AaBbC c
A aB bC cD
AaBbC c
AaBbCi AaBbCc
AaBbCcDd
AaBbCcM
-
H C aption
n N o rm a l
ỉty te l
1 N o S pac..
H eading 1
H eading 3
H eading 4
-
H eading 2
Styles_____________________________________________________Ị i
Chọn mũi tỗn ở góc phải của thanh cuốn để mở thư viện Style dể lựa
chọn. Ta cũng có thể tự tạo một style bằng cách: Nhấp chọn Save Selection
as a New Quick style.
in
MICMMfT W ill a il lA ll K ill i At IẨ I
«ÁI TẬPtMẸIIAỴ HUK null a il
AaBbCcD
AaBbCc
A aBbC .
AaBbCc
AaBbCcDd M U c N
1 Caption
1 Normal
Stytel
Ĩ NoSpac...
Heading 1
Heading 2
Heading 3
Heading 4
AaBbCcDd
A aB bC cD d
AaBbCcDd
AaB
AaBbCc. AaBbCcI AaBbCcI
AaB bC c
Heading 5
Heading 6
Heading 8
Title
Subtitle
Subtle Em.„
Intense E...
AaBbCc
AtBbCcữ
A m B b C cD
Aa B bC c
A a B bCc
Strong
Quote
AaBbCcO A a B b C c
Interne Q„ Subtle Ref... Intense R~
Emphasis
Aa B bCC A a B b C c
Book Title
1 List Para..
ỉn Create a style
¿tear Formatting
%
Apply style*-
Đẩu tiên, hãy lựa chọn nội dung m uốn tạò H eading. K ế tiếp, chọn
Add Text trong nhóm Table of C ontents. Và chọn Level m uốn áp
dụng cho nội dung đã chọn.
Tạo mục lục tự động
tì p i
Để tạo mục lục tự động, dặt con trỏ
vào tài liệu nơi muốn đặt mục lục tự động:
Nhấp chọn menu References sau đó chọn
nút lệnh Table of Contents.
Level 1
Level 3
LeveM
More Tables o f Contents from O ffice.com
m
Custom Table cf Contents...
I5<
Remove Table o f Contents
Level 7
[=0 Save Selection to Table o f Contents Gallery...
Hộp thoại Table
of
Contents
xuất
hiện, chọn tab Table
of Contents và định
dạng mục lục theo
phong
cách
riêng
của minh.
Tùy chỉnh các
thuộc tính dòng và
nền cho mục lục
vừa
chọn
trong
khung General.
1»
Level 5
Level 6
**
IfT j Insert Er|
I ✓ I Do N ot Show in Table o f Contents
Levels
Level 9
MianafT m u m i lA u cu K ill BẤT1X1
IẦITẬI t MẸHẤT TUK H U a il
Cộp nhật Table of contents
Khi đã tạo được một biểu mẫu cho mục lục, bạn có thể đưa chúng vào
thư viện của chương trình. Bảng mục lục sẽ tự động cập nhật khi tài liệu được
mở, một tiện ích rất hay khác là: Word sẽ tự động cập nhật bất cứ khi nào bạn
thêm tên chương hoặc tiêu đổ mới vào và làm thay đổi số trang của tài liệu.
Chỉ cần thực hiện 2 bước sau: cập nhật mục lục bằng cách nhấp vào menu
References và sau dó chọn Update Table (trong nhóm Table of Contents).
FILE
HOME
INSEIRT
£ ) Add T e x t1able O l
Contents Table of Contents
Hộp thoại Update Table of
Contents xuất hiện V Ớ I thông báo
hỏi người dùng muốn cập nhật toàn
bộ mục lục hay chỉ muốn điểu chỉnh
số trang.
DESIGN
^ ^ 1
PAGE LAYOLTI
Iff”1]Insert Endnote
aSl Next Footnote Insert
Footnote B Show Notes
Footnotes
H
Update Table of Contents
W ord Is updating th e table o f contents. Select one o f
the M owing options:
© ¡U p date c age nunbers ontyj
o Update sn tlre table
Chọn Update page num ber only (chỉ điều chỉnh số trang) nếu thêm nội
dung làm tăng số trang trong tài liệu mà không thêm tiêu dề nào mới, còn nếu
thêm hoặc thay đổi nội dung tiêu dề thì nên chọn Update entire table. Nên
tránh việc sửa chữa trực tiếp vào bảng mục lục, vì nếu dã từng cập nhật bảng
mục lục sẽ mất dữ liệu dã thay đổi. Để thay đổi nội dung trong bảng mục lục,
hãy chỉnh sửa trôn tài liệu (không sửa trực tiếp trên bảng mục lục) sau dó nhấn
Update Table.
Xóa mục lục
Chọn menu References sau đó chọn nhóm Ribbon > Table of
Contents > Remove Table of Contents.
up
More Tables of Contents from Office.com
2)
Custom Table of Contents...
f4
Remove Table of Contents
II jj
Save Selection to Table of Contents Gallery...
►
I
Tùy chỉnh mục lục
Ví dụ bạn dã có một bảng mục lục nhưng lại muốn thay dổi chúng.
la
IẰ I TẬP t M Ẹ IIA T T i m » m a n
M ia ittF T w o n
mi lAll Kffl b ắ t oấi
Chẳng hạn, tiêu đề trong tài liệu có màu xanh nhưng trong bảng mục lục
thì không. Bạn thích màu xanh và muốn trong bảng mục lục cũng có màu
trùng với các tiêu đề trong tài liệu. Có thể bảng mục lục quá dài và bạn muốn
làm nó ngắn bớt.
Ngoài ra, cũng có thể bạn đã hài lòng về bảng mục lục nhưng vẫn muốn
có một thay dổi nhỗ. Chẳng hạn bạn muốn thay dổi các đường chấm dứt
quãng giữa các để mục và số trang, hoặc số trang nằm gần các dể mục.
Thiết kế lại bảng mục lục
Như đã nói ở trên, nếu bạn đã có bảng mục lục, nhưng muốn màu sắc
của nó tương tự như màu tiêu để. Sau đây là cách thực hiện:
-
MỖ tab References chọn Table of Contents trong nhóm Table of
Contents và sau đó chọn Insert Table of Contents.
-
Trong hộp thoại Table of Contents, chắc chắn rằng mục From tem plate
đã được đánh dấu trong hộp Formats, sau đó chọn Modify.
-
Chọn TOC 1 trong hộp thoại Style để chọn cấp độ cao nhất hoặc
Level 1 trong bảng mục lục TOC sau đó chọn Modify. Hộp thoại M odify
Style xuất hiện, sử dụng hộp màu Font trong phần Form atting để chọn
màu xanh.
-
Sau khi nhấp OK hai lần, hãy xem trong mục P rint Preview của hộp
thoại Table of Contents. Bạn sẽ thấy Table of Contents hay còn được
viết tắt là TOC 1 (hay Level 1) bây giờ có màu xanh.
-
Nếu muốn thay dổi TOC 2 (Level 2) hay TOC 3 (Level 3) cũng thành
màu xanh, thl bạn cũng làm theo quy trình trên bằng cách: chọn TOC 2
hoặc TOC 3 trong hộp thoại Style trước khi đi đến hộp thoại M odify
Style. Sau khi nhấp OK, một hộp thoại xuất hiện với nội dung hỏi bạn có
muốn thay đổi bảng mục lục hay không, nếu muốn nhấp OK và kết quả
sẽ hiện thành màu xanh như ý muốn của bạn.
Hộp thoại M odify s ty le cho người dùng nhiều tùy chọn để chọn lựa, tuy
nhiôn bạn cần phải chọn Style khi muốn sử dụng M odify style.
Khi chọn Format, có thể lựa chọn những thay đổi như Font, Paragraph,
T abs- Bạn cũng có thể thay dổi các cài đặt của từng phần và xem lại chúng
trong mục Preview trước khi áp dụng cho bảng mục lục.
Phương pháp làm ngắn và kéo dài bảng m ục lục
Bảng lục lục quá dài, có lẽ chĩ cẩn hai cấp độ dầu tiên TOC 1 và TOC 2
là phù hợp với tài liệu. Mục Show levels ỏ hộp thoại Table of Contents là nơi
có thể chọn các phân cấp mà bạn muốn thể hiện trong bảng mục lục. Word
2010 có đến 9 cấp độ khác nhau.
IM
lAl TẬU: MẸI RAT TIRRR «Ml a n
MICHMFT « m a il i Ari cm R tf I «At IẤI
Làm ngắn bảng mục iục
bằng cách giảm cấp độ, còn
muốn kéo dài bảng mục lục
thì hãy tăng cấp độ lên.
I rih l« «>í L o n tftfit»
n
o
Bạn có thể xem trong
Print Preview hoặc Web
Preview dể xem sự diều chỉnh
của minh, khi nhận thấy hợp
lý, thl nhấp OK hai lần.
Phương pháp thay đổi
bảng mục lục
Có thể thực hiện các thay đổi nhỏ mà không cần rời khòi hộp thoại Table
of Contents. Chẳng hạn thay đổi các dường gạch đứt quãng giữa các đề mục và
số trang (gọi là Tab Leader), hoặc thay dổi canh dòng (align) của số trang.
Để thay đổi Tab Leader,
chọn mục Tab leader để xem
lại kiểu gạch ngang và dòng.
Nếu xóa dấu kiểm trong hộp
Right align page numbers,
thì SỐ trang sẽ di chuyển lại
gẩn hơn đến bảng mục lục và
tab Leaders
sẽ khống còn
hiệu lực. Nếu bạn muốn xóa
bỏ toàn bộ số trang thì hãy bỏ
dấu chọn ở hộp Show page
numbers.
♦ THIẾT LẬP TRANG BÌA TRONG WORD 2013
a) Thêm m ột trang bìa
Word 2013 cung cấp sẵn cho bạn một bộ SƯU tập các trang bla khá đẹp
mắt. Các trang bla luôn được chèn vào dầu tài liệu, không phụ thuộc vào vị trí
hiện tại của con trỏ trong tài llộu.
-
Trong menu Insert, tại nhóm Pages nhấp nút Cover Page.
-
Trong menu mới xuất hiện, hãy nhấp chọn một kiểu trang bla minh
thích. Trang bla này sẽ dược áp dụng vào tài liệu và có thể sửa dổi
nội dung các dòng chữ mặc định bằng dòng chữ minh thích.
«5
IẤ I TẬP t iiẸ m
r
M C IISK T
T im » w a i l
w ill a il lA n K
i l l IẤ T IẨ I
b) Xóa trang bla
Để xóa trang bla nhấp chuột vào menu Insert sau đó nhấp nút Cover
Page trong nhóm Pages, tiếp tục nhấp Remove Current Cover Page.
CÁCH DÙNG MÁY TÍNH TRONG WORD
Mặc dù cống năng chính của Microsoft Word là soạn thảo văn bản, song
Word cũng cho phép người dùng thực hiện các phép tính cơ bản thông qua
chức năng tính được tích hợp với tôn gọi Tools Calculate (khá giống với tiện
ích Calculator trong thư mục Accessories của hộ điều hành Windows).
Để khai thác cổng cụ này của Microsoft Word, chúng ta cẩn đặt biểu
tượng Tools Caculate của nó trẽn tab mới của cửa sổ soạn thảo văn bản bằng
cách:
Tạo tab mới trên Ribbon:
nhấp phải lên Ribbon, chọn
Customize the Ribbon. Hộp
thoại Word Options hiển thị.
C ustom ize Q uick Access T o o lb a r...
S how Q uick Access T o o lb a r B elow th e R ibbo n
C ustom ize th e R ib b o n ...
M inim ize th e R ibbo n
Chọn New Tab, lần lượt
đổi tốn thành Tab Caculator và
group Tinh Toan. Ở cột
Choose commands from, chọn
All commands, di chuyển
thanh
cuộn
chọn
Tools
Calculate. Nhấn nút Add để
thôm biểu tượng vào Menu
Caculator. Kế tiếp, bạn hãy
nhập vào một phép tính, chẳng
hạn ((90+10)*2)/50. Hãy đánh
dấu khối phép tính này rổi nhấp
chuột lôn nút Tools Calculate.
Kết quả của phép tính sẽ dược trinh bày d góc dưới trái của cửa sổ soạn
thảo văn bản (nằm ngay sau dòng chữ The sesult of the calculation is).
ta
M iaran nwEiPfiRT m i (Am CMMill IẨTIẨ I
ÌẰI TẬPt nặc lẨM nil m ra m irĩ a il
BÀI TẬP 9
THỰC HÀNH V0I POWERPOINT 2013
PowerPoint là một phân hệ trong bộ ứng dụng Microsoft Office.
PowerPoint cung cấp các công cụ để người dùng có thể tạo các Slide trinh
chiếu cho các bài giảng, báo cáo môn học, quảng cáo sản phẩm , trong nhiều
lĩnh vực khác nhau như khoa học, giáo dục, nghiên cứu. Các Slide trinh diễn
có thể dưa hlnh, âm thanh, phim minh họa để dạt dược hiệu suất cao nhất qua
những lệnh cơ bản, dễ sử dụng từ chương trinh. Khi dã thực hiện một trinh
diễn hay thuyết trinh trên PowerPoint, các bạn có thể xuất kết quả ra các định
dạng chuẩn và in ấn trên giấy. Các thành phần dược hoàn thành sẽ được trình
chiếu trôn các loại máy hỗ trợ trinh diễn. PowerPoint ngày càng được cải tiến
và nâng cao các chức năng qua các phiên bản Office của Microsoft. Hiện nay,
phiên bản mới nhất là PowerPoint 2013, trong dó có nhlểu tính năng mới trồn
giao diện Ribbon, tạo nhiều thuận lợi cho người dùng. Để có thể hiểu rõ và
khai thác có hiệu quả các chức năng của chương trinh này, hãy thực hành theo
các hướng dẫn (bài tập) trong sách.
MỘT SỐ ĐIỂM NỔI BẬT CỦA POWERPOINT 2013
PowerPoint phiên bản 2013 được xây dựng và mở rộng trên công nghệ
Ribbon. Các thanh công cụ sẽ dược mở rộng và hiển thị trên giao diện giúp
cho các thao tác nhanh chóng và hiệu quả khi làm việc. Thông qua các chức
năng phát triển mới, nhiều người dùng có thể kết hợp sử dụng và phổi hợp làm
việc đổng bộ trên cùng một bảng thuyết trinh.
Một
SỐ
điểm nổi bật của phiỗn bản PowerPoint 2013 mổi
Dạng menu Ribbon
Khi khời động PowerPoint, phần trên cùa cửa sổ làm việc có các thành
phần menu dạng Ribbon và thanh công cụ xử lý nhanh Quick Access Toolbar.
Muốn tùy chỉnh và sắp xếp vị trí của các lệnh trong menu Ribbon chỉ cẩn
dùng chuột nhấp chọn và kéo đến điểm đặt.
Khả năng soạn thảo đa phương tiện
Ngoài cách soạn thảo trực tiếp trên chương trinh từ máy tính cá nhân cố
định, người dùng có thể soạn thảo trôn các trinh duyệt website có hỗ trợ. Khi
có một tài khoản Windows live (một sản phẩm khác cửa Microsoft), người dùng
có thể truy cập website và sử dụng miễn phí.
117
IẦ I TẬP l : n ự c iẰM r t l flW B W IK T t u i
m anan r a W E i n i i n z r i lAm CN K ế ll BẤT IẨ I
Gán và xử lý video trong bài giảng
Trong quá trình soạn thảo có thể kết hợp gán thêm các trình chiếu các
đoạn vide và các xử lý chúng cho phù hợp với báo cáo hay bài giảng. Ngoài ra,
PowerPoint còn có hỗ trợ nhúng các đoạn video trực tiếp từ các website vào
trang soạn thảo mà không cần thực hiện chuyển dổi về máy.
Tính năng chuyển đổi soạn thảo sang video
Sau khi hoàn thành bước soạn thảo và người dùng muốn chia sẻ chúng
trên các trang web và mạng xã hội- Có thể dùng đến chức năng chuyển dổi
bài soạn thảo sang định dạng video và chia sẻ chúng. Ngoài ra, người dùng có
thể gán vào bài soạn thảo các video từ các nguồn khác nhau trên internet.
Chức năng chuyển đổi bài giảng sang định dạng PDF và XPS
Chức năng này cho phép xuất bài thuyết trình ra đjnh dạng .PDF hoặc
•XPS mà không cẩn sử dụng một chương trinh chuyển dổi nào khác. Đây là
chức năng giống PowerPoint 2010.
Chèn và xử lý hình bằng cách chụp từ màn hỉnh
Với các phiên bản cũ của chương trình, chỉ cho phép nhập hlnh minh
họa cho bài thuyết trình từ một nguổn trong máy. Tuy nhiên, trong phiên bản
mới sẽ hỗ trợ tính năng chụp trực tiếp từ màn hình máy tính và thực hiện các
chỉnh sửa cơ bản như: Tách hình nền, chèn thêm hiệu ứng_ dể tlm hiểu sâu
hơn hãy tham khảo thèm ở phần giới thiệu tính năng.
Hệ thống hiệu ứng trình chiếu và nén dung lượng soạn thảo
PowerPoint 2013 cung cấp cho người dùng các hiệu ứng chuyển động
nhiều hơn so với các phiên bản trước đó để bài thuyết trình thêm phong phú và
dặc sắc hơn. (ứng dụng công nghệ 3D cho các chuyển cảnh Slide). Khi thực
hiệu các hiệu ứng cho một đối tượng, ta còn có thể sao lưu và áp dụng cho
một dối tượng khác mà không cần hiệu chỉnh một lần nữa.
Khi một bảng thuyết trình có dung lượng quá lớn, PowerPoint còn có
cống cụ hỗ trợ giảm dung lượng đến mức có thể. Tiện ích này giúp cho tốc độ
trinh chiếu và di chuyển của bảng thuyết trình nhanh.
LÀM QUEN VỚI GIAO DIỆN VÀ QUÁ TRÌNH LÀM VIỆC
Thực hiện cái đặt chương trình theo các hướng dẫn từ các nguổn trên
internet hoặc trên trang web ww w.nhasachstk.com hay w w w .stkbook.com .
Có thể khởi động chương trinh bằng nhiều cách: Nhấp chọn biểu tượng
chương trinh từ màn hlnh desktop hay nhấp chọn nút s ta rt > A ll Program s >
M icrosoft Office > M icrosoft PowerPoint 2013.
Giao diện làm việc chương trinh chia các khu vực làm việc như sau:
•
m
Khu vực 1: Thanh quản lý các Slides trong bài soạn thảo.
MienofT Piwawir zni lAm CMMill IẮTi l l
III TẬPI: TWCIẦMirti rmamiT aw
•
Khu vực 2: Thanh menu lệnh (chứa hệ các nhóm lệnh hỗ trợ làm việc).
•
Khu vực 3: Slide biểu diễn nội dung chính của bài soạn.
Hệ thống các menu chính chứa các lệnh của chương
trình gổm 9 menu như sau: File, Home, Insert, Design,
Transitions, A nim ation, Slide Show, Review, Vlew_
Infr
New
Open
GIỚI THIỆU CÁC MENU LỆNH
Menu File: Chứa các lệnh Save (lưu trữ), Open (mở),
Info (thiết lập thống tin chính, tạo mật khẩu), Options (thiết
lập thuộc tính hoạt động của chương trình), Save & Send
(lưu và xuất file), P rint (in ấn)_
Menu Home: Chứa các nhóm lệnh Clipboard, Slides,
Font, Paragraph- hỗ trợ sao chép, cắt, dán, chồn Slide,
định dạng hình ảnh, văn bản và thiết lập các nội dung bén
trong của bài soạn như canh lể, đánh số trang, khoảng cách
dòng, kiểu và cỡ chữH Ï
■
V
m
ĨĨ
K9SN
Ị^ T Ị B u y « * .
ẹ ítn M lP M it»
CBptoarO
SM >>1
UM
TRANSITIONS
ANMATONS
SUM SHOW
MVEW
Save
Save As
Share
Export
Close
Account
O ptions
VEW
....... -1 '-IX .-I* !=• 1=-1* *1 a - 119
u / ựI
• au- 1A . m * m MỊM’
— I— — a s —
| | \ \ n ở o ! «1 T j
|AVLOOol; *nanq* Qwkr ”
Dr»«***
“•
1
ta
MiciasafT riw a m ira ii ằAH CN acli i At I I
ằAl TP t n f t IW ằli w w fE iP u n a l l
Menu Insert: Cha cỏc nhúm lnh Tables, Images, lllustrations, Links,
Text_ giỳp thit lp bng, Smart Art, biu , chp nh mn hlnh, chốn hlnh,
vdeo, text, m thanh, to tiờu u trang v cui trang-.____________________
HOME
FU
New
Sỹd* *
M tfff
m
m
DESIGN
03 E
l
TRANSITIONS
3
r
m
i
PKturei O nto* S cree n** Photo
P icture
ằ
M bum*
T*w *
ANIMATIONS
SUDESHOW
Hi
* 1
Shape S m etA it Chart
A p p ffo f
O ffice*
Ê
It I
Êa 1 I 4 1 S ẽ
Hyperlink Actio n
Com m e*
Unto
C ia a n ti
TaMM
=
VEW
REVIEW
ằ
Equation Symbol
Tort Header W ordA rtD ataft SMc Object
Roa f t Foote
*
Tima Number
Tort
^3
1
E
Media
Srabote
--------------------
Menu Design: Cha nhúm lnh Page setup, Themes, B ackgroundcho phộp thit lp v ỏp dng cỏc nh dng hay kiu cho Slide nh: Nn,
themes, mu sc nn.____________________________________________________
1 ns
HOME
I
WSERT
TRANSITIONS
AMMAnONS
SUM SHOW
REVCW
VEW
1o
As
E H
V
1
sue
ô
Forme
Vanare
Menu Transitions: Cha nhúm lnh Preview, Transition to Ths Slide,
T im in g - giỳp thit lp cỏc hiu ng chuyn Slide, xem trc cỏc son tho,
ci dt thờm thi gian v õm thanh cho cỏc hiu ng.________________________
FIE
p i)
Tẫ8
HOME
orsiGN
WSERT
sa t
ANSAATIONS
W f
Fade
-
n
Push
w *.
SUDESHOW
REVIEW
m
*
Reveal
Spit
VEW
Random Ran
m
HI
Slwp.
Uncove
ằ
â Duration
Ă02.00
:
0 OnMoueeCfc*
A lte : WHOM : ;
Tawnrtten U TNI sarte
Predanr
1Advance Sfcde
"H Sound) ||N o Sound]
đ
Effect
n -n t
Menu Anim ations: Cha nhúm lnh Preview, Advanced Anim ation,
T im in g , cho phộp to, chốn cỏc hot dng cho ni dung v hỡnh nh trong
Slide dớnh kốm l phn thit lp thi gian v õm thanh cho hiu ng.__________
1*111im
HOME
INSERT
DESIGN
#
Appear
TRANSITIONS 1
r
Fade
SUM SHOW
*
Fly In
ftedew
it
Float In
REVSW
VIW
*
Hr
Wpe
H X ,
'
Anarvahor Pane
2
Shape
ô
r]
il
FEE
Start. 1
â Duration:
ằ Delay:
i*
*
*
ằ
Menu Slide Show: Cha nhúm lnh s ta rt Slide Show, Set Up,
M onitors, cho phộp trỡnh by Slide, thit lp thi gian trỡnh din, thit lp
phõn gii mn hỡnh trỡnh chiu.
Menu Review cha nhúm lnh: Proofing, Language, Comments,
Com pare- cho phộp kim tra chớnh t, tỡm kim, xỏc nh ngụn ng, thờm
nhn xột, so sỏnh ni dung cỏc Slide.______________________________________
RLE
y
HOME
ft n
INSERT
DESIGN
TRANSITIONS
ANIMATIONS
a ậa ấõ ấa
*
Spelling Research Thesaurus
Translate Language
Proofing
Language
New
Delete Previous
Comment
*
Next
Comments
1
SUDE SHOW
ĩ
Show
Com m ents''
VIEW
8
ộ
Compare Accept Reject
End
*
,
Us Reviewing Pane Review
Compare
Menu View cha nhúm lnh: Presentation Views, Master Views, Show,
Zoom, Color/Grayscale, Window, M acros, dựng chnh sa mu sc ton Slide,
cho phộp xem li ni dung tng Slide, hin th thc o, ca s mn hlnhIM
M ia ra n N N B P M ir
HOME
INSERT
m i lAn CNr a
DESIGN
TRANSITIONS
@ B Ü
View
Sorter
Page
View
s id e Handout Notes
M atter Master Master
■Ai TẶP►nặc raravil HWBHMTmi
i l IẨ T IẨ I
AMMATKỈNS
□
Ruhr
□
Gridlines
SUDE SHOW
pm
Zoom
□
Guides
M atter view!
Shew
REVIEW
I:
H t to
Window
Zoo«
n
J H B Arrange AJI
Color
0
I— 1 % Cascade
B?
H fj
Macros
Window 5 5 Move S e *
Switch
W in do w s'
Grayscale
Black and White
W indow
Macros
Menu Format chứa nhóm lệnh: Insert Shapes, Shape Styles, W ordArt
Styles, A rrange - Nhóm lệnh này chỉ khởi động khi nhấp chọn một đối tượng
nhất định nào đó trên Slide. Nó cho phép chèn các hình dạng, kiểu dáng của
khung hlnh, các kiểu chữ, và chế độ sắp xếp đối tượng trên SlidefXE
HOME
ttSERT
DESIGN
TRANSITIONS
AMMATJONS
SB in te »
□ O D Q Q D
hMitflupn
SUDE SHOW
WVRW
vsw
(¿ § 3 1
^TeWfie-
Ü S h a fR e -
C Z t d * Shape-
0
0
0
aw peStytei
Shape OutSnc-
A A A
K
¿ T e a t Outlin e -
W ortfAit Stylet
•»
3
ti
Bong Forwwd
• E* A iç n S3 Group-
Send Backward -
Arranee
fll& r
ĨÌ
SK
H
S in
li
Menu Add-Ins: Tại menu hiển thị các Plug in cung
cấp thém tiện ích và chức năng cho chương trình sỗ được
cài đặt và gán vào Menu.
Bước dầu tiôn, khởi động chưdng trình PowerPoint
2013. Giao diện làm việc chương trình PowerPoint xuất
hiện dưới dạng nền trống màu trắng (BLANK).
New
Open
Save
t
Search fo r online tem plates and themes
Save As
Share
Export
Take
tour
Welcome to Pom
fin ta
Cách tạo mđi m ột bài
soạn thảo:
Trên giao diện làm việc
PowerPoint nhấp chọn menu
File
>
New
>
Blank
présentation. Trên giao diện
làm việc, nhấp chuột phải
chọn lệnh Layout sau đó chọn
kiểu bố trí Two Content (có
thể giữ mặc định).
MI
MCltttFT nwEiniRTzri IAH CMMill lAĩ IẨI
lAi TẬPt nặc IẦMrtí Pinapmr a i!
Trong Slide sẽ phân ra 2
phẩn là: Phần đầu cho phép
chèn tiôu đề (Click to add tỉtle)
và phần sau là chẻn nội dung
(Click to add text). Ngoài ra, còn
có thể chèn các thành phần khác
bằng các biểu tượng mà chương
trình đính kèm bằng các biểu
tượng trong phần Add Text.
Click to add title
♦dick to add text
•d ic k to add text
iD đế
EBQ
Q 33
Nhập nội dung và canh chỉnh trang soạn thảo
Để nhập nội dung vào các phần trên, dầu tiên các bạn
hãy thực hiện bước thiết lập kiểu chữ và kích thước chữ. Nhấp
chọn vào khung text cẩn dổi kiểu chữ, sau dó nhấp chọn menu
Home chọn nhóm lệnh Font và chọn kiểu chữ VNI-Helve. Kế
tiếp, nhấp chọn phẩn thiết lập kích thước trong cùng nhóm lệnh
Font dể chọn kích cỡ tùy ý.
T
sa B A
Aft 8
9
Fo 10
105
11
12
14
(
16
*
18
*
ĩ * .
Sau đó, thực hiện nhập tiêu
đổ và nội dung vào các cột trong
trang soạn thảo như hlnh minh
họa bên.
BẢI GIẢNG ĐIỆN TỦ POWERPOINT 2013
PowerPoint ngày càng • Click to add text
dược cài thiện vá nâng
cao các chiỉc nỉng qua
cAc phiên bản O ffice của
M icrosoft.
Hiên nay, phiên bin m
P oint 2013, ứong dó có
nhiéu tính nảng mt* trèn
giao diện Ribbon, tao
nhiêu thuận lợi cho người
dùng.
Sau khi nhập nội dung,
muốn canh chỉnh hãy kéo chọn
phẩn nội dung và chọn các công
cụ canh chỉnh nội dung trong
nhóm lệnh Paragraph, nằm trên
menu Home.
Các lệnh gổm: Left (canh lể
trái), Centered (canh giữa), Right
(canh lề phải), Ju stify (canh đểu hai
bên lề).
1«
B MC)
= ^
0 f l i = ' h
I t = „ lif t Text D ire c tio n "
E§] A lig n T e x t"
1®
"
•
«
Ị
C onvert to S m artA it "
s
Paragraph
n
M ia ra n n w E in M T
zm lA» OHra il bAt IẨI
Ngoài ra, còn có thể dùng nhóm lệnh
Bullets and num bering cùng nằm trong
Menu Home, để thực hiện đặt các biểu tượng
vào đẩu các dòng nội dung trong các bài
soạn. Để đặt các kỷ hiệu Bullet vào nội dung
của bài soạn, hãy nhấp chọn đoạn nội dung
sau đó nhấp chọn kiểu Bullets hay
Numbering thích hợp như hlnh bên.
Để mở rộng thêm phần hiệu chỉnh hãy
nhấp lệnh Bullets and Num bering d cuối
bảng như hlnh bên.
IẦIĨẦP t nfc IẰ1 III wwarum Mil
t=
[Hfl Ie ĩ I
un Tort Direction*
O
None
O•
O ■
□ -□ -□ ->
>
>
r
Êulletî anp fjùHT
✓
✓
✓
♦
♦
❖
---------J.
Hộp thoại B ullets and Numbering xuất hiện, nhấp chọn biểu tưđng
muốn chèn và chọn kích cỡ (Size), màu sắc (Color)- sau đó nhấp nút OK dể
hoàn thành việc gán cho nội dung của bài soạn như hình sau:
□ PowerPoint ngày càng
được cải thiện và nâng
cao các chức năng qua
các phiên bản Office
của Microsoft.
□ Hiện nay, phièn bản
mới nhất hiên nay là
Power Point 2013,
trong dó có nhiếu tính
năng mới trên giao diện
Ribbon,
tạo nhiếu
thuận lợi cho người
dủng.________________
Nhập hình m inh họa vào bài soạn thảo
Trong một bài soạn thảo luỏn cẩn có
các hlnh minh họa cho nội dung của nó,
để chồn những hình này các bạn phải
chuẩn bị sẵn các tư liệu hình và hãy thực
hiện chồn hlnh bằng cách: Nhấp chọn
menu Insert > Images > Picture.
Hộp thoại Insert Picture xuất hiện, nhấp chọn hlnh 1 trong thư mục
hình. Sau đó, nhấp chọn nút Insert để chèn hình vào Slide. Trong thư mục
chứa hình hãy chọn hình, sau dó nhấp Insert thực hiện chèn. Ta có kết quả
như hình trang bên.
Ml
1ẦI TẬP g n ặ c
■km r t i H g B H g r M B
H cinaFT P lW E iw irn ij IA H CH a cếli BẮT lẨ a
Ngoài ra, còn có thể thực hiện chèn các
hlnh minh họa cho bài giảng bằng cách: Nhấp
chuột vào biểu tượng Pictures tại khung nhập
nội dung trên Slide và thực hiện chèn hlnh tương
tự như hướng dẫn trên. (Hộp thoại Insert Picture
xuất hiện, chỉ đường dẫn dến thư mục lưu hình
và nhấp chọn hỉnh cẩn chèn).
ứng dụng chèn hlnh
bằng tính năng chụp trực
tiếp từ màn hình máy tính.
Lệnh này nằm trong menu
Insert
và
có
tên
là
Screenshot. Nhấp nút lệnh
Screen C lipping và kéo
chọn hlnh từ màn hlnh, sau
đó hlnh sẽ tự động dược
chèn vào Slide.
144
PS»
W H
ữ
Screenshot Photo
A lb u m *
Pictures
lề
A vafable W indows
ể*" •
(BH
r
* rÌrttỂBHHHHBÌÉBaBHHÌ
Screen Çl ppina
a
Shapes Sm artArt Chart
*
Apps fo r
O ffic e *
Mictian nwaPMKT a il (A ll CMM ill bAt IẨI
IẦI TẬPI nặc IẦM III WWBHMT a il
Chèn hình trong thư viện
Nhấp chọn lệnh Cllp A rt trong
menu Insert để mở thư viện chứa hlnh
của chương trình. Cột C llp A rt xuất
hiện bên phải giao diện, nhấp nút Go
và nhấp chọn hình cẩn chèn.
Hình sẽ được chồn vào giao diện bài soạn thảo như hình dưới.
tB A U u u sm s
^
O ffice .co m C lip Art
40 saweh results fo r eye care
careen, employee* «am ination* eye care, e...
999 x 960
1 item selected.
C aned
Tạo Album ảnh
Trong quá trình soạn thảo bài giảng, bài thuyết trình hay một album ảnh
để trình diễn phục vụ cho mục đích thương mại, giảng dạy hay báo cáo, giải trí.
Người dùng cẩn trinh chiếu nhiều hình cùng chủ đổ và kết hợp hiộu ứng, hãy
áp dụng lệnh của chương trình như sau:
Trước tiốn, phải chuẩn bj các
hình cần thiết trong máy tính cá
nhân. Sau đó, nhấp chọn menu
Insert > Photo Album > New
Photo A lb u m . Lệnh này cho phép
tạo một Album ảnh.
1
a
INSERT
TRANSITIONS
ß j DESIGN
m
a
l
p u re s O nline Screenshot
Pictures
•
p
l
Photo
A lbum -
®
A N IM A T)]
1
É
Shapes S m artA rt
c|
Images
1
—
Eja
■
_
£ d it PhoW A lb u m —
J
Hộp thoại Photo Album xuất hiện, nhấp chọn nút F ile/D isk- chỉ đường
dẫn đến thư mục lưu hình dể chọn các hlnh nằm trong Album sẽ tạo và chèn
các hình vào Album mới.
145
»Ai TẬP t n ự c i Am ¥ ii HW BHW T a »
HCHMFT PtWEBPWMTZtlS lA a CN K ế ll BẤT IẨ I
Sau khi nhấp chọn lệnh, hộp thoại Insert New Pictures xuất hiện. Trong
hộp thoại, hãy chỉ đường dẫn đến thư mục chứa các hình cần dưa vào album,
sau đó nhấp nút Insert để chồn hình (nhấn giữ phím C trl để có thể chọn nhiều
hlnh cùng một lúc).
Các hlnh được chèn sẽ xuất hiện tại khung Pictures in album. Nhấp nút
Create ở góc phải của hộp thoại để đổng ý khởi tạo Album hình.
1«
M ia ra n n w E iP iiir z n i
lAmc a
r a íl IẮ T IẨ I
»Ầl TẬP t
nặcikM v il rtW BPH IT »11
Hình sẽ được chồn vào Slide và đổng thời
xuất hiện toàn bộ trong thanh quản lý Slide cùa
chương trình, s ố Slide tạo ra sẽ bằng với số hình
chèn vào Album. Tiếp theo, khi muốn chỉnh sửa
các hình trong Album, hãy nhấp chọn menu Insert
> Photo Album > Edit Photo Album _ Lệnh này
cho phép hiệu chỉnh các hlnh trong Album.
t e ll I®
3t
Photo
álbum *
"
J i]
1
Shapes Sm artArt c tj
Sä] New Photo Album ...
_
ệ3, Edit Phctc Album...
1---------- g z z
Hộp thoại Photo Album xuất hiện trỗ lại, tại mục Pictures in album >
nhấp chọn hlnh trong Album muốn sửa. Hình này xuất hiện trong khung
Preview, cho phép quan sát toàn bộ hình.
Thực hiện thay dổi v| trí các hlnh trong album bằng cách: Nhấp mũi tôn
lên xuống trong phần Picture In album, hoặc chọn hlnh cần bỏ đi và nhấp
chọn lệnh Remove.
147
»ẦI TẬP r nặc »ẢM 111 FWBHMT a il
MCMNfT PlW EIPlIRTZn»
»An (N
N fC l BẮT IẨ I
Ngoài ra, để hiệu chỉnh góc xoay, độ tương phản, sáng tối, hãy nhấp
chọn các nút hiệu chỉnh ngay bên dưới khung Preview.
P ic tu re s in a lb u m :
In
1
C h ry s a n th e m u m
m
2
Desert
□
3
H y d ra n g e a s
□
4
J e lly fis h
□
5
K o a la
f
□
L ig h th o u s e
:
53 7
P e n g u in s
□
T u lip s
8
♦ J
'1
R em ove
Ậ ---------------------------------------------
Ngoài cách chỉnh sửa
hình, còn có thể chỉnh sửa nền
cho Album. Trong chỉ mục
Album Layout nhấp chọn mũi
tên thả danh sách các hlnh có
thể chèn làm nền cho Album.
- A lb u m La yout —
P ictu re la y o u t
F it t o slide
Fraffle shape:
F it t o s lid e
1 p ic tu re
Theme:
2 p ic tu re s
C han ges y o u hav 4 p ic tu re s
b a c k g ro u n d a n d
1 p ic tu re w it h t it le
th e E d it m enu.
2 p ic tu re s w it h tit le
IT
4 p ic tu re s w it h tit le
Tiếp theo, dể thiết lập
hình dạng cho khung hình trong
Album, nhấp chọn kiểu khung
trong mục Frame shape. Quay
lại giao diện chương trình,
khi chèn các hình vào Album thì
chương trinh tự dộng thiết
lập một Slide tiêu để cho nó.
Slide này nằm ở vị trí đầu tiên
trong Album.
r Album Layout —
picture layout
1 picture
Frame shape:
Rectangle
Ịheme:
Rectangle
Rounded Rectangle
Changes you hav Simple Frame, White
baekaraund and
the Edit menu. Simple Frame, Black
Compound Frame, Black
Nhấp chọn tiêu đề Album và sửa
tên cho phù hợp với hlnh trong đó.
Dưới đây là hình minh hpa cho Slide
mở đẩu Album. Trong dó, chúng ta có
thể thêm hlnh minh họa hoặc tên của
người khởi tạo Album.
141
Center Shadow Rectangle
Soft Edge Rectangle
--------------------------ó ---------------------------
Photo Album
^ 1
V f
MICUMFT Piwaniar M il
»ẦI TAPt mfc IẦMall FWBHWT Mil
lAn CMRtfli «Aĩ IẨI
Ngoài ra, nếu muốn có được một
Album sống động và đẹp hơn, ta có thể
kết hợp với các chuyển động do
chương trình cung cấp.
Theo các bước hướng dẫn trên,
các bạn đã có thể thực hiện một Album
ảnh cá nhân hay phục vụ cho một mục
đích thuyết trinh.
Chèn m ột video c lip vào bài soạn thảo
Ngoài các hình minh họa, trong bài soạn
thảo cần có thêm các đoạn video để trinh diễn
thêm sống động. Thực hiện chèn video bằng
cách: Trên thanh trình dơn, nhấp chọn Insert >
Video > Video on My PC. Hộp thoại Insert
Video xuất hiện, nhấp chọn dường dẫn đến file
video cần chèn và nhấp nút Insert.
£
in lin e Video...
p
Video on
M y P C ..
Trên Slide, đoạn video được chèn vào như hình dưới. Sau khi chèn video
vào Slide, các bạn có thể thực hiện hiệu chỉnh kích thước và vị trí của đoạn
video.Sau khl chèn đoạn video, nếu muốn xem lại thì hãy nhấp chọn đoạn
video dể mở thanh menu Format. Trên thanh menu, nhấp chọn lệnh Play dể
chạy thử đoạn phim minh họa.
FILE
HOME
INSERT
■
DESIGN
&
Ũ
Corrections C olor Poster
Reset
*
*
Fram e* D esign*
TRANSITIONS
3
Q
Adjust
141
IẲI TẬPt nặc IẦM rtí Hw arm r a il
MCIIMFT nwEiPftinmi lAM CMMếA BẮT IẨI
Ngoài ra,
có thể nhấp
nút Play bên
dưới
đoạn
Video
vừa
chèn,
hoặc
nhấp phím tắt
Play/
Pause
(Alt + P).
00:0048
Để CÓ thể Sắp xếp
vj trí và thiết lập khung
trang trí cho đoạn video,
nhấp chọn các kiểu
trang trí trong nhóm
lệnh Video style.
Ngoài ra, chúng ta còn có thể dùng các lệnh trong menu Format để tùy
chỉnh đường viền hay khung bên ngoài video. Khi chèn phim vào Slide, kích
thước khung trinh diễn không hợp lý, hãy dùng lệnh Crop trong menu Format
để cắt phẩn thừa.
Is A lign H
ĨD H eight
319"
5 3 W idth:
5.67"
G roup-'
i k R otate-
Size
Dùng con trỏ chuột chọn
phẩn khung phim vừa chèn. Sau
đó, tùy chỉnh bằng cách thu hẹp
các phẩn khổng cần thiết tạl các
góc của khung như hlnh trang bốn.
Ngoài cách chèn file phim
hay file Flash cố nhân, các bạn
cũng có thể chèn các đoạn video
do chưdng trinh cung cấp.
IM
▼
IẦITẬP t T fc IẢM Ml PIWBPHIi a ll
MICMMFT raWEMMT z r i lAm CM K ill bAt IẤI
Để chèn video, hãy nhấp chuột
chọn lệnh Video > C llp A rt V id e o Hộp thoại Clip A rt xuất hiện, nhấp
chọn đoạn video do chương trình cung
cấp. Các tùy chỉnh tương tự như hướng
dẫn trên.
Search for:
^
-
"*■**“* te
birthday cakes, birthdays, cakes...
71 (w ) X 105 (h ) pixels I 11 KB I G ff
Sau phần chèn phim minh họa cho bài
giảng, chúng ta còn có thể chèn âm thanh cho
nó. Âm thanh phù hợp với bài giảng cần dược
chuẩn bị trước và lưu trữ tại thư mục riêng. Để
chèn âm thanh, nhấp chọn menu Insert sau dó
chọn A udio > A udio on My PC. Hộp thoại Insert
Audio xuất hiện, chỉ đường dẫn đến thư mục lưu
âm thanh. Sau đó, nhấp chọn đoạn âm thanh
cần chèn và nhấp nút Insert.
Online A udio...
Record Audio...
R 3 In se rt Audao
mi
IS ' a •
M usk library
Ẽ K xilifntvj mp3
F ra M usic. VuL 1
2
M wd «nMi Ml» F
IW E
fite nam e I K í Itm ba.mp3
~p]
lAudw F ito ra illX 'a iX î’ J t c ' . H
-i=&.
Caned
Sau khl chèn, đoạn âm thanh sẽ được hiển thị trôn Sllde VỚI biểu tượng
loa như hình trang bên.
151
ÌẦI TẬf t nực tkmtil nwanm ait
MCMMfT PfWEIPHITZIU IẦM CMMếll BẮT IẤ I
Hộp thoại Record Sound xuất hiện, đặt tên cho đoạn âm thanh vào
khung Name. Sau đó, nhấp nút Record (màu dỏ) để bắt đẩu ghi âm. Khi ghi
âm xong, nhấp nút Stop để dừng lại. Sau đó, nhấp nút OK trong hộp thoại để
hoàn thành và chồn doạn âm thanh vào Slide. Các tủy chỉnh thực hiện tương
tự như hướng dẫn ở trên.
filo
R e co rd S ou n d
Name:
□
0
Name:
I Recorded Sound
Total sound length:
ũ ẽ
n
o
iRecorded Sound
Total sound 1rn g th :
0
-
R e c o rd S ou nd
2
□
-______ __________
Cancel
OK
1
Cancel
Phóng to thu nhỏ cổc cửa sổ làm việc
Trong quá trinh làm việc, viộc thực hiện phóng to và thu nhỏ các cửa sổ
hay giao diện chương trinh giúp người dùng quan sát một cách tổng quát nội
dung soạn thảo và so sánh các Slide đã tạo ra.
Có nhiều cách để điểu
chỉnh, hãy theo các hướng dẫn
sau để thực hiện: Trốn thanh
menu View, nhấp chọn lộnh
Zoom để thực hiện thu phóng
tra n n e n a n th ẩ n
1SZ
p
•lại'
Fit to
W indow
*
H C olor
r-1
■ Grayscale
High
Contrast Q Black and W hite
Ị
Color/Grayscale
MiaisafT n w E in iK T zni lAm CM Kếli IẨ T IẨI
IẦ I TẬP t
nặc IẰW » II H w a rw iT a il
Hộp thoại Zoom xuất hiện, nhấp chọn
chế độ thu phóng trang mà bạn muốn (thể
hiện ở chế độ phần trăm). Sau khi chọn
xong nhấp nút OK để hoàn thành. Khi
muốn Slide quay lại chế độ mặc định binh
thường, hãy nhấp chọn nút Fit to W indow
trên nhóm lệnh Zoom như hlnh dưới.
■
Color
Q Grayscale
H ig h
C o n trast
Q Black and W hite
Color/Grayscale
Ngoài ra, ta có thể nhấp chọn thanh công cụ điổu Chĩnh ở góc dưới bên
phải của chưdng trình.
Nhấp chọn nút Zoom, sau đó kéo tăng và giảm độ lớn của trang cho đến
khi thấy thích hợp.
Hiển th ị iưđi và thước canh chỉnh trỗn Slide
Khi muốn canh chỉnh kích thước Slide và nội dung bên trong của 1 Slide,
các bạn hãy thực hiện cho hiển thị các thước do và lưới. Việc này giúp cho việc
bố trí nội dung gọn gàng và và chặt chẽ trên 1 Slide.
Trôn menu View, đánh dấu chọn lệnh Ruler để đặt chế độ hiển thị thước
đo trên đầu và trái của Slide.
Thước được hiển thị như hình trang bôn.
Để hiển thị thêm các lưới và dường gióng hãy đánh dấu kiểm vào 2 chế
độ G ridlines và Guides như hlnh trang bèn.
ta
IẦI TẬP i: nực tkm Ifii PiwEimin a il
NCtisiFî FiwEiraiRTzni IAH CN Mếli IẤTIẤI
0
Ruler
nM ]
D Gridlines
Notes
ũ
Guides
Show
0
15
Ruler
¡u l
3 Gridlines
Notes
B9 Guides
Show
Các đường lưới và đường gióng sẽ xuất hiện
trên Slide như hình bên. Để hiệu chỉnh các thuộc
tính của lưới và đường gióng, có thể nhấp nút Grid
Settings nằm trong góc phải của nhóm lệnh Show.
Hộp thoại Grid and Guides xuất hiện, thực hiện
các điểu chỉnh như hướng dẫn trang bên.
0
Ruler
0
Gridlines
0
Guides
15
i • C lic kt<
■
...T
1
;
11
li
Ịi
nn
Notes
______Show
^ rã
Ý nghĩa của các chức năng
trong bảng Grid and Guides
•
Snap objects to grid: Bắt
dính dối tượng vào lưới.
•
Spacing: Khoảng cách giữa
các nút lưới.
•
Display grid on screen: Md hoặc dóng đường lưới.
•
Display drawing guides on screen: Đóng/mở lưới khi chạm vào lưới
trôn màn hlnh khi vẽ.
•
Display sm art guides when shapes are aligned: Đóng mở lưới thống
minh khi chạm các vật thể vào liên kết lưới.
Chèn thêm Slide vào bài soạn thảo
Khi soạn thảo một bài thuyết trình VỚI nội dung lớn thì cẩn phải c ó nhlểu
Slide để thể hiện nội dung. Để thực hiện hãy làm theo hướng dẫn sau:
IM
IẦITẪP t
MICUHFT nNBPM RT m i i Am cm K ế ll i At i Ai
nực
IẦM Ifti P IW B FIIIT
a il
Nhấp chuột phải lên Slide dầu
tiên và chọn lệnh New Slide, để thêm
Slide thứ 2.
Ngoài ra, còn có thể nhấp chọn
lệnh New Slide trên menu Home, để
thêm Slide mới như hình dưới.
£
Efi Ca
¡¿ i
_
_
INSERT
¿C ut
D u pikflte Slide
T fl
IP ) Layout’
Copy ’
HỊ3 Reset
& Format Painter
Iciipboard
DESIGN
Paste Op tions:
r
*l§ Section ’
Slides
Slide thứ 2 chẻn vào bên dưới Slide
thứ 1 như hình bên. Bước tiếp theo, thực
hiện thêm Layout cho Slide mới tạo.
Layout mới giúp biểu diễn nội dung của
bài soạn theo ý muốn. Thực hiện chèn
Layout mới như sau:
Trên menu Home,
nhấp chọn lệnh Layout sau
đó chọn kiểu cần chèn
trong bảng Layout như
hình sau:
Chia cột nộl dung
bài soạn trong Slide
Nội dung của bài
soạn khi nhập vào Slide,
thường được biểu diễn dưới
dạng 1 cột. VI vậy, khi
muốn chia chúng thành
nhiều cột hãy thực hiện
bằng cách: Nhấp chọn lệnh
Two Colum ns (chia 2 cột)
trôn menu Home như hlnh
bên.
15S