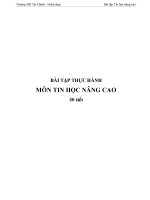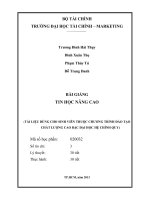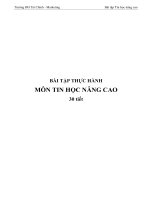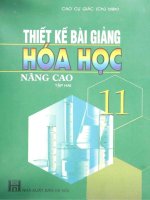bai giai tin hoc nang cao tap co mai
Bạn đang xem bản rút gọn của tài liệu. Xem và tải ngay bản đầy đủ của tài liệu tại đây (5.04 MB, 101 trang )
(Phần Excel)
- Hướng dẫn chi tiết cách giải
(giải đầy đủ)
MỤC LỤC
PHẦN 1: EXCEL .......................................................................................................... 1
Bài 1............................................................................................................................... 1
Bài 2............................................................................................................................... 6
Bài 3............................................................................................................................. 12
Bài 4............................................................................................................................. 16
Bài 5............................................................................................................................. 21
Bài 6............................................................................................................................. 25
Bài 7............................................................................................................................. 26
Bài 8............................................................................................................................. 29
Bài 9............................................................................................................................. 33
Bài 10........................................................................................................................... 36
Bài 11........................................................................................................................... 37
Bài 12........................................................................................................................... 38
Bài 13........................................................................................................................... 40
Bài 14........................................................................................................................... 42
Bài 15........................................................................................................................... 44
Bài 16........................................................................................................................... 49
Bài 17........................................................................................................................... 51
Bài 18........................................................................................................................... 57
Bài 19........................................................................................................................... 64
Bài 20........................................................................................................................... 68
Bài 21........................................................................................................................... 73
Bài 22........................................................................................................................... 79
Bài 23........................................................................................................................... 87
Bài 24........................................................................................................................... 92
Bài 25........................................................................................................................... 95
Bài 26........................................................................................................................... 96
PHẦN 2: ACCESS ...................................................................................................... 99
PHẦN 1: EXCEL
Bài 1
Bảng nhập liệu
Ý nghĩa số chứng từ (Số CT): ký tự đầu cho biết mã hang, ký tự thứ 2 cho biết sản
phẩm thuộc loại nào, các ký tự tiếp theo là mã số chứng từ.
Câu 1: Dựa vào số chứng từ và bảng 1 điền giá trị cột sản phẩm và đơn giá. Biết
rằng giá bán theo loại sản phẩm và những chứng từ trong tháng 1 và 2 giá tăng
10% so với giá niêm yết.
*Điền giá trị cột sản phẩm
- Nhập vào ô C3 hàm sau: =VLOOKUP(LEFT(B3;1);$A$17:$B$21;2;0)
- Tiếp theo giữ nút điền và kéo từ ô C3 cho đến ô C12.
*Điền giá trị cột Loại SP
- Nhập vào ô E3 hàm sau: =VLOOKUP(LEFT(B3;1);$A$17:$B$21;2;0)
- Tiếp theo giữ nút điền và kéo từ ô E3 cho đến ô E12.
*Điền giá trị cột Đơn giá
- Tìm đơn giá từ bảng 1 ta dùng hàm index:
=INDEX($C$17:$E$21;MATCH(C3;$B$17:$B$21;0);MATCH(E3;$C$16:$E$16;0))
- Nhập vào ô G3 hàm sau:
1
=IF(OR(MONTH(D3)=1;MONTH(D3)=2);INDEX($C$17:$E$21;MATCH(C3;$B$
17:$B$21;0);MATCH(E3;$C$16:$E$16;0))*1.1;INDEX($C$17:$E$21;MATCH(C3;
$B$17:$B$21;0);MATCH(E3;$C$16:$E$16;0)))
- Tiếp theo giữ nút điền và kéo từ ô G3 cho đến ô G12.
Câu 2: Điền giá trị cột loại SP (làm ở câu 1)
Câu 3: Điền giá trị cột giảm giá, biết rằng chứng từ mua sản phẩm loại 3 trong
tháng 2 được giảm 5% trị giá.
- Nhập vào ô H3 hàm sau: =IF(AND(E3=3;MONTH(D3)=2);G3*0.95;G3)
- Tiếp theo giữ nút điền và kéo từ ô H3 cho đến ô H12.
Câu 4: Điền giá trị cột doanh thu. Doanh thu = số lượng * đơn giá – giảm giá
- Nhập vào ô I3 hàm sau: =F3*G3-H3
- Tiếp theo giữ nút điền và kéo từ ô I3 cho đến ô I12.
Câu 5: Điền giá trị cho bảng thống kê 2: thống kê doanh thu theo sản phẩm và
theo tháng.
Bước 1: Nhập vào ô B26 hàm sau:
=SUM(IF($C$3:$C$12=A26;IF(MONTH($D$3:$D$12)=$B$25;$I$3:$I$12)))
Sau đó nhấn Ctrl + Shift + Enter.
- Tiếp theo giữ nút điền và kéo theo hàng dọc từ ô B26 cho đến ô B30.
Bước 2: Sửa hàm ở ô B26 thành:
=SUM(IF($C$3:$C$12=$A$26;IF(MONTH($D$3:$D$12)=B25;$I$3:$I$12)))
Sau đó nhấn Ctrl + Shift + Enter.
- Tiếp theo giữ nút điền và kéo theo hàng ngang từ ô B26 đến ô B28.
Bước 3: Sửa hàm ở ô C26 thành:
=SUM(IF($C$3:$C$12=A26;IF(MONTH($D$3:$D$12)=$C$25;$I$3:$I$12)))
Sau đó nhấn Ctrl + Shift + Enter.
- Tiếp theo giữ nút điền và kéo theo hàng dọc từ ô C26 cho đến ô C30.
Bước 4: Sửa hàm ở ô D26 thành:
=SUM(IF($C$3:$C$12=A26;IF(MONTH($D$3:$D$12)=$D$25;$I$3:$I$12)))
Sau đó nhấn Ctrl + Shift + Enter.
- Tiếp theo giữ nút điền và kéo theo hàng dọc từ ô D26 cho đến ô D30.
Câu 6: Điền giá trị cho bảng thống kê 3: thống kê doanh thu theo sản phẩm và
theo loại trong tháng 3.
Bước 1: Nhập vào ô G26 hàm sau:
2
=SUM(IF($C$3:$C$12=F26;IF($E$3:$E$12=$G$25;IF(MONTH($D$3:$D$12)=
3;$I$3:$I$12))))
Sau đó nhấn Ctrl + Shift + Enter.
- Tiếp theo giữ nút điền và kéo theo hàng dọc từ ô G26 cho đến ô G30.
Bước 2: Sửa hàm ở ô G26 thành:
=SUM(IF($C$3:$C$12=$F$26;IF($E$3:$E$12=G25;IF(MONTH($D$3:$D$12)=
3;$I$3:$I$12))))
Sau đó nhấn Ctrl + Shift + Enter.
- Tiếp theo giữ nút điền và kéo theo hàng ngang từ ô G26 đến ô I28.
Bước 3: Sửa hàm ở ô H26 thành:
=SUM(IF($C$3:$C$12=F26;IF($E$3:$E$12=$H$25;IF(MONTH($D$3:$D$12)=
3;$I$3:$I$12))))
Sau đó nhấn Ctrl + Shift + Enter.
- Tiếp theo giữ nút điền và kéo theo hàng dọc từ ô H26 cho đến ô H30.
Bước 4: Sửa hàm ở ô I26 thành:
=SUM(IF($C$3:$C$12=F26;IF($E$3:$E$12=$I$25;IF(MONTH($D$3:$D$12)=3
;$I$3:$I$12))))
Sau đó nhấn Ctrl + Shift + Enter.
- Tiếp theo giữ nút điền và kéo theo hàng dọc từ ô I26 cho đến ô I30.
Câu 7: Định dạng dấu phân cách hàng ngàn cho các cột có giá trị kiểu số.
3
- Chọn vùng dữ liệu có giá trị kiểu số muốn định dạng (Đơn giá, giảm giá, doanh
thu, doanh thu theo tháng và doanh thu tháng 3 theo loại sản phẩm)
- Trong Home chọn thẻ Number chọn biểu tượng Comma Style
- Muốn giảm số thập phân chọn biểu tượng Decrease Decimal
.
Câu 8: Dựa vào bảng thống kê 2, vẽ đồ thị so sánh doanh thu trong từng tháng
của máy cưa, máy mài và máy phay.
- Chọn dữ liệu doanh thu của máy cưa, máy mài và máy phay từ bảng thống kê
2, nhấn phím Ctrl để tùy chọn đồng thời nhiều dòng.
- Insert trong thẻ Charts chọn biểu đồ tương ứng.
Vd: chọn biểu đồ 3-D Column ta được hình sau
Câu 9: Trích các chứng từ có trị giá từ 30 triệu – 50 triệu ra một vùng riêng trên
bảng tính.
- Copy cột doanh thu ra một vùng riêng và gõ điều kiện như sau:
- Data trong thẻ Sort & Filter chọn Advanced hộp thoại Advanced Filter
xuất hiện.
4
+ Trong phần Action chọn Copy to another location để trích dữ liệu lọc được
ra một vùng riêng của bảng tính.
+ List range: chọn vùng muốn trích dữ liệu (bao gồm cả phần tiêu đề và phần
dữ liệu).
+ Criteria range: chọn vùng điều kiện.
+ Copy to: Chọn vùng muốn hiện dữ liệu trích ra (chọn một vùng trống tương
ứng với tiêu đề bảng tính).
- Nhấp chuột vào nút OK ta được bảng lọc mới như sau:
*Bài tập hoàn thành như sau:
5
Bài 2
Hoàn tất bảng báo cáo sau:
Câu 1: Lập công thức điền dữ liệu cho các cột còn lại, biết rằng:
*Cột ĐVT và Đơn giá lấy ra từ bảng tham chiếu
- Nhập vào ô E4 hàm sau: =VLOOKUP(D4;$A$17:$B$20;2;0)
- Tiếp theo giữ nút điền và kéo từ ô E4 cho đến ô E13.
- Nhập vào ô G4 hàm sau: =VLOOKUP(D4;$A$17:$B$20;3;0)
- Tiếp theo giữ nút điền và kéo từ ô G4 cho đến ô G13.
*T-Tiền = Số lượng*Đơn giá
- Nhập vào ô H4 hàm sau: =F4*G4
- Tiếp theo giữ nút điền và kéo từ ô H4 cho đến ô H13.
*Phụ phí = T-Tiền*phụ phí các mặt hàng tương ứng trong bảng tham
chiếu
- Nhập vào ô I4 hàm sau: =H4*VLOOKUP(D4;$A$17:$D$20;4;0)
- Tiếp theo giữ nút điền và kéo từ ô I4 cho đến ô I13.
* Tính Thuế TT: Nếu 2 kí tự cuối của SHĐ là NB thì Thuế TT bằng 0,
ngược lại Thuế TT = (T-Tiền +phụ phí) * tỉ lệ thuế (lấy từ bảng tham chiếu)
- Nhập vào ô J4 hàm sau: =IF(RIGHT(B4;2)="NB";0;(H4+I4)*$B$21)
- Tiếp theo giữ nút điền và kéo từ ô J4 cho đến ô J13.
* Tổng cộng = T-Tiền + Phụ phí + Thuế TT
- Nhập vào ô K4 hàm sau: =H4+I4+J4
- Tiếp theo giữ nút điền và kéo từ ô K4 cho đến ô K13.
Câu 2: Điền giá trị cho bảng tổng hợp doanh số bán hàng
- Nhập vào ô G18 hàm sau: =SUMIF($C$4:$C$13;F18;$K$4:$K$13)
- Tiếp theo giữ nút điền và kéo từ ô G18 cho đến ô G20.
6
- Nhập vào ô I18 hàm sau: =SUMIF($D$4:$D$13;H18;$K$4:$K$13)
- Tiếp theo giữ nút điền và kéo từ ô I18 cho đến ô I21.
Câu 3: Trích ra những hợp đồng không tính thuế tiêu thụ ra một vùng riêng
trên bảng tính
- Copy cột doanh thu ra một vùng riêng và gõ điều kiện (=0) như sau:
- Data trong thẻ Sort & Filter chọn Advanced hộp thoại Advanced Filter
xuất hiện.
+ Trong phần Action chọn Copy to another location để trích dữ liệu lọc được
ra một vùng riêng của bảng tính.
+ List range: chọn vùng muốn trích dữ liệu (bao gồm cả phần tiêu đề và phần
dữ liệu).
+ Criteria range: chọn vùng điều kiện.
+ Copy to: Chọn vùng muốn hiện dữ liệu trích ra (chọn một vùng trống tương
ứng với tiêu đề bảng tính).
- Nhấp chuột vào nút OK ta được bảng lọc mới như sau:
*Bài hoàn thành:
7
Câu 4: Dùng chức năng PivotTable thống kê tổng số lượng, tổng thành tiền, tổng
thuế TT theo khách hàng theo ngày
- Insert trong thẻ Tables chọn PivotTable PivotTable hộp thoại Create
PivotTable xuất hiện.
+ Table/Range: chọn nguồn dữ liệu (chọn bảng bao gồm cả tiêu đề và dữ liệu)
+ Choose where you want the PivotTable report to be placed: Chọn vùng hiển
thị (kích vào New Worksheet để hiện thị kết quả ra một sheet mới)
+ Kết thúc nhấp vào OK, ta được hình sau:
8
+ Trong phần Choose fields to add to report, kích chuột vào chọn Ngày,
Khách, Số lượng, T-Tiền, Thuế TT, Tổng.
+ Kéo Ngày từ thẻ Row Labels lên thẻ Report Filter.
+ Trong thẻ Values chọn hàm muốn tính toán. Kích chuột vào dấu mũi tên
hướng xuống Chọn Value Field Setting… Chọn Sum OK.
+ Kích chuột vào tiêu đề và sửa tên theo đúng yêu cầu của đề bài.
*Bảng kết quả:
Câu 5: Dùng chức năng SubTotal thống kê theo từng khách hàng
Bước 1: Sắp xếp dữ liệu theo khách hàng
- Chọn bảng dữ liệu (từ ô A3 đến K13, chọn luôn phần tiêu đề).
- Home trong thẻ Editing chọn Sort & Filter Custom Sort… hộp thoại
Sort xuất hiện
9
+ Trong ô Column (Sort by) chọn Khách hàng.
+ Trong ô Sort On chọn Values.
+ Trong ô Order chọn A to Z.
+ Nhấp chuột vào OK, ta được bảng dữ liệu đã được sắp xếp theo Khách hàng.
Bước 2: Thực hiện thống kê bằng chức năng Subtotal
- Chọn bảng dữ liệu (từ ô A3 đến K13, chọn luôn phần tiêu đề).
- Data Subtotal hộp thoại Subtotal xuất hiện
+ Trong ô At each change in chọn Khách hàng (biến đã sắp xếp)
+ Trong ô Use function chọn Sum (hàm muốn thực hiện tính toán)
+ Trong ô Add subtotal to chọn các biến muốn tính tổng: Số lượng, T-Tiền,
Phụ phí, Thuế TT, Tổng.
+ Nhấp chuột vào OK, ta được bảng kết quả như sau:
10
11
Bài 3
Công ty thực phẩm có doanh thu 6 tháng đầu năm 2014 như sau:
Câu 1: Dùng chức năng PivotTable tổng hợp doanh thu của các cửa hàng theo
tháng.
- Nhấn lần lượt phím Alt + D + P hộp thoại PivotTable and PivotChart
Wizard xuất hiện Chọn Multiple consolidation ranges Next.
- Tiếp theo chọn I will create the page fields trong phần How many page fields
do you want? Next
12
- Hộp thoại mới xuất hiện
+ Trong ô Range: chọn các vùng dữ liệu muốn thống kê Add.
+ Trong phần How many page fields do you want chọn 1 và điền vào ô Field
one chữ Cửa hàng.
Next
- Hộp thoại mới xuất hiện Chọn New worksheet để thể hiện bảng kết quả
sang một sheet mới Finish.
13
- Sửa lại tiêu đề theo yêu cầu của đề bài.
*Bảng kết quả
Câu 2: Dùng chức năng Consolidate để tổng hợp báo cáo
- Copy cấu trúc dữ liệu ra một vùng khác (hoặc một sheet khác), sau đó chọn
vùng muốn hiện thị kết quả báo cáo (không chọn tiêu đề, xem hình dưới).
- Data trong thẻ Data Tools chọn Consolidate hộp thoại Consolidate xuất
hiện.
14
+ Trong ô Function, chọn hàm muốn tính toán kết quả báo cáo Sum.
+ Trong ô Reference chọn địa chỉ các vùng dữ liệu chi tiết (lưu ý: không chọn
tiêu đề) Add.
+ Trong phần Use lables in chọn Create links to source data để liên kết từ bảng
tổng hợp đến bảng dữ liệu chi tiết OK.
*Bảng kết quả:
15
Bài 4
Một công ty có 3 cửa hàng bán lẻ dụng cụ thể thao tại tỉnh A. Công ty tổng hợp
doanh thu hằng tuần với các thông tin như bảng sau (file Bai 4.xlsx)
Câu 1: Dùng chức năng PivotTable thống kê tổng số lượng khách, tổng doanh
thu của từng loại Cầu Lông, Tennis, Bóng bàn theo cửa hàng theo ngày.
- Chọn bảng dữ liệu (bao gồm cả phần tiêu đề)
- Insert trong thẻ Tables chọn PivotTable PivotTable hộp thoại Create
PivotTable xuất hiện.
+ Table/Range: chọn nguồn dữ liệu (chọn bảng bao gồm cả tiêu đề và dữ liệu)
16
+ Choose where you want the PivotTable report to be placed: Chọn vùng hiển
thị (kích vào New Worksheet để hiện thị kết quả ra một sheet mới)
+ Kết thúc nhấp vào OK, ta được hình sau:
+ Trong phần Choose fields to add to report, kích chuột vào chọn Cửa hàng,
Ngày, Tổng lượng khách, Cầu lông, Bóng bàn, Tennis.
+ Kéo Ngày từ thẻ Row Labels thả lên thẻ Report Filter.
+ Kéo Cửa hàng từ thẻ Values thả sang thẻ Row Lables.
+ Kéo Tennis lên trên Bóng bàn (trong thẻ Values)
+ Trong thẻ Values chọn hàm muốn tính toán. Kích chuột vào dấu mũi tên
hướng xuống Chọn Value Field Setting… Chọn Sum OK.
+ Kích chuột vào tiêu đề và sửa tên theo đúng yêu cầu của đề bài.
*Bảng kết quả:
Câu 2: Dùng chức năng PivotTable thống kê cửa hàng có lượng khách đông
nhất theo ngày
- Chọn bảng dữ liệu (bao gồm cả phần tiêu đề).
- Insert trong thẻ Tables chọn PivotTable PivotTable hộp thoại Create
PivotTable xuất hiện.
17
+ Table/Range: chọn nguồn dữ liệu (chọn bảng bao gồm cả tiêu đề và dữ liệu)
+ Choose where you want the PivotTable report to be placed: Chọn vùng hiển
thị (kích vào New Worksheet để hiện thị kết quả ra một sheet mới)
+ Kết thúc nhấp vào OK, ta được hình sau:
+ Trong phần Choose fields to add to report, kích chuột vào chọn Cửa hàng,
Ngày, Tổng lượng khách.
+ Kéo Ngày vào thẻ Row Labels.
+ Kéo Cửa hàng từ thẻ Values thả sang thẻ Row Lables (Cửa hàng phải nằm
dưới Ngày).
+ Trong thẻ Values chọn hàm muốn tính toán. Kích chuột vào dấu mũi tên
hướng xuống của Tổng lượng khách Chọn Value Field Setting… Chọn
Max OK.
+ Kích chuột vào tiêu đề và sửa tên theo đúng yêu cầu của đề bài.
18
*Bảng kết quả:
Câu 3: Dùng chức năng SubTotal thống kê doanh thu từng cửa hàng
- Trước khi thực hiện Subtotal phải sắp xếp lại biến cần thống kê (Sort by A to
Z).
- Chọn bảng dữ liệu (từ ô A4 đến J25, chọn luôn phần tiêu đề).
- Data Subtotal hộp thoại Subtotal xuất hiện
19
+ Trong ô At each change in chọn Cửa hàng (biến đã sắp xếp)
+ Trong ô Use function chọn Sum (hàm muốn thực hiện tính toán)
+ Trong ô Add subtotal to chọn các biến muốn tính tổng: Tổng doanh thu,
Bóng rổ, Cầu long, Bóng đá, Bóng chuyền, Bóng bàn, Tennis.
+ Nhấp chuột vào OK, ta được bảng kết quả như sau:
20
Bài 5
Số liệu tổng kết số lượng học sinh đạt yêu cầu trong 2 năm học 2009 – 2010 như
sau
Câu 1: Dùng chức năng PivotTable thống kê tổng số học sinh đạt yêu cầu của
từng môn theo năm học và theo học kỳ.
- Nhấn lần lượt phím Alt + D + P hộp thoại PivotTable and PivotChart
Wizard xuất hiện Chọn Multiple consolidation ranges Next.
- Tiếp theo chọn I will create the page fields trong phần How many page fields
do you want? Next.
21
- Hộp thoại mới xuất hiện
+ Trong ô Range: chọn các vùng dữ liệu muốn thống kê (chọn cả phần tiêu đề)
Add.
+ Trong phần How many page fields do you want chọn 2 và điền vào ô Field
one chữ Năm học và Học kỳ.
Next
- Hộp thoại mới xuất hiện Chọn New worksheet để thể hiện bảng kết quả
sang một sheet mới Finish.
22
- Sửa lại tiêu đề theo yêu cầu của đề bài.
- Nếu có dòng (blank) thì kích chuột phải Hide.
*Bảng kết quả
Câu 2: Dùng chức năng Consolidate để tổng hợp báo cáo
- Copy cấu trúc dữ liệu ra một vùng khác (hoặc một sheet khác), sau đó chọn
vùng muốn hiện thị kết quả báo cáo (không chọn tiêu đề, xem hình dưới).
- Data trong thẻ Data Tools chọn Consolidate hộp thoại Consolidate xuất
hiện.
23