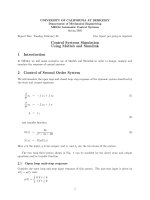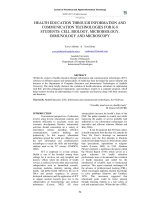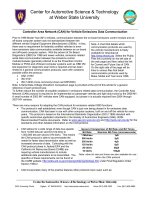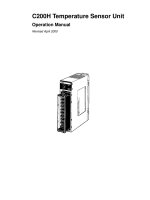Communication Software for Stepper Motors Control Units IPP, GSP, GCD and GLD
Bạn đang xem bản rút gọn của tài liệu. Xem và tải ngay bản đầy đủ của tài liệu tại đây (1.34 MB, 60 trang )
IPCOMM
Communication Software for
Stepper Motors Control Units
IPP, GSP, GCD and GLD
Manual 1120-A010 GB
phytron®
IPCOMM
Communication Software for
Stepper Motor Control Units IPP, GSP, GCD and GLD
Manual MA 1120-A010 GB
Manual IPCOMM
© 2005
All rights with:
Phytron-Elektronik GmbH
Industriestraße 12
82194 Gröbenzell, Germany
Tel.: +49(0)8142/503-0
Fax: +49(0)8142/503-190
Every possible care has been taken to ensure the accuracy of this technical manual. All
information contained in this manual is correct to the best of our knowledge and belief but
cannot be guaranteed. Furthermore we reserve the right to make improvements and
enhancements to the manual and / or the devices described herein without prior
notification.
We appreciate suggestions and criticisms for further improvement. Please send your
comments to the following
E-mail address:
2
Manual MA 1120-A010 GB
phytron®
Contents
1 What is IPCOMM ? .....................................4
5.3.9
RS Monitor >> ............................ 23
1.1 First steps with IPCOMM ......................4
5.3.10 SFI >>......................................... 24
1.2 The Main Features of IPCOMM on
ONE View....................................................5
6 Error Messages......................................... 25
2 System Requirements ................................5
7 Adapter Cables ......................................... 26
3 Program Installation....................................5
8 Copyright and Limitation of Warranty........ 28
3.1 How to Install the Program ...................6
9 IPCOMM Protocol ..................................... 29
3.2 File Names............................................8
3.3 Update of IPCOMM ..............................8
9.1 Structure of the Master-SlaveTelegram............................................. 30
4 The Working Environment Used by
IPCOMM.....................................................9
9.2 Structure of the Slave-MasterTelegram............................................. 31
5 The IPCOMM Menus .................................10
9.3 Handling of Transmission Errors ......... 32
5.1 Starting and Closing of IPCOMM.........10
9.4 Status Information of the PSC............. 33
6.1 Interface Problems .............................. 25
5.2 The Menu File......................................10
9.4.1
Short Status................................ 33
9.4.2
Extended Status ......................... 34
5.2.1
New.............................................10
5.2.2
Open ...........................................10
5.2.3
Save............................................10
9.5.1
Stop Commands “H” and “B”...... 36
5.2.4
Save as .......................................11
9.5.2
Motion Command “G”................. 37
5.2.5
Close...........................................11
9.5.3
Parameter Command ................. 38
5.2.6
Print ............................................11
9.5.4
5.2.7
Exit Program ...............................11
I/O, Status and Info Commands
“I” ............................................... 39
9.5.5
Clear Commands “C” ................. 40
9.5.6
Flash Programming Commands
“F” .............................................. 41
9.5.7
Write Commands “W”................. 41
9.5.8
Extended Commands “E” ........... 42
9.5.9
Retry Command “R” ................... 43
5.3 The Main Menu Window ......................12
5.3.1
Transmit / Close..........................12
5.3.2
Motion Commands......................13
5.3.3
Parameters .................................14
5.3.3.1 Current >>...................................14
5.3.4
Range Register ...........................15
5.3.5
Short Status of the Axes .............15
5.3.5.1 Status >> ....................................16
5.3.5.2 Reset>> ......................................17
9.5 Definition of the Commands................ 36
9.5.10 Special Commands “S” .............. 43
9.6 Online Operation Mode of the PSC..... 44
9.7 PLC Operation Mode of the PSC ........ 44
9.8 Additional Information ......................... 47
5.3.6
Digital Input / Output Status ........17
9.8.1
Tools........................................... 47
5.3.7
Program Axes .............................18
9.8.2
Structure of Software.................. 48
5.3.7.1 PLC >>........................................18
5.3.7.2 PLC Ext. >> ................................19
9.8.3 Configuration of the PLC
Sequences ............................................. 48
5.3.7.3 Ramps >> ...................................21
9.8.4
Extended PLC Sequences ......... 50
9.8.5
Interface Communication ........... 52
5.3.7.4 Actual Parameters ......................22
5.3.8
Optional add-on card >> ............22
Manual MA 1120-A010 GB
3
9.8.6
10 Index
Baud Rate Selection................... 54
...................................................... 55
Manual IPCOMM
1 What is IPCOMM ?
IPCOMM is a Windows® program, which is delivered as setting-up software with every
PSC (Phytron Stepper motor Control unit). IPCOMM is used to configurate the “Phytron
Stepper motor Control units” IPP, GSP, GCD and GLD. You can set parameters and
program PLC sequences.
1.1 First steps with IPCOMM
Remark:
For most of the users Microsoft® Windows® is a familiar operating system.
Therefore, we take for granted the application of windows specific inputs for
the MC-COMM operation, switches, mouse clicks. You will find helpful
information about your Windows operating system in your Windows user’s
guide.
• Please check whether your PC fulfills the hardware and software requirements as
shown on page 5 (chap. 2).
• Please install IPCOMM following the instructions starting on page 6 (chap. 3.1).
• Start the program by clicking the button Start on the taskbar. In the menu Start
select Programs/ IPComm V2/IPCommV2 by clicking the left mouse key. Or start
the program by double-clicking on the selected IPCOMM-Icon.
Important:
• Now it is the time simply to play with the program and to test some of its functions.
You will see that the handling is very simple and self-explaining.
• For further instructions please refer to the appropriate chapters in this manual. You
will find a summary, many cross references and an index at the end of the manual.
This will help you to get an overview about all functions of the program.
• For programming commands and other information about your control units, please
refer to the special programming manuals and hardware manuals of your devices.
• Parameters stored in your control unit and new programs created with IPCOMM
can be printed.
4
Manual MA 1120-A010 GB
phytron®
1.2 The Main Features of IPCOMM on ONE View
• Desktop with pull-down menus and mouse support
• Hotkeys for frequently used commands
• Menu dialog in 3 languages (German, English, French)
• IPCOMM runs in 2 modes: Offline and Online
• Simple and fast parameter settings
2 System Requirements
IPCOMM can be used on PCs with at least the following features:
• Pentium 100 MHz
• Operating system Windows ® 95, 98, 2000, NT or XP ®
• At least 32 MB RAM free memory
• Mouse
• CD-ROM drive, in case of CD program installation
• Free interface RS232 for controller connection
3 Program Installation
The following folders are saved on CD:
English
Includes the files for a setup in English
French
Includes the files for a setup in French
German
Includes the files for a setup in German
In every folder the following files are stored:
Setup.exe
Installation file
Setup.ini
Configuration settings
IP-Comm Setup Eng.msi Windows Installer Package
InstMsiA.exe
Packed installer file A
InstMsiW.exe
Packed installer file W
Manual MA 1120-A010 GB
5
Manual IPCOMM
3.1 How to Install the Program
1. Insert the program CD into the CD ROM drive.
2. If the autostart program does not start automatically, you’ll open the Phytron
installation program [CD-ROM address]\Autostart.exe by mouse click.
3. The Phytron installation program starts the following menu:
Please start the IPCOMM installation program by mouse click on
Install IP-COMM.
4. The installation program copies the files into the RAM after program start.
5. The screen shows the following message:
6
Manual MA 1120-A010 GB
phytron®
6. Please click on
Next >
and the following message is on the screen:
7. c:\Programs\ Phytron GmbH\IPComm V2 is the standard directory of
IPCOMM. With Browse another directory can be selected. Click on
start the installation.
Next >
to
8. The files will be stored into the defined directory, some files will be stored into
the Windows directory.
9. When the message ‘IPCommV2 successfully finished. Click on close’ on the
desktop, the installation is successfully finished. Click on
Close
to finish.
10. Remove the CD from the CD-ROM drive.
11. For quick program start we recommend to click on the IPCommV2 icon on the
desktop.
Remark:
If you have got the IPCOMM files on another way (e. g. email), the program
installation can be done like in chapter 3.1 (beginning at item 2). Instead of CDROM drive select the corresponding directory, on which the file SETUP.exe is
stored.
Manual MA 1120-A010 GB
7
Manual IPCOMM
3.2 File Names
After installation the following files are stored in the directory:
IPComm.exe
Program IPCOMM
IPS2000.exe
Program IPSearch (see chap. 9.8.1)
opm.exe
Program opm (see chap. 9.8.1)
comdlg32.dll
Program library
oledlg.dll
Program library
SFI
Folder with stored data for the power stage GSP with
step failure indication (SFI)
3.3 Update of IPCOMM
If you want to install an update in case of an existing IPCOMM copy, the installation
program requests your confirmation and deletes the old version before installing the new.
8
Manual MA 1120-A010 GB
phytron®
4 The Working Environment Used by IPCOMM
After the successful program start of IPCOMM the desktop will show up like in Fig.1:
Fig. 1: Desktop after program start
The working environment of IPCOMM consists of six main components:
1. The selection menu in the top line on the desktop: File, Edit, Options, Window, Help
2. The selection menu of some commands with icons (see table)
3. Selection of COM interface and baudrate
4. Selection of the device address: address 0 to 9 and A to F
5. The working area
6. Status line
Icon
Signification
Write new parameter file
Open new parameter file
Store the parameter file
Print the parameter file
Information about IPCOMM
Manual MA 1120-A010 GB
9
Manual IPCOMM
5 The IPCOMM Menus
In this chapter you will find all you need for starting and leaving IPCOMM as well as a
detailed description of each menu command, dialog box, switch etc.
5.1 Starting and Closing of IPCOMM
Select Start / Programs / Phytron Gmbh / IPComm V2 by clicking to program start with
the left mouse key. Or click on the IPCOMM icon, if it exists on your desktop.
Use the menu command File / End to leave IPCOMM. IPCOMM will display a warning
message if there is unsaved data in one of its editor windows.
5.2 The Menu File
In the menu File you will find commands to open files, to create new files, to save changed
files, to save a parameter file by a new name, to print files and to leave IPCOMM.
5.2.1 New
In the submenu File / New you select the editor window for creating a new parameter file
in the offline or online mode .
IPCOMM allocates files like <NAME>.IPC.
5.2.2 Open
In the sub menu File / Open you can select an existing parameter file. The dialog box
contains an edit box, a file list and action buttons Open and Cancel.
Select a file name in the file list. The file will be opened and loaded into a new editor
window.
5.2.3 Save
File / Save stores the data from the active editor window into a file.
.
10
Manual MA 1120-A010 GB
phytron®
5.2.4 Save as
With File / Save as you can define a new file name for the data you are editing in the
current editor window, or you can store the data with the same file name, but into another
directory or drive.
5.2.5 Close
With File / Close the file in the active editor is closed. The IPCOMM program remains
opened.
5.2.6 Print
File / Print opens the Windows specific print sub menu where you can select the printer
type and the print properties.
5.2.7 Exit Program
With File / Exit you finish IPCOMM. If files are open which are not yet saved,
IPCOMM will ask you to save them.
Manual MA 1120-A010 GB
11
Manual IPCOMM
5.3 The Main Menu Window
With File / New or Open you open a window, where you can define parameters, motion
commands, Axes, range registers or interrogate axe status and digital I/O:
Fig. 2: The main menu window
5.3.1 Transmit / Close
Exit
The parameter file <NAME>.ipc is closed without storing.
Transmit
In the OFFLINE mode:
The preset values are transmitted to the control unit.
Remark:
If you create a new parameter file, the parameters are installed for those axes, which have
been selected by mouse click to the address bar.
12
Manual MA 1120-A010 GB
phytron®
5.3.2 Motion Commands
Here you can select the motor running mode by clicking the DropDownkey [9]. The motion
commands refer to 1/8-step:
Motion commands
Signification
Initialize via Initiator +
The axe is moved in + direction to a
reproducible reference point.
Initialize via Initiator –
The axe is moved in – direction to a
reproducible reference point.
Position absolute...
Motion to absolute position
Go relative...
Motion from the actual position by xcounter values
Free running dir. +
Free motor running in + direction
Free running dir. –
Free motor running in – direction
A step dir. +
1 motor step in + direction
A step dir. –
1 motor step in – direction
Start
Only in ONLINE mode: The preset command is executed.
Stop
The motor is stopped.
Manual MA 1120-A010 GB
13
Manual IPCOMM
5.3.3 Parameters
In this window you can set different parameters (referred to a full step) by clicking the
DropDownkey [9], .
Parameters
Values
Signification
Start /Stop frequency
50...1000
Frequency in Hz
Run frequency
50...10000
Frequency in Hz
Ramp
programmable
Run frequency of the stepper motor
during acceleration and deceleration
Device type
Rotatory
Motor drives axis without limiter
(rotary axis).
Linear
Motor drives axes with limiter (f.ex. linear
axis or circular table with stopper)
PC connection
PLC mode
Direct PC connection to the power stage
PLC connection
Operation mode
5.3.3.1 Current >>
The current setting submenu starts by clicking
Current >>
.
Run, Stop and Boost current can be set incrementally by clicking the DropDownkey [9]:
Step 0 until 9, A until F.
Range of the current delay time: 10 to 1000 ms.
Fig. 3: Current setting
Default!
The parameter values are set to the internal delivery data (default values).
14
Manual MA 1120-A010 GB
phytron®
5.3.4 Range Register
Here you can read or change different range register data. The values refer to 1/8 step:
Range register
Signification
Actual Position
Gives the actual position of the range
register
Limiter for axes
Value used during free running and
initialization. If the number of steps has
been reached the running will be stopped.
Compensation for play
During positioning of mechanics typically
having a play, the play is eliminated and
defined by this value.
Zero point offset from initiator –
After the reference point has been reached
the motor is moved by this value in
– direction.
Zero point offset from initiator +
After the reference point has been reached
the motor is moved by this value in
+ direction.
5.3.5 Short Status of the Axes
Here you can see 7 axes status values displayed by pilot lamps
Colour of the
Signification
green
Active / o.k.
Yellow
Warning
Red
Error
Grey
not active / not available
Manual MA 1120-A010 GB
15
:
Manual IPCOMM
Status
Pilot lamp does not shine
Initiator +
red or grey
Initiator –
red or grey
Motor is running
green or grey
Error: SFI
red or grey
Error: Power stage
red or grey
Other errors
red or grey
Hardware Reset
(Watchdog?)
yellow or grey
5.3.5.1 Status >>
By clicking
Status >>
the submenu starts the extended status query.
Here you can see the axes status values displayed by pilot lamps:
Fig. 4: Extended status of the axes
16
Manual MA 1120-A010 GB
phytron®
Reset axes
Here you can reset the output drivers, power stage, initiators, SFI and/or the whole
equipment.
If 1 of the 5 equipments are marked by mouse click with
Update
–Button has the marking
Reset
, the
in order to reset by mouse click.
Update
A new status query starts.
Exit
Close the submenu.
5.3.5.2 Reset>>
By clicking
Reset >>
the submenu Equipment Reset starts.
You can select the output drivers, power stage, initiators, SFI and the whole equipment by
clicking the mouse.
Fig. 5: Submenu: Reset
Reset
Reset of the equipments, which are selected by clicking the mouse.
Exit
The submenu is quitted without Reset activation.
5.3.6 Digital Input / Output Status
In this chapter the status of the 4 inputs (E0 to E3) are monitored:
E0 to E3 shine green or grey. The outputs A0 and A1 can be set by clicking the mouse
Manual MA 1120-A010 GB
17
Manual IPCOMM
5.3.7 Program Axes
5.3.7.1 PLC >>
By clicking
PLC >>
the submenu PLC functions starts.
Here you can write up to 256 (0...256) motion commands (sequences) for the PLC mode.
In addition you can test sequences in a PLC protocol simulation and set output signals.
Fig. 6: Submenu: PLC programming
Test
Test of Sequences
Begin
Start of the PLC protocol simulation, which is finished by
clicking End .
Copy motion command
The marked sequence is copied to the following
sequences.
Program
The selected motion commands are saved into the
control unit in online mode.
Transfer
In the offline mode the selected motion commands are
filed in the buffer store and can be stored into the
parameter file later.
! Delete all !
Delete all motion commands.
18
Manual MA 1120-A010 GB
phytron®
Stop
Stop the motion command.
Exit
Quit the submenu.
In Actual position the actual counter value, in Status the axes short status is shown in
hexadecimal numbers.
5.3.7.2 PLC Ext. >>
The submenu extended PLC functions starts by clicking
PLC Ext. >>
.
The selected motion commands (up to 256 (0..255)) are executed automatically in rotation.
This processing goes as long as the signals STROBE and ENABLE are active.
(See chap. 9.8.4)
Fig. 7: Submenu: Extended PLC sequences
Test
Test of Sequences
Copy motion command
The marked sequence is copied to the following
sequences.
Manual MA 1120-A010 GB
19
Manual IPCOMM
Program
The selected motion commands are saved into the
control unit in online mode.
Transfer
In the offline mode the selected motion commands are
filed in the buffer store and can be stored into the
parameter file later.
! Delete all !
Delete all motion commands.
Stop
Stop the motion command.
Exit
Quit the submenu.
20
Manual MA 1120-A010 GB
phytron®
5.3.7.3 Ramps >>
The submenu ramp programming starts by clicking
Ramps >>
.
Fig. 8: Submenu: Ramp programming
On the left part of the window you see the stored ramps (Nr.) with the required memory
(#Byte). 16 ramps (0 until 15) are programmable.
Free memory shows the free memory for new ramps.
The smallest possible ramp value is written in the task bar New Ramp which is calculated
by the free memory value. This value can be overwritten.
In .... uses free memory: the memory value is shown which is calculated for the ramp.
Calculate
The memory size required for the entered ramp value is calculated.
Program
The ramp values are stored into the control unit.
Internal Ramps
Device-specific default ramp values are loaded.
Delete Ramp...
A new window is opened: Ramps marked by
other ramp values are reprogrammed.
Exit
The submenu is quitted.
Manual MA 1120-A010 GB
21
are deleted and the
Manual IPCOMM
5.3.7.4 Actual Parameters
By clicking Actual Parameters all preset values are stored into the control unit (ONLINE
mode).
5.3.8 Optional add-on card >>
By clicking
Optional Add-on-card >>
the submenu Optional Add-on-card is started.
If the control unit has got more than 4 inputs and more than 2 outputs, it is now possible to
monitor all 12 inputs and 6 outputs by the pilot lamps.
Fig. 9: Submenu: Added inputs and outputs
22
Manual MA 1120-A010 GB
phytron®
5.3.9 RS Monitor >>
By clicking RS Monitor >> the submenu RS-Monitor is started to send commands directly to
the control unit.
Fig. 10: Submenu: RS-Monitor
The command code is written in Command to axis.
The following Protocol settings are possible:
Only STX/ETX
STX/ETX and checksum
STX/ETX and address
Full protocol
The response telegram is defined in Display data reception:
Data without control character
Short status and data
All characters
Send
The direct command is sent to the control unit.
Stop
The motor running is stopped.
Exit
The submenu is quitted.
Manual MA 1120-A010 GB
23