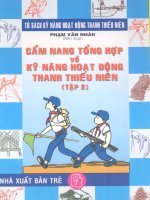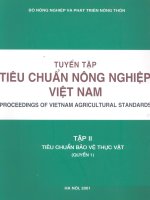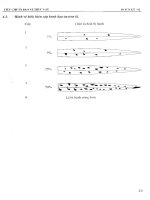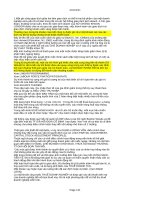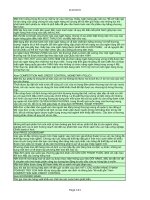training 2 question (1)
Bạn đang xem bản rút gọn của tài liệu. Xem và tải ngay bản đầy đủ của tài liệu tại đây (44.18 KB, 2 trang )
1
Excel 06
2
Excel 06
3
Excel 06
4
Excel 07
5
Excel 07
6
Excel 09
7
Excel 08
8
Excel 08
9
Excel 08
10
Excel 08
11
Excel 08
12
Excel 08
13
Excel 08
14
Excel 08
15
Excel 09
16
Excel 09
Move the entire Loan Amortization Schedule worksheet in the EXCEL 07.xlsx workbook located in the GmetrixTemplates
folder and insert it after the Time Card worksheet in the EXCEL 06.xlsx workbook.
In the Time Card worksheet, apply a red solid fill data bar conditional formatting to the cells D21:H27
In the Time Card worksheet, add a header that uses the Current Date format in the left header field and Page Number in the right
header field. Add the Sheet Name to the left footer field.
In the Time Card sheet, Cell D30, change the formula to get the SUM of cells D21:D27 and multiply the result by cell D29.
In the Excel Options change the Formulas to not Enable background error checking.
Set the Page margins to the following specifications: Top & Bottom: 2(5.08 cm) and Left & Right: 1 (2.54cm)
In Excel Options, change the Save AutoRecover information to every 5 minutes.
Freeze the Top Row of the Loan Amortization Schedule worksheet.
Set a Print Area for cells A1:J13
Modify the Title style to use a font size of 20 pts
Color each of the worksheet tabs: Expenses, Income and Profit - Loss Summary to have a different color.
Create a PDF of the workbook called FusionTomo.pdf, and save it in your GMetrixTemplates folder. Do not open the file after
publishing.
In the Marketing Budget Plan Worksheet, use the Go To Special tool looking for Comments and Delete the comment.
In the Marketing Budget Plan worksheet, edit the cell range reference Research; have it only refer to the Research types under the
heading.
In the Budget Plan Chart worksheet, create a reference in cell E42 to EventTotal, cell F42 to ProTotal and G42 to AdTotal
In the Budget Plan Chart worksheet, add to the comment in cell A40 to say Powerpoint information instead of just being a blank
comment
In the Budget Plan Chart worksheet, Change the Workbook View to Page Break Preview.
In the Budget Plan Chart worksheet, apply a Circle Bevel to the illustration.
In the Budget Plan Chart worksheet insert the values from the chart into the Budget row of the table below.
In the Marketing Budget Plan worksheet, remove the hyperlink attached to the title Fusion Tomo Marketing Budget Plan.
In the Marketing Budget Plan worksheet, unmerge cells A97:C97
In the Marketing Budget Plan worksheet, sort the data in the cell range A78:D85 by Column B, Largest to Smallest.
In the Marketing Budget Plan worksheet, cell E51, insert a COUNTIF formula to count the data in cell range D43:D51 that is
greater than 0
In the Marketing Budget Plan worksheet, create a custom view named Layout 125 that displays in Page Layout and has a
custom zoom of 125%.
In the Marketing Budget Plan worksheet, change the Page Size toA4.
In the Marketing Budget Plan worksheet, add Column Sparklines in cells E10, E18 and E25 that use the data from
cells D5:D8 ,D13:D16 and D21:D23.
In the Marketing Budget Plan worksheet, in cells D10, D18 and D25 create a formula that gathers the SUM of the data above in
each of the cells.
In the Marketing Budget Plan worksheet, select cells A2:D95 and Filter the Category by the color Black.
In the Profit - Loss Summary worksheet, Modify the FusionTomo Image to have a Height of 1 (2.54 cm).
In the Income worksheet, use the format painter to apply the format of the column headings in G4:H4 and apply the format to
B5:C5, B12:C12, B19:C19 and B26:C26
In the Income worksheet, format cell range B4:H34 to have a cell style of Currency.
In the Profit - Loss Summary worksheet, apply a cell reference in cell D5 to the Income worksheet cell H31.
17
Excel 09
18
09
19
10
20
09
21
09
22
09
23
10
24
10
25
10
26
10
27
10
28
10
29
10
30
10
In the Expenses worksheet, change Column B to have a font size of 8.
In the Profit - Loss Summary worksheet, name cell C5 EstIncome and C6 EstExpenses. In cell C9 use a formula
that subtracts EstExpenses from EstIncome.
In the Expenses worksheet, in cell B21, enter the text Graphics in the row, and in cell B34 name the row Food.
In the Profit - Loss Summary worksheet, in cell D8, use the IF function to show Close if the SUM of C9:D9 is greater
than 22500 and Not Close if it is less than 22500.
In the Income worksheet, use the Fill tool to move the SUM formula inG34 to H34.
In the Expenses worksheet in cell F2 with the contents Budget Document, create a Hyperlink that creates a new document
calledTomoCon Budget and Edit the new document later.
In the Expenses worksheet, in cell F54, create a formula that gets the AVERAGE of each Event item cost using the data in
the Actual column heading in column D. Exclude the total rows.
In the Profit - Loss Summary worksheet, change the chart under Profit vs. Loss to select the data from cells B4:D6
In the Expenses worksheet, in cell D46, use the SUM formula to get the sum of cell range D41:D45
In the Income worksheet, insert a 3-D Column Chart with the data range G11:H15. Position the chart to the right of the data.
In the Profit - Loss Summary worksheet, insert the Lightning Bolt Shape to the right of the data. Adjust the Height of the shape
to 2 (5.08 cm) and the Width to 1.5 (3.81 cm).
In the Expenses worksheet, sort the data in cell B40:D45 by the Actual column, Largest to Smallest
In the Mileage Log worksheet, define the name for cell rangeI6:I33 as Miles. In cell D3, insert a SUM formula to show thesum of
the Miles range.
Inspect the document and remove only the Comments and Annotations. (Close the dialog box once you have completed the task)
In cell D3 create a formula that gets the SUM of cells I6:I33.
In the Mileage Log worksheet, apply conditional formating to the Description column that highlights cells that contain the text
Deliver with a Light Red Fill with Dark Red Text.
Save this file as a CSV (Comma delimited) document in the GMetrixTemplates folder and name the file EXCEL 10.csv
Apply a Filter to the data in the table that will only show miles driven for a Business Purpose.
In the Mileage Log worksheet, in cell J6, use a formual that subtracts G6 from H6 and multiplies the result by .36.
Insert a Line Sparkline in cell K6 with a data range of cell G6:I6
In the Mileage Log worksheet, Hide column J.
Create a new worksheet called Cover Page, and position it before the Mileage Log worksheet.
Merge & Center cell range A1:D2
In the Mileage Log worksheet, Hide Rows 31 to 33.
In the Mileage Log worksheet, in cell C16, add the word Delivery. In cell D16, add the word Business.
In the Mileage Log worksheet, apply a Simple White Frame and a RedPicture Border to the image.
In the Mileage Log worksheet, use the Find and Replace tool to find all occurences of Personal and replace them with Client
In the Mileage Log worksheet, Fill Down on cell I6 to the end of the given data