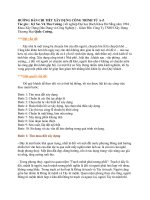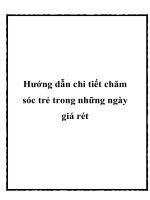HƯỚNG DẪN CHI TIẾT CÁC ĐƯỜNG DAO GIA CÔNG 2D TRONG MASTERCAM CONTOUR CÓ KÈM FILE GIA CÔNG MẪU
Bạn đang xem bản rút gọn của tài liệu. Xem và tải ngay bản đầy đủ của tài liệu tại đây (20.17 MB, 32 trang )
Đường Dao Contour 2D
Quy trình thiết lập 1 đường dao 2D Contour cơ bản : Gồm 6
bước
I.
Có biên dạng cần gia công ( file Autocad , Solid , Cam ,… ) : Đối với file Cad chúng ta nên lưu
lại đuôi .*dxf để sữ dụng hình chi tiết đc tốt nhất không nên sữ dụng cad đuôi .*dwg vì các vị
trí tiếp xúc rất dễ bị hở sẽ khó chọn Chain khi thiết lập vùng gia công .
II. Sau khi có hình chi tiết cần gia công ta xuất file đó vào Mastercam và chọn gốc tọa độ của
hình chi tiết , gốc đó sẽ trùng với gốc mà ta xét trên máy CNC .
III. Khi đã kiểm tra về mặt hình ảnh và kích thước đúng tất cả ta bắt đầu chuyển sang công đoạn
mới đó là phần chọn máy CNC để mô phỏng gia công .Thiết lập kích thước phôi gia công .
IV. Chọn đường dao 2D Contour để bắt đầu thiết lập .
V. Xuất chương trình NC để đưa vào máy CNC gia công .
Chúng ta đi vào chi tiết cách thiết lập đúng 1 quy trình Cam
nhé !
Page 1
Đường Dao Contour 2D
I.
Đưa file Autocad vào MasterCam :
Lưu ý : Có biên dạng cần gia công ( file Autocad , Solid , Cam ,… ) : Đối với file Cad chúng ta
nên lưu lại đuôi .*dxf để sữ dụng hình chi tiết đc tốt nhất không nên sữ dụng cad đuôi .*dwg vì
các vị trí tiếp xúc rất dễ bị hở sẽ khó chọn Chain khi thiết lập vùng gia công .
Cách làm như sau : Ở file cad này ta đang lưu với dạng .*dwg nên cần phải lưu lại với .*dxf
Làm như sau
Lưu với file như này là okee
Page 2
Đường Dao Contour 2D
Bây giờ chúng ta đưa nó vào MasterCam nhé !
Tập trung chỗ này không là phải làm lại từ đầu đó .
Mở MasterCam lên rồi click chuột vào File Open ( khi open ra thì có rất nhiều lựa chọn ta cần
chọn đúng đuôi file Cad của mình lưu trước đó )
Tiếp theo nhé
Bấm chuột vào File of type rồi chọn Autocad File (*DWG,DXF,DWF)
Page 3
Đường Dao Contour 2D
Rồi chọn lựa file Cad mà ta cần lấy thôi ( Dễ như ăn cháo đúng không nào ?)
Vậy là chúng ta đã biết cách xuất file Autocad sang MasterCam rồi đúng không nào ? Nếu vẫn
chưa làm được mời bạn quay lại từ đầu nhé . Không khó như bạn nghĩ đâu nhé .
Và bây giờ chúng ta tiếp tục thôi nào ! Cố lên chưa có gì là chông gai đâu .
Sau khi đã lấy được file cad sang nền Cam thì ta sẽ bắt đầu thiết lập tiếp nè
Page 4
Đường Dao Contour 2D
II. Chọn lựa gốc gia công trong MasterCam :
Lưu ý : chọn gốc tọa độ của hình chi tiết , gốc đó sẽ trùng với gốc mà ta xét trên máy CNC .
Cách làm như sau :
Bạn nhìn thấy hình chi tiết mình gọi ra nằm chơi vơi không thấy gốc tạo độ đâu
Vậy giờ sau đây ??!! Đừng lo lắng tôi vẫn còn cố gắn chỉ bạn một cách chậm nhất và tỉ mỉ nhất
Hãy bấm F9 trên bàn phím để xuất hiện trục tọa độ nhé. Và nhìn thấy hình chi tiết cách trục đó
một khoảng mà ko biết là bao nhiêu , cái quan trọng là bạn đã cho gốc tọa độ xuất hiện rồi và
giờ công việc đơn giản thôi .
Bấm chuột trái vào điểm trên hình cần bao chọn và vẫn giữ chuột bấm trái đó di chuyễn làm
sao mà bao hết được hình bạn muốn chọn rồi nhất chuột trái một cái nữa là xem như đã chọn
được hình đó ( kiểm chứng làm sao để biết chọn thành công ? lúc chưa chọn thì hình nó màu
trắng chọn xong rồi thì nó màu vàng nhé ) như thế này nè
Page 5
Đường Dao Contour 2D
Kết quả đây nè
Vậy là ngon rồi ( ai chưa làm được làm lại nhé ).
Sau khi đã chọn được hình cần thiết lập gốc phôi ta gọi lệnh để dời gốc
Page 6
Đường Dao Contour 2D
Chọn Xform Translate
Chọn chuột vào chỗ +1 +2
+1 là điểm bắt đầu để kéo hình và +2 là điểm kết thúc của quá trình dời
Page 7
Đường Dao Contour 2D
Sau đó ta có kết quả
Page 8
Đường Dao Contour 2D
Nhưng hiện tại thì có 2 hình ta chỉ cần 1 hình thôi nên tick vào ô Move như
trong hình .
Page 9
Đường Dao Contour 2D
Vậy là quá trình dời gốc đã thành công .
Page 10
Đường Dao Contour 2D
III.
Setup Máy CNC Trong MasterCAm + Setup Phôi
Cách làm như sau :
Chọn vào Machine Type Mill Manage list
Xuất hiện hộp thoại ta chọn theo như vậy là lấy được loại máy cần
sd ( ở đây tui chọn máy 3 trục ( Mill 3-Axis VMC.MMD-5 )
Sau đó nhìn sang tab bên cạnh sẽ thấy xuất hiện máy mình mới vừa
chọn
Page 11
Đường Dao Contour 2D
Trong Machine Group -1 ta cần quan tâm 2 mục này thôi : Tool Settings và
Stock Setup
Tool Settings là lựa chọn công cụ để gia công
Stock setup là thiết lập phôi ban đầu ( chúng ta cần cái này Tool settings để sau )
Bấm vào Stock setup
Đây là nơi xét kích thước phôi nhé . Nếu ko muốn nhập số ta chỉ cần chọn vào
Select corners và chỉ chuột vào điểm đầu và điểm cuối của phôi là ok
Nhập them giá trị Z nữa là hoàn hảo
Page 12
Đường Dao Contour 2D
Nếu phôi ta là hình vuông , chữ nhật thì chọn Rectangular còn tròn hoặc trụ thì chọn
Cylindrical
Ở khu vực Dislay đó là hiển thị phôi theo kểu nào Nếu chọ Wire frame là dạng khung
dây còn chọn Solid là dạng khối
Xong phần chọn phôi rồi , đây là những bước cơ bản đề vào làm tất cả những chương
trình gia công , các bước trên cần nắm chắc nhé . Rất quan trọng đó các bạn , nếu chưa
okee lắm thì xin vui long xem lại nhé .
Bây giờ mình xin qua phần mới nhé
Page 13
Đường Dao Contour 2D
IV. Chọn đường gia công 2D Contuor :
Giải thích sơ qua như này nhé, nó là đường dao chạy ôm theo biên dạng và chỉ gia
công phần mặt vách thôi ko gia công đồng thời đáy nhé .
Cách làm :
Click chuột vào Toolpaths Contour
Xuất hiện hộp thoại như này : Đặt tên mới cho chương trình NC khi xuất ra , nếu ko
Page 14
Đường Dao Contour 2D
cần thì giữ nguyên nhé . Rồi bấm dấu check màu xanh để vào thiết lập
Xuất hiện hộp thoại mới và kêu bạn chọn vùng gia công ( Select Contour Chain 1 )
Giải thích qua chỗ này , nếu bỏ qua là sẽ khó khan cho các bạn
Để chọn được vùng gia công điểm gia công và khu vực nhỏ gia công ta nhờ các thuộc
tính này để truy bắt đối tượng mình cần chọn . Nó là cái này đây :
Chain là chọn lựa kiểu biên dạng lien tiếp hoặc vùn hay đoạn thẳng
Page 15
Đường Dao Contour 2D
Point thường dụng để chọn điểm
Point thường dụng để chọn điểm khoan
Mình chỉ nói qua 2 cái này thôi còn lại mấy cái sau các bạn khi làm quen rồi sẽ tự biết
nó là gì . Ở phần cơ bản ta nên nắm rõ Chain và Point thôi nhé .
Vậy thì ở bài tập này tui chọn Chain để chọn lựa biên dạng như hình dưới đây
Bấm chọn vào vị trí cần gia công thì khu vực đó sẽ đổi sang màu vàng và có mũi tên
màu xanh xuất hiện , mũi tên này chỉ hướng chạy của dao ( Nếu trường hợp ta chọn mà
thấy xuất hiện 2 mũi tên một xanh và một đỏ thì biên dạng của chúng ta bọ hở cần phải
nối liền lại ) .
Page 16
Đường Dao Contour 2D
Sau khi chọn xong thì kết thúc bằng cách bấm vào đấu check màu xanh .
Xuất hiện ra tab mới như này nhé
Hãy chú ý và làm theo tôi hướng dẫn nhé .
Ở dòng đầu tiên ta nhìn thấy
Toolpath type = Kiểu đường dao gia công và chúng ta chọn là Contour nhé như hình .
Kế tiếp là Tool < Gọi dao > làm như thế này :
Ở vùng trống ta click phải chuột sẽ xuất hiện thong báo như trên và chọn Create new
tool … ( gọi 1 dao mới )
Page 17
Đường Dao Contour 2D
Trong bảng này ta cần sữ dụng loại dao như thế nào về hình dạng thì mình chọn loại
dao đó , tôi thì chọn dao End Mill vì chúng ta đang chọn kiểu gia công là Contour .
Chọn End Mill sẽ ra tab mới tiếp
Chúng ta chỉnh kích thước theo ý đồ của mình nhé , ở đây tui dung dao Đường kính phi
10 ( Diameter ) mấy thông số khác ko cần thì khỏi chỉnh nhé ,chỉ cần chú ý tới
Diameter thôi .
Nếu ko có gì thì bấm ok để đi tiếp
Page 18
Đường Dao Contour 2D
Bấm vào dấu check xanh để cập nhật dao và hệ thống của bạn .
Giờ chúng ta sẽ thiết lập tốc độ quay của dao bước tiến nhé…
Feed rate = là tốc độ di chuyển của dao khi cắt gọt
Spindle speed = Tốc độ quay trục chính
Mấy cái còn lại ko quan trọng nên bỏ qua nhé, khi nào rành quay lại sẽ hiểu.
Kế tiếp
Quan trọng nhé :
Khi ta gọi 1 con dao ra thì ngoài thứ tự dao ta còn phải nhớ đến là bù trừ chiều dài và
đường kính dao
Dao số 1 thì ta đặt Tool # là 1 , Len offset là 1 , Dia offset cũng là 1 nhé . như trên vậy .
Page 19
Đường Dao Contour 2D
Chuyển sang mục kế tiếp về thiết lập Cut parameters
Cần chú ý ở những khu vực mình bỏ khung đỏ nhé . Giải thích cho bạn hiểu tại những
vị trí này
Compensation Type = là kiểu bù trừ dao , ta nên chọn là Wear để khi xuất ra chương
trình bù trừ G41 ,G42 theo bán kính dao nhé . Chọn Computer cũng đc nhưng rất dễ
lộn khi offset dao trên máy CNC .
Stock to leave on walls = Lượng dư theo phương XY ( gia công thô thì chừa lại 0,5
mm )
Stock to leave on floors = Lượng dư chừa lại trục Z ( gia công thô thì chừa lại 0,5 mm )
Chọn 2D nhé vì đang chạy đường Contour
Page 20
Đường Dao Contour 2D
Compensation direction = lựa chọn kiểu ăn dao trái phải ( left or right )
Tip comp = kiểu tiếp xúc dao ( thường chọn TIP là vị trí cuối cùng của mũi dao )
Không còn thiết lập hay chọn lựa kiểu nào nữa thì ta chuyển sang mục kế tiếp .
Depth Cuts là số lần cắt được chia ra
Trong bảng này ta có :
Max rough step = lần cắt lớn nhất ( ví dụ muốn cắt sâu 10 mm mỗi lần cắt 2mm thì
nhập 2mm vào ô đó )
Finish cuts = số lần lập lại của pass cắt cuối cùng
Finish step = độ sâu lần cắt cuối
Keep tool down = giữ dao tại vị trí xuống ko nhấc dao lên
Mấy cái này nắm rõ trước nhé còn lại chờ bài sau tiếp nhé.
Nếu ko chọn gì nữa ta chuyển sang mục kế tiếp ( đừng nhấn vào dấu check màu xanh
Page 21
Đường Dao Contour 2D
nhé )
Ở tab này ta có Lead In/Out ( kiểu vào dao ra dao khi tiếp xú với biên dạng cắt )
Giải thích Lead In/Out :
Bên phần Entry : Đường vào của dao
Dao mình đang chọn là Phi 10 nên khi chọn chỗ Tangent Length chỉ chọn 50% của
Page 22
Đường Dao Contour 2D
dao thôi.
Và Arc mình chọn R=1 khi tiếp tuyến với biên dạng
Phần Exit : Đường ra của dao
Cũng chọn y như bên Entry luôn nhé, vào như thế nào thì ra y như vậy .
Tạm thời trong phần Lead In/Out chúng ta học nhiêu đây thôi, mấy phần còn lại khi
nào học mấy đường dao sau sẽ hướng dẫn cho bạn tiếp .
Chuyển đến mục Linking Parameters
Linking Parameters = Quản lý chiều sâu cắt, điểm bắt đầu xuống gia công và
khoảng cách an toàn .
Như bảng trên những chỗ tui bao trong khung đỏ là quan trọng .
Depth = độ sâu cắt ( trục Z ) chọn là Absolute nhé
Top stock = Điểm 0 trên bề mặt phôi ( Luôn chọn là 0 nhé )
Feed plane = Mặt phẳng bắt đầu di chuyển ăn dao theo F thiết lập .
Retract = Vị trí an toàn khi dao xuống đến khoảng cách đó sẽ dừng lại theo lệnh M01 .
Vậy thì ta có Tab được ghi thong số như sau :
Page 23
Đường Dao Contour 2D
Tất cả sau khi thiết lập số thì đều chọn là Absolute hết nhé.
Page 24
Đường Dao Contour 2D
Tiếp theo của bước cuối nhé .
Chọn vào Coolant = Bật tắt chức năng tưới nguội M8 khi xuất chương trình Nc ra
máy Cnc Chọn là On
Vậy là đã xong các bươc thiết lập một đường dao gia công 2D Contour cơ bản nhất ,
không còn chỉnh sữa gì nữa thì bạn bấm vào dấu
thiết lập và hình thành đường dao gia công nhé.
Check màu xanh để chấp nhận
Sẽ xuất hiện y như thế này :
Bạn có nhìn thấy đường chạy dao màu xanh dương không ? Đó là kiểu đường chạy
Contour của chúng ta đấy .
Page 25