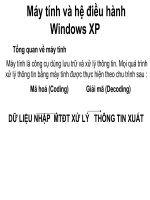Giáo trình Word - Tin học cơ sở V2.0
Bạn đang xem bản rút gọn của tài liệu. Xem và tải ngay bản đầy đủ của tài liệu tại đây (1.97 MB, 101 trang )
KHOA CÔNG NGHỆ THÔNG TIN
TRƯỜNG ĐẠI HỌC BÁCH KHOA HÀ NỘI
Bài giảng tin học cơ sở
Soạn thảo văn bản với Winword
Bài giảng Tin học cơ sở - Khoa Công nghệ thông tin - Trường Đại học Bách
Khoa Hà Nội
2
Nội dung trình bày
3.1 Căn bản về Winword
3.2 Soạn thảo văn bản tiếng Việt
3.3 Định dạng văn bản
3.4 Lập bảng biểu trong văn bản
3.5 Đồ họa trong văn bản
3.6 Thẻ định dạng trong văn bản
3.7 Định dạng trang và in ấn
3.8 Một số tính năng nâng cao
3.9 Bài tập
Bài giảng Tin học cơ sở - Khoa Công nghệ thông tin - Trường Đại học Bách
Khoa Hà Nội
3
3.1 Căn bản về Winword
3.1.1 Giới thiệu trình soạn thảo văn bản Winword
3.1.2 Bật, tắt và mở văn bản với Winword
3.1.3 Tạo mới và lưu một văn bản
3.1.4 Các thao tác soạn thảo một đoạn văn bản
3.1.5 Bài thực hành 3.1
Bài giảng Tin học cơ sở - Khoa Công nghệ thông tin - Trường Đại học Bách
Khoa Hà Nội
4
3.1.1 Giới thiệu trình soạn thảo văn bản Winword
Chức năng của Word:
•
Chèn văn bản
•
Xóa văn bản
•
Cắt và dán văn bản
•
Sao chép
•
Xác định kích thước trang, lề
•
Tìm kiếm và thay thế
•
In tài liệu
•
Ngoài ra còn nhiều chức năng khác: Quản lý file, đặc tả
font chữ, thêm đồ họa, định dạng trang, tạo mục lục, trộn
văn bản…
Bài giảng Tin học cơ sở - Khoa Công nghệ thông tin - Trường Đại học Bách
Khoa Hà Nội
5
Giao diện của Winword
3.1.1 Giới thiệu trình soạn thảo văn bản Winword
Bài giảng Tin học cơ sở - Khoa Công nghệ thông tin - Trường Đại học Bách
Khoa Hà Nội
6
•
Thanh tiêu đề (Title): chứa tên tệp đang soạn thảo
•
Thanh thực đơn (Menu): chứa các nhóm thực đơn
• Thanh công cụ:
•
Thanh trang thái (Status): dùng để chỉ vị trí của
con trỏ nháy, chế độ gõ bàn phím…
3.1.1 Giới thiệu trình soạn thảo văn bản Winword
Bài giảng Tin học cơ sở - Khoa Công nghệ thông tin - Trường Đại học Bách
Khoa Hà Nội
7
Cửa sổ soạn thảo văn bản
3.1.1 Giới thiệu trình soạn thảo văn bản Winword
Bài giảng Tin học cơ sở - Khoa Công nghệ thông tin - Trường Đại học Bách
Khoa Hà Nội
8
Bàn phím
3.1.1 Giới thiệu trình soạn thảo văn bản Winword
Bài giảng Tin học cơ sở - Khoa Công nghệ thông tin - Trường Đại học Bách
Khoa Hà Nội
9
•
Khối các phím kí tự và điều khiển
•
Khối các phím điều
khiển và di chuyển
•
Khối đèn hiệu và các
phím số
3.1.1 Giới thiệu trình soạn thảo văn bản Winword
Bài giảng Tin học cơ sở - Khoa Công nghệ thông tin - Trường Đại học Bách
Khoa Hà Nội
10
3.1.2 Bật, tắt và mở văn bản với Winword
Khởi động Winword
•
Cách 1:
Start/Program/Microsoft
Office/Microsoft Office
Word
•
Cách 2: Nhấn đúp chuột
trái lên biểu tượng của
chương trình Microsoft
Word trên màn hình
nền.
Bài giảng Tin học cơ sở - Khoa Công nghệ thông tin - Trường Đại học Bách
Khoa Hà Nội
11
Thoát khỏi Word:
• File/Exit
•
Nhấn nút Close ( ) bên phải thanh tiêu đề
•
Alt + F + X
Chú ý: Khi đóng có một hộp cảnh
báo có muốn lưu văn bản không?
Yes: Có lưu
No: Không lưu
Cancel: Bỏ qua thông báo và trở lại văn bản
3.1.2 Bật, tắt và mở văn bản với Winword
Bài giảng Tin học cơ sở - Khoa Công nghệ thông tin - Trường Đại học Bách
Khoa Hà Nội
12
Mở văn bản với Winword
•
File/Open
•
Ctrl + O
•
Nhấn nút Open ( ) trên
thanh công cụ
•
Vào File/chọn file ở gần cuối
menu file (trường hợp file
mới được lưu gần đây)
3.1.2 Bật, tắt và mở văn bản với Winword
Bài giảng Tin học cơ sở - Khoa Công nghệ thông tin - Trường Đại học Bách
Khoa Hà Nội
13
3.1.3 Tạo mới và lưu một văn bản
Tạo mới
•
File/ New/ Blank Documetn/ OK
•
Ctrl + N
•
Nhấn nút New ( ) trên thanh
công cụ
Lưu văn bản mới: 3 cách
•
File/ Save
•
Ctrl + S
•
Nút Save ( ) trên thanh công
cụ
Bài giảng Tin học cơ sở - Khoa Công nghệ thông tin - Trường Đại học Bách
Khoa Hà Nội
14
3.1.4 Các thao tác soạn thảo một đoạn văn bản
Di chuyển con trỏ nháy
•
Di chuyển bằng bàn phím
Mũi tên sang trái, sang phải, lên
xuống, Home, End, Page Up, Page
Down, Ctrl+Page Up, Ctrl + Page
Down
•
Di chuyển bằng chuột
Di chuyển đến vị trí cần đặt con trỏ
và nháy chuột trái.
Bài giảng Tin học cơ sở - Khoa Công nghệ thông tin - Trường Đại học Bách
Khoa Hà Nội
15
Chọn (bôi đen) đoạn văn bản
•
Bằng chuột:
Đặt con trỏ đến điểm đầu, nhấn chuột trái và kéo
chuột đến điểm cuối.
• Bằng bàn phím:
Shift + phím mũi tên
•
Bằng chuột và bàn phím:
Giữ phím Ctrl (bôi cách quãng) hoặc Shift (bôi liên tiếp)
và di chuột
3.1.4 Các thao tác soạn thảo một đoạn văn bản
Bài giảng Tin học cơ sở - Khoa Công nghệ thông tin - Trường Đại học Bách
Khoa Hà Nội
16
Sao chép, cắt, dán văn bản:Bôi đen đoạn văn bản
•
Sao chép: 3 cách
Edit/Copy
Ctrl + C
Nút Copy ( ) trên thanh công cụ
•
Cắt
Edit/Cut
Ctrl + X
Nút Cut ( ) trên thanh công cụ
•
Dán
Edit/Paste
Ctrl + V
Nút Paste ( ) trên thanh công cụ
3.1.4 Các thao tác soạn thảo một đoạn văn bản
Bài giảng Tin học cơ sở - Khoa Công nghệ thông tin - Trường Đại học Bách
Khoa Hà Nội
17
Hủy thao tác đã làm
•
Ctrl + Z
•
Edit/Undo Typing
•
Nút Undo ( ) trên thanh công cụ
Làm lại thao tác vừa hủy
•
Ctrl + Y
•
Edit/Can’t Repeat
•
Nút Redo ( ) trên thanh công cụ
3.1.4 Các thao tác soạn thảo một đoạn văn bản
Bài giảng Tin học cơ sở - Khoa Công nghệ thông tin - Trường Đại học Bách
Khoa Hà Nội
18
3.1.5 Bài thực hành 3.1
Bài giảng Tin học cơ sở - Khoa Công nghệ thông tin - Trường Đại học Bách
Khoa Hà Nội
19
Nội dung trình bày
3.1 Căn bản về Winword
3.2 Soạn thảo văn bản tiếng Việt
3.3 Định dạng văn bản
3.4 Lập bảng biểu trong văn bản
3.5 Đồ họa trong văn bản
3.6 Thẻ định dạng trong văn bản
3.7 Định dạng trang và in ấn
3.8 Một số tính năng nâng cao
3.9 Bài tập
Bài giảng Tin học cơ sở - Khoa Công nghệ thông tin - Trường Đại học Bách
Khoa Hà Nội
20
3.2 Soạn thảo văn bản tiếng Việt
3.2.1 Phần mềm gõ tiếng Việt
3.2.2 Phương pháp gõ Telex
3.2.3 Bảng mã và phông chữ tiếng Việt
3.2.4 Bài thực hành 3.2
Bài giảng Tin học cơ sở - Khoa Công nghệ thông tin - Trường Đại học Bách
Khoa Hà Nội
21
3.2.1 Phần mềm gõ tiếng Việt
Phần mềm gõ tiếng Việt: VietKey, Unikey, ABC…
Để sử dụng Vietkey cần 2 file:Vietkey.exe,
VKNTDLL.dll
Thiết lập:
•
Input Methods
Vietnamese: chọn telex
Active keyboard: Vietnamese gõ tiếng Việt
English gõ tiếng Anh
Bài giảng Tin học cơ sở - Khoa Công nghệ thông tin - Trường Đại học Bách
Khoa Hà Nội
22
•
Char Sets
8-bit Character Sets: chọn TCVN3–ABC(.VnTime)
Unicode 16-bit:chọn Unicode Pre- compound
•
Chú ý: Chọn bộ mã phù hợp với bộ phông chữ
•
Nhấn nút Tasbar:để chương trình hiển thị trên thanh
Tasbar
•
Nhấn nút On top: để hiển thị trên đỉnh của màn hình
3.2.1 Phần mềm gõ tiếng Việt
Bài giảng Tin học cơ sở - Khoa Công nghệ thông tin - Trường Đại học Bách
Khoa Hà Nội
23
Giao diện VietKey:
3.2.1 Phần mềm gõ tiếng Việt
Bài giảng Tin học cơ sở - Khoa Công nghệ thông tin - Trường Đại học Bách
Khoa Hà Nội
24
3.2.2 Phương pháp gõ Telex
Qui tắc gõ:
Chữ cái tiếng Việt Cách gõ
â aa
ă aw
ê ee
ô oo
ơ ow hoặc [
ư uw hoặc ]
đ dd
dấu huyền f
dấu sắc s
dấu hỏi r
dấu nặng j
dấu ngã x
Bài giảng Tin học cơ sở - Khoa Công nghệ thông tin - Trường Đại học Bách
Khoa Hà Nội
25
3.2.3 Bảng mã và phông chữ tiếng Việt
Đi kèm với bộ mã là những phông chữ tiếng Việt
3 bộ mã thường gặp:
•
TCVN3: tên bắt đầu bằng dấu chấm và hai chữ vn, chủ
yếu dùng ở miền Bắc
VD: .vnTime, .vnTimeH
•
Bộ mã và font VNI: dùng chủ yếu ở miền Nam.
VD: VNI-Times
•
Unicode: Chính phủ quyết định sử dụng trong khối cơ
quan hành chính Nhà nước.
VD: Times New Roman, Arial, Tahoma…