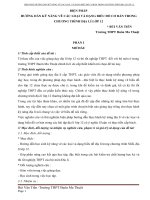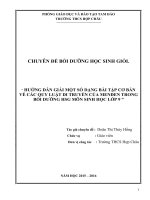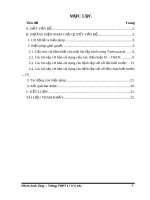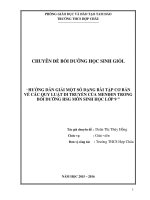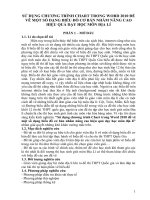Hướng dẫn các bước vẽ và hoàn thiện một số dạng biểu đồ cơ bản trên máy tính bằng phần mền excel kết hợp thanh công cụ paint, giúp giáo viên môn địa lí biên tập được hình ảnh biểu đồ vào đề thi t
Bạn đang xem bản rút gọn của tài liệu. Xem và tải ngay bản đầy đủ của tài liệu tại đây (3.89 MB, 21 trang )
I. Mở đầu
1.1. Lý do chọn đề tài:
Năm học 2016 - 2017 kì thi THPT quốc gia có sự thay đổi mang tính chất
bước ngoặt, hướng chủ yếu hình thức thi từ tự luận sang trắc nghiệm khách quan
(trừ môn Ngữ văn). Nếu những năm học trước phần bài tập vẽ biểu đồ như hình
tròn, hình miền, hình đường, hình kết hợp... là một nội dung yêu cầu bắt buộc
trong đề thi học sinh phải vẽ, nhận xét và giải thích biểu đố.[3]
Tuy nhiên theo cấu trúc ma trận đề thi trắc nghiệm môn Địa lí năm học
2016 - 2017 với sự thay đổi từ hình thức thi tự luận sang thi trắc nghiệm đòi hỏi,
yêu cầu giáo viên phải vẽ được một số dạng biểu đồ trên máy tính để đưa vào
đề thi trắc nghiệm khách quan.
Qua thực tế trao đổi với đồng nghiệp trong trường, trong huyện đặc biết
trong tỉnh ở một số đợt tập huấn chuyên đề về biên soạn câu hỏi, bài tập đề kiểm
tra, đề thi THPT quốc gia do Sở Giáo Dục và Đào Tạo Thanh Hoá tổ chức cá
nhân tôi nhận thấy số lượng không ít giáo viên bộ môn Địa lí tham gia tập huấn
còn nhiều lúng túng khi vẽ biểu đồ trên máy tính, số lượng giáo viên các trường
THPT khả năng vẽ được biểu đồ chưa nhiều, việc hoàn chỉnh biểu đồ vẫn còn
mắc lỗi, biểu đồ vẫn còn những thiếu sót nhất định.
Trên cơ sở bản thân tự tìm tòi, tự nghiên cứu về thanh công cụ Chart
trong phần mền Microsoft Office Excel và thanh công cụ Paint [1]đã giúp tôi vẽ,
chỉnh sửa, hoàn chỉnh được tốt các dạng biểu đồ. Trên tinh thần chia sẽ kinh
nghiệm và mong muốn một phần giúp các đồng nghiệp tham khảo để vẽ được
một số biểu đồ cơ bản từ đó chủ động biên tập được hình ảnh biểu đồ trong các
đề thi trắc nghiệm khách quan.
Những chăn chở trên chính là lí do cấp thiết để cá nhân tôi chọn đề tài
này. Đề tài: “Hướng dẫn các bước vẽ và hoàn thiện một số dạng biểu đồ cơ
bản trên máy tính bằng phần mền Excel kết hợp thanh công cụ Paint, giúp
giáo viên môn địa lí biên tập được hình ảnh biểu đồ vào đề thi trắc nghiệm
khách quan”
1.2. Mục đích cứu đề tài:
Giúp đồng nghiệp trong trường và một số trường THPT trong tỉnh Thanh
Hoá về vẽ và hoàn thiện một số biểu đồ cơ bản trên máy tính.
Hướng dẫn chi tiết các bước vẽ biểu đồ trong Excel (có hướng dẫn và
hình ảnh minh hoạ).
1
Hướng dẫn chi tiết chỉnh sửa, hoàn thiện biểu đồ trong thanh công cụ
Paint (có hướng dẫn và hình ảnh minh hoạ).
Giáo viên biên tập được hình ảnh biểu đồ vào đề thi trắc nghiệm khách
quan phục vụ cho quá trình kiểm tra đánh giá và thi THPT Quốc gia.
1.3. Đối tượng nghiên cứu
Thanh công cụ Chart trong phần mền Microsoft Office Excel 2003
Thanh công cụ Pait
Các bước vẽ biểu đồ trong Chart
Các chức năng của thanh công cụ Pait trong chỉnh sửa hình ảnh biểu đồ
Hoàn thiện một biểu đồ hoàn chỉnh.
.
1.4. Phương pháp nghiên cứu
Phương pháp nghiên cứu lí thuyết: phương pháp mô hình hoá, phân loại
và hệ thống hoá lí thuyết.
Phương pháp nghiên cứu thực nghiệm: phương pháp quan sát khoa học,
thực nghiệm khoa học.
2
II. Nội dung của sáng kiến kinh nghiệm
2.1. Cơ sở lí luận của sáng kiến kinh nghiệm.
2.1.1. Khái niệm về biểu đồ:
- Khái niệm: Biểu đồ là hình vẽ thể hiện được mối tương quan giữa
các số liệu hoặc các đại lượng.
- Một số dạng biểu đồ cở bản: Hình tròn, hình miền, hình đường, hình
kết hợp (cột và đường)...
2.1.2. Thanh công cụ vẽ biểu đồ (chart) trong Excel. [1]
Chart là thanh công cụ trong Insert thuộc Tab bar để có thể chọn các
dạng biểu đồ và thao tác các bước để có được một biểu đồ theo yêu cầu (hình 1).
(Hình 1)
2.1.3. Thanh công cụ Paint [2]
- Cách khởi động Paint: Vào Start Menu\Frograms\Accessories\ click vào biểu
tượng Paint hình cái lọ đựng bút (hình 2)
- Cửa sổ Paint (hình 3)
3
(hình 2)
- Chức năng một số phần trọng tâm
của Paint.
Tool Box :Chứa các công cụ để vẽ.
Select : Khoanh vùng đối tượng tự do
Eraser/Eraser Color : Tẩy xoá.
Text : Viết chữ lên giấy vẽ.
Line : Vẽ đường thẳng.
(hình 3)
Color Box:Chứa các màu sắc .
Có thể chứa được 28 màu.
Có thể thay đổi vị trí của thanh công
cụ và hộp màu:
Menu bar:Gồm 6 menu nhỏ khác.
Menu File(từ trên xuống):
New(Ctrl+N) :Mở trang giấy mới.
Qpen(Ctrl+Q) : Mở 1 file có trên máy
Save(Ctrl+S) : Lưu file nhiều lần.
Save As : Lưu file mới.
2.1.4. Phím chụp màn hình trên bàn phím.
- Máy tính bàn: Phím Print Screen SysRq (Bên phải phía trên phím Enter trên
bàn phím).
- Máy tính sách tay (Laptop) tuỳ theo máy thông thường là phím (prt sc sysrq).
2.2. Thực trạng vấn đề trước khi áp dụng sáng kiến kinh nghiệm.
2.2.1.Tại trường sở tại.
Một số đồng chí cùng bộ môn Địa lí trong trường còn lúng túng khi vẽ
biểu đồ trong Excel, sản phẩm biểu đồ còn chưa hoàn thiện, còn thiếu sót. Chưa
4
khai thác được phần thanh công cụ Paint hỗ trợ hoàn thiện biểu đồ nên còn mất
nhiều thời gian trong vẽ biểu đồ trên máy tính.
2.2.2. Tại các đợt tập huấn chuyên đề về biên tập câu hỏi, đề thi trắc nghiệm
khách quan do Sở Giáo dục - Đào tạo Thanh Hoá tổ chức.
Số lượng các đồng chí giáo viên các trường THPT trong tỉnh tham gia tập
huấn vẽ và hoàn thiện được bỉểu đồ trên máy tính chưa nhiều.
Nhiều giáo viên còn lúng túng và mất nhiều thời gian để vẽ được các biểu đồ.
2.3. Các sáng kiến kinh nghiệm (hướng dẫn các bước vẽ và hoàn thiện một số
dạng biểu đồ cơ bản).
2.3.1. Hướng dẫn vẽ và hoàn thiện biểu đồ hình đường (hình đường thể hiện tốc
độ tăng trưởng, năm đầu = 100,0%).
* Bước 1. Định dạng bảng số liệu trong Excel.
- Coppy bảng số liệu đã lưu trữ trong Word hoặc nhập số liệu trực tiếp trong Ecxel.
- Định dạng kí hiệu thời gian để phân biệt năm với các số liệu của các đối tượng
bằng cách nháy đúp chuột trái vào bên trái của năm sau đó đánh kí tự dấu phẩy
trên bàn phím bên trái phím Enter.
- Khi nay kí tự năm thời gian sẽ có phần màu xanh ở góc trái phía trên bên trái
của ô kí tự năm (nếu bỏ qua bước này sẽ không mặc định được về thời gian).
* Bước 2: Vẽ biểu đồ.
- Bôi đen bảng số liệu > Insert > Chart > Standart Types > Line > Biểu tượng
hình đường đầu tiên > Next (hình 1).
> Lưu ý: Sau khi làm trình tự theo bước 2 mà biểu đồ không hiện được là do sai lối
về dấu chấm và dấu phẩy của số liệu. Khi này đổi dấu ngược lại trên bảng số liệu
hoặc vào Tool >Options > Internaltional > Use system > đổi dấu ngược lại. (hình 2)
(Hình 1)
* Bước 3: Chỉnh sửa biểu đồ trong Excel.
(Hình 2)
5
- Xoá phần nền xám trong biểu đồ Next > Gridlines > Major gridlines (bỏ tích v) (hình 3)
- Biểu đồ cân đối: nên chọn Lengend > Bottom (hình 4)
- Định vị số liệu các đường Data Labels > Value >Next > Finish (hình 5)
(Hình 3)
(Hình 4)
(Hình 5)
* Bước 4: Hoàn thiện biểu đồ trong Excel trước khi chụp sang Panit chỉnh sửa.
- Kéo, chỉnh biểu đồ cân đối trong Excel
- Nháy đúp chuột trái vào phần nền xám tại bảng Fill Effects chọn ô màu trắng > OK
(Hình 6, hình 7)
6
(Hình 6)
(Hình 7)
- Đổi màu các đường (hình 8).
+ Nhấn chuột trái vào đường cần chỉnh sửa
+ Nhấy đúp chuột trái > Formart Data Lebetls > Color > ô màu đen (Black).
+ Tại Style chọn các kiểu đường và kì hiệu phù hợp.
+ Tại Fore gruond chọn ô màu đen (Black).
+ Tại Zise chọn cỡ phù hợp > OK
- Các đường còn lại làm tương tự các bước trên. Biểu đồ đường đã chỉnh sửa
bên Excel (hình 9).
(Hình 8)
(Hình 9)
* Bước 5: Chụp màn hình bên Excel coppy sang Panit chỉnh sửa.
- Bấm chuột trái vào Select > Paste > nhấn chuột trái kéo chuột cắt các phần
thừa (hình 10)
7
Hình 10
- Nhấn, kéo chuột trái định dạng các đường và năm dịch chuyển theo
hướng sang trái, các năm đến gốc tọa độ, điểm bắt đầu các đường trùng tại điểm
100% ở trục tung. (hình 11)
- Bấm chuột trái định dạng vào thanh công cụ kẻ đường để vẽ thêm các
đường mủi tên ử trục tung và trục hoành
- Bấm chuột định dạng vào biểu tượng chữ A > kéo chuột > đánh tên chú
giải, biểu đồ, năm. (hình 12)
(Hình 11)
(Hình 12)
- Nếu biểu đồ các khoảng cách năm bằng nhau thì không chỉnh sửa
khoảng cách năm ở trục hoành.
8
- Trường hợp khoảng cách năm không bằng nhau như hình 11 thì phải
chỉnh sửa khoảng cách năm.
+ Bấm chuột trái vào Select > nhấn và kéo chuột trái phần khoảng cách
năm cần chỉnh sửa > có thể cắt hoặc kéo dịch chuyển phù hợp. Neus có các
khoảng cách năm khác cần chỉnh sửa làm tương tự như trên (hình 13)
+ Sau khi chỉnh sửa hoàn chỉnh > Nhấn và kéo chuột trái định dạng phần
biểu đồ cần sử dụng : bấm chuột phải > cut (hình 14)
(Hình 13)
(Hình 14)
+ Mở File bên Word cần chèn biểu đồ > phải chuột > Paste (Ctrl +V) (hình 15).
(Hình 15)
2.3.2. Hướng dẫn vẽ và hoàn thiện biểu đồ hình tròn.
* Bước 1. Định dạng bảng số liệu trong Excel. [1]
9
- Coppy bảng số liệu đã lưu trữ trong Word hoặc nhập số liệu trực tiếp trong Exel.
- Định dạng kí hiệu thời gian để phân biệt năm với các số liệu của các đối tượng
bằng cách nhấy đúp chuột trái vào bên trái của năm sau đó đánh kí tự dấu phẩy
trên bàn phím bên trái phím Enter.
- Khi nay kí tự năm thời gian sẽ có phần màu xanh ở góc trái phía trên bên trái
của ô kí tự (hình 1).
* Bước 2: Vẽ và hoàn chỉnh hình tròn năm 2010.
- Bôi đen số liệu năm 2010 > Insert > Chart (không bôi đen tổng số (Hình 2)
- Nếu lỗi dấu chấm, phẩy của số liệu các đối tượng chỉnh sửa giống hình đường.
(Hình 1)
(Hình 2)
- Vẽ biểu đồ: Chart > Standart Types > Pie > Biểu tượng hình tròn đầu tiên >
Next (hình 3)
10
(Hình 3)
* Bước 3: Cân đối hình tròn và định vị số liệu
- Cân đối biểu đồ avf chú giải > Lengend > Bottom > Next (hình 4)
- Định vị số liệu các cung > Data Labels > Value >Next > Finish (hình 5)
(Hình 4 )
(Hình 5)
* Bước 4: Chỉnh sửa biểu đồ trong Excel. [1]
- Bấm đúp chuột trái vào các cung để đổi màu trắng đen (hình 6)
- Bấm Fill Effects (hình 7)
- Fill Effects > Pattern > Fore ground > Black (màu đen) > chọn các màu kí tự thích
hợp > OK (hình 8).
- Các cung tròn làm tương tự như trên (hình 9).
- Biểu đồ hình tròn năm 2014 làm tương tự các bước năm 2010.
11
(Hình 6)
(Hình 8 )
(Hình 7)
(Hình 9)
12
(Hình 10)
* Bước 5. Chụp màn hình sang thanh công cụ Paint. [2]
- Sản phẩm hình 10 trên Excel cân đối các kình tròn to nhỏ tương đối theo quy
mô các năm.
- Bấm phím chụp màn hình trên bàn phím (Print Sceen SysRp) >Paint > Select
> Paste > Nhấn và kéo chuột trái cắt các phần không cần thiết. Bấm vào Select
kéo các số liệu bên ngoài đừa vào trung tâm các cung. (hình 11)
* Bước 6: Hoàn thiện biểu đồ:
- Vào biểu tượng chữ A đánh kí tự, chọn kiểu chữ Times New Roman, cỡ chữ
phù hợp (hình 12).
- Sau khi biểu đồ đã hoàn chỉnh bấm vào Select > Nhấn và giữ chuột trái kéo phần
biểu đồ cần coppy sang Word > Nhả chuột trái > Phải chuột > Cut (hình 13)
- Sản phẩm biểu đồ hoàn chỉnh bên Word (hình 14)
(Hình 11)
(Hình 12)
13
(Hình 13)
(Hình 14)
2.2.3. Hướng dẫn vẽ và hoang thiện biểu đồ hình miền
* Bước 1. Tạo bảng số liệu trong Excel
- Coppy bảng số liệu đã lưu trữ trong Word hoặc nhập số liệu trực tiếp trong Excel.
- Định dạng kí hiệu thời gian để phân biệt năm với các số liệu của các đối tượng
bằng cách nhấy đúp chuột trái vào bên trái của năm sau đó đánh kí tự dấu phẩy
trên bàn phím (bên trái phím Enter),(hình 1).
- Khi nay kí tự năm thời gian sẽ có phần màu xanh ở góc trái phía trên bên trái
của ô kí tự (nếu không định dạng được như thế này sẽ không phân biệt được
năm thời gian và số liệu các đối tượng), (hình 2).
(Hình 1)
*Bước 2: Vẽ biểu đồ hình miền trong Excel.
(Hình 2)
14
- Bôi đen bảng số liệu > Insert > Chart > Standart Types > A rea > Biểu tượng
hình miền thừ ba bên phải ở trên > Next (hình 3)
(hình 3)
- Chọn biểu đồ cân đối > Lengend > nên chọn Bottom > Next (hình 4)
- Định vị số liệu các miền ,bấm chuột trái tại Data Labels > Value >Next > Finish (hình 5)
(Hình 4)
(Hình 5)
- Sản phẩm biểu đồ trong Excel (hình 6)
- Định dạng chuột, kéo biểu đồ hình miền cân đối > Bấm chuột trái vào số liệu các
năm > giữ chuột trái > kéo đưa các số liệu cân đối với các miền, các năm (hình 7)
15
(Hình 6)
(Hình 7)
- Đổi màu nền các miền (nếu muốn chuyển sang màu nền trắng đen).
- Bấm chuột trái vào miền cần đổi màu > nhấn đúp chuột trái > Fill Effects (hình 8)
- Fill Effects > Pattern (hình 9)
(Hình 8)
(Hình 9)
- Tại Fore ground > Black (màu đen) (hình 10)
- Tại Fill Effects chọn các màu kí tự thích hợp > OK (hình 11)
16
(Hình 10)
(Hình 11)
- Các miền còn lại làm các bước tương tự như trên > biểu đồ miền đã đổi màu
hoàn chỉnh (hình 12)
Hình 12
*Bước 3. Chỉnh sửa bên Print. [2]
- Chụp màn hình trên bàn phím (Print Sceen SysRp) >Paint > Select > Paste >
Nhấn và kéo chuột trái cắt các phần không cần thiết. (hình 13, hình 14)
17
Hình 13
Hình 14
- Chỉnh khoảng cách năm phù hợp. Bấm chuột trái vào Select > định dạng phần
khoảng cách năm cần chỉnh > nhấn chuột trái > kéo chuột dịch chuyển sang trái.
- Nếu sau khi dịch chuyển phần miền dịch chuyển không cân đối có thể nhấn và
kéo chuột trái > coppy > Paste phần miền cần chỉnh sửa thêm (hình 15).
- Bấm chuột trái vào biểu tượng chữ A > đánh các kí tự năm, chú giải, tên biểu
đồ (kéo chuột > đánh các kí tự > chọn font Time Roman)
- Hoàn chỉnh biểu đồ > bấm Select > giữ và kéo chuột trái phần biểu đồ cần
coppy > phải chuột > Cut. (hình 16)
18
Hình 15
Hình 16
- Mở File bên Word cần chèn biểu đồ > phải chuột > Paste (Ctrl +V) . (hình 16)
(hình 16)
2.4. Hiệu quả của sáng kiến kinh nghiệm đối với hoạt động giáo dục, với bản
thân, đồng nghiệp và nhà trường.
2.4.1. Tác dụng của SKKN đến chất lượng giảng dạy và giáo dục của bản thân.
- Giúp bản thân nâng cao trình độ về tin học, về phần mền Excel, thanh công cụ
Paint về lĩnh vực vẽ biểu đồ nói riêng và soạn thảo văn bản, chỉnh sửa hình ảnh
bản đồ nói chung.
- Vẽ được các biểu đồ có hình ảnh trực quan đưa vào đề thi trắc nghiệm cũng
như ôn tập cho học sinh đặc biệt ôn thi THPT Quốc gia.
2.4.2. Tác dụng của SKKN đến đồng nghiệp.
- Đối với đồng nghiệp bộ môn Địa lí trong trường: Giúp đồng nghiệp chủ động
vẽ được các biểu đồ, biên tập vào đề thi trắc nghiệm khách quan, ôn tập có hiệu
quả cho học sinh.
- Đối với đồng nghiệp môn Địa lí ở một số trường trong huyện, trong tỉnh.
SKKN là một phần tài liệu tham khảo cho đồng nghiệp trong vẽ biểu đồ trên
máy tính.
2.4.3. Kết quả cụ thể khi thực hiện thực nghiệm:
- Trước khi áp dụng:
Đồng nghiệp bộ môn Địa lí trong trường còn lúng túng, chưa vẽ được
biểu đồ hoàn chỉnh trên máy tính, còn nhiều thiếu sót.
Đồng nghiệp môn Địa lí ở một số trường trong tỉnh: Qua các đợt tập huấn
về biên soạn câu hỏi, đề thi trắc nghiệm phần vẽ biểu đồ trên máy tính nhiều
giáo viên chưa nắm được các bước vẽ, chưa chủ động vẽ được biểu đồ.
19
- Sau khi áp dụng:
Đồng nghiệp trong trường đã chủ động và nắm được các bước vẽ được
một số biểu đồ như hình tròn, hình đường, hình miền trên máy tính.
Đồng nghiệp một số trường trong tỉnh: Qua đợt tập huấn về biên tập câu
hỏi, đề thi trắc nghiệm diễn ra trong 03 ngày (12-15/12/2016) bản thân tôi đã
được chuyên viên bộ môn địa lí của sở Giáo dục giao nhiệm vụ trình bày về
phần vẽ biểu đồ trên máy tính cho lớp tập huấn với thời lượng (1/2 ngày). Sau
phần hướng dẫn trên máy chiếu nhiều giáo viên cốt cán bộ môn địa lí các trường
THPT trong tỉnh đã vẽ được biểu đồ nhưng trường THPT: Lam Kinh, Yên Định
1, Như Thanh 1, Như Thanh 2, Hậu Lộc 1, Nông Cống 3, Lang Chánh, Thọ
Xuân 4, Lê Hoàn, Thọ Xuân 5, Triệu Sơn 5, Mường Lát, Quan Hóa…
III. Kết luận, kiến nghị
3.1. Kết luận
Qua sáng kiến kinh nghiệm bản thân đã hiểu sâu hơn về kĩ năng vẽ biểu đồ
trong phần mền Excel, thanh công cụ Paint từ đó chủ động vẽ được các biểu đồ
đúng về tỉ lệ, trực quan và thẩm mĩ, giúp đồng nghiệp trong trường và một số
trường THPT trong tỉnh vẽ được biểu đồ hoàn chỉnh.
Với những nỗ lực, tâm huyết của bản thân mong muốn qua sáng kiến kinh
nghiệm sẽ trở thành tài liệu tham khảo thiết thực giúp giáo viên bộ môn địa lí
trong trường, một số trường trong huyện và trong tỉnh chủ động, trực tiếp vẽ
được biểu đồ trên máy tính. Thực tế tại trường đặc biệt qua đợt tập huấn chuyên
đề vào tháng 12/2016 bản thân tôi nhận thấy đồng nghiệp đã chủ động hơn và
trực tiếp vẽ được biểu đồ.
Tuy nhiên theo yêu cầu sáng kiến kinh nghiệm về quy định số lượng trang
nên trong đề tài này cá nhân tôi chưa trình bày được các nội dung chi tiết hơn, số
lượng các biểu đồ hướng dẫn được còn có hạn và chủ yếu hướng dẫn vẽ trên
máy tính ở office 2003. Nếu đề tài này được tiếp túc phát triển cá nhân tôi sẽ
hướng dẫn thêm một số biểu đồ khác như hình kết hợp (cột và đường), hình cột
nhóm… và triển khai trên các office 2007, 2010.
Trên cơ sở bản thân tự tìm tòi, tự nghiên cứu, nên sẽ không tránh khỏi
những thiếu sót nhất định trong đề tài này. Vì vậy kính mong quý thầy cô có
những đóng góp ý kiến trân thành để đề tài của tôi áp dụng vào thực tiễn đạt
hiệu quả cao hơn nữa.
20
3.2. Kiến nghị
Sau khi nghiên cứu đề tài này, cũng như đưa áp dụng và thực tiễn, cá nhân
tôi mạnh dạn có một số kiến nghị sau:
3.2.1. Sở Giáo Dục & Đào Tạo Thanh Hóa cần tích hợp nhiều hơn nữa về kĩ
năng vẽ biểu đồ trên máy tính cho giáo viên bộ môn Địa lí trong tỉnh qua các đợt
tập huấn chuyên đề về biên soạn câu hỏi, đề kiểm tra trắc nghiệm khách quan.
3.2.2. Đối với nhà trường. Khuyến khích giáo viên bộ môn Địa lí tích cực trao kĩ
năng, kinh nghiệm về kĩ năng vẽ biểu đồ trên máy tính.
3.2.3. Đối với đồng nghiệp bộ môn Địa lí: Cần tích cực hơn trong tiếp cận cách
vẽ biểu đồ khoa học và hiệu quả, tích cực vẽ và đưa các hình ảnh biểu đồ vào đề
thi để học sinh được làm quen và giúp các em đạt kết quả tốt các bài thi đặc biệt
kì thi THPT Quốc gia năm 2017.
Tôi xin trân thành cảm ơn!
XÁC NHẬN CỦA
Thanh Hoá, ngày 23 tháng 4 năm 2017
THỦ TRƯỞNG ĐƠN VỊ
Tôi xin cam đoan đây là SKKN của mình
viết, không sao chép nội dung của người khác
Lương Bá Hùng
TÀI LIỆU THAM KHẢO
[1]. Modulr THPT 19: Dạy học với công nghệ thông tin
[2]. Hướng dẫn sử dụng thanh công cụ Paint
[3]. Quy chế thi THPT Quốc gia năm 2017
21