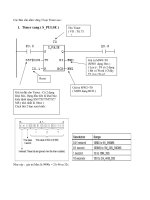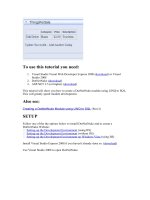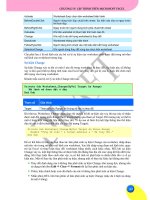Huong dan su dung vnedu trong truong pho thong
Bạn đang xem bản rút gọn của tài liệu. Xem và tải ngay bản đầy đủ của tài liệu tại đây (717.66 KB, 7 trang )
Hướng dẫn sử dụng hệ thống VnEdu
Quy trình khởi tạo hệ thống cho nhà trường:
Nhà trường
Đăng ký sử dụng
VnEdu
Admin trường
Giáo viên
Khởi tạo danh sách tài
khoản giáo viên
Khởi tạo danh sách lớp học
Tạo danh
sách học
sinh cho
mỗi lớp
học
Các giáo viên đăng nhập
bằng tài khoản của mình
do admin trường đã tạo
và thực hiện các chức
năng trên hệ thống
Thiết lập môn
học và phân
công giáo viên
giảng dạy cho
từng lớp
Sau khi đăng nhập thành công giao diện chương trình được hiển thị như hình dưới:
Trên màn hình đầu tiên, hệ thống sẽ hi ển thị một s ố ch ức năng d ưới d ạng các bi ểu t ượng
nhỏ nằm trên Desktop.
Ngoài ra bạn có thể ckick vào Start để thao tác với nhiều chức năng hơn. Tại đây ngoài
việc thao tác với các chức năng chính của hệ th ống, b ạn có th ể thi ết l ập các thông tin cá
nhân, cấu hình hệ thống, bật tắt chế độ gõ tiếng Việt, đăng xuất…
Bước 1: Khởi tạo danh sách giáo viên cho nhà trường
Trên giao diện chính của màn hình, click chuột vào bi ểu tượng Giáo viên hoặc click vào
Start ->Quản trị hệ thống->Quản lý giáo viên. Hệ thống sẽ hiển thị giao diện:
Giao diện trên hiển thị danh sách các giáo viên của nhà trường.
-
Để thêm mới một tài khoản giáo viên, click vào
Các thông tin cần nhập của tài khoản giáo viên bao gồm:
+ Tên đăng nhập: bạn nhập tên đăng nhập cho tài kho ản giáo viên, l ưu ý m ỗi giáo viên có
tên đăng nhập khác nhau, tên đăng nhập phải là duy nhất.
+ Mật khẩu: Đặt mật khẩu cho tài khoản
+ Nhập lại mật khẩu: Nhập lại mật khẩu đã đặt
+ Họ và tên: Họ và tên hiển thị của giáo viên
+ Các thông tin khác nhập theo yêu cầu dữ liệu giáo viên (VD: Địa ch ỉ, s ố đi ện tho ại,…)
Danh sách giáo viên có thể Nhập/Xuất theo file. Tuy nhiên đ ể nh ập d ữ li ệu, file đó ph ải có
đầy đủ các trường thông tin theo biểu mẫu (ftp://10.55.172.3/VnEdu/Bieu mau thong tin)
Chú ý:
• Chỉ khi nào ô “Hoạt động” được tick chọn thì tải kho ản đó m ới đăng nh ập đ ược vào
hệ thống.
• Nếu nhập thông tin không đầy đủ tại những ô dữ li ệu bắt bu ộc, hệ th ống sẽ báo đ ỏ
-
tại những ô này để yêu cầu bạn nhập lại.
Để xóa một tài khoản nào đó bạn click chọn một dòng trên danh sách hi ển th ị, sau đó
click vào
-
Để sửa thông tin của giáo viên bạn nhập thông tin ở mục cần đổi và click vào
Bước 2: Khởi tạo danh sách lớp học
Để thao tác với chức năng này, từ màn hình chính click vào bi ểu t ượng Học sinh hoặc vào
Start->Quản lý nhà trường->Quản lý học sinh>Hồ sơ học sinh . Hệ thống sẽ hiển thị danh
sách các lớp học của năm học hiện tại của trường:
-
Để lấy danh sách lớp học mới nhất, ta click nút lệnh
Để tạo một lớp học mới, ta click vào
.
.
Danh sách lớp học có thể Nhập/Xuất theo file. Tuy nhiên để nhập dữ li ệu, file đó ph ải có đ ầy
đủ các trường thông tin theo biểu mẫu (ftp://10.55.172.3/VnEdu/Bieu mau thong tin)
-
Để sửa thông tin của một lớp học, ta chọn một dòng từ danh sách các lớp học, sau đó click vào
để sửa thông tin lớp học đó.
Chú ý: Khi thêm mới hoặc sửa thông tin lớp học sẽ có giao diện sau:
+ Năm học: Bạn chọn năm học hiện tại
+ Khối học: Chọn khối học
+ Tên lớp: Điền tên lớp học
+ Giáo viên chủ nhiệm: Tùy chọn giáo viên chủ nhiệm cho lớp ở danh sách tùy chọn
Sau khi điền đầy đủ thông tin bạn click vào
-
Để xóa lớp học (khi lớp chưa có học sinh nào hoặc chưa cập nhật danh sách môn học), ta chọn
một dòng từ danh sách các lớp học, sau đó click vào
-
Có thể xuất/nhập danh sách lớp học bằng cách click vào
Bước 3: Tạo danh sách học sinh cho các lớp học
Từ danh sách lớp học, ở cột “Học sinh” ta click ch ọn
tương ứng với lớp cần xem. Hệ
thống sẽ hiển thị giao diện:
-
Để thêm một học sinh trong lớp đã chọn, ta click
. Giao diện hiển thị như bên dưới:
+ Họ và Tên: Điền họ và tên đầy đủ của học sinh (thông tin bắt buộc)
+ Chổ ở HN: Chổ ở hiện nay của học sinh. Địa chỉ theo định dạng (A: Thôn/Xóm/Số
nhà(Đường), B: Xã/Phường, +Huyện/Thị xã, +Đắk Nông)
+ Các thông tin khác nhập đầy đủ theo tùy chọn. Khi nhập xong các trường thông tin, bạn click
để hệ thống lưu thông tin của học sinh vào lớp đã chọn.
-
Để sửa thông tin một học sinh trong lớp ta chọn học sinh trong lớp đó và click
, giao diện
như sau:
-
Sau khi sửa xong bạn click
để hệ thống lưu thông tin đã sửa của học sinh
Để xóa học sinh khỏi lớp học, từ danh sách học sinh, bạn chọn một học sinh cần xóa, sau đó
click
.
Chú ý: Quản trị nhà trường có thể xuất danh sách học sinh ra một file Excel bằng cách Click
vào
chọn “Xuất Excel”. Tương tự để nhập danh sách học sinh từ m ột file Excel, ta
có thể click vào “Nhập từ Excel” (File Excel mẫu có định dạng theo bi ểu m ẫu
(ftp://10.55.172.3/VnEdu/Bieu mau thong tin)
Bước 4: Thiết lập môn học và phân công giáo viên giảng dạy cho từng lớp
Từ giao diện danh sách lớp học, ở cột “Môn học” ta click chọn
tương ứng với lớp cần
cập nhật, hệ thống sẽ hiển thị giao diện cho phép cập nhật môn học cho lớp :
Tại giao diện này, admin trường chọn các môn học mà lớp đó sẽ học, đồng thời có thể chỉ
hệ số tính điểm cho từng học kỳ của các môn này.
Sau khi chọn môn học xong thì admin thực hiện phân công giáo viên gi ảng d ạy cho các
môn đó bằng cách click vào ô tương ứng với học kỳ theo các cột. Sau khi đã ch ọn các môn h ọc,
điền hệ số tính điểm cho các môn học và chọn giao viên gi ảng d ạy, click
thông tin cho lớp đã chọn.
để lưu
Trên đây là các bước cơ bản để admin trường tạo dữ liệu cho trường của mình.