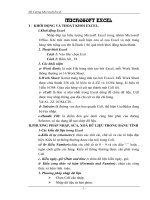Giáo trình MS Excel (Phần 6)
Bạn đang xem bản rút gọn của tài liệu. Xem và tải ngay bản đầy đủ của tài liệu tại đây (322.69 KB, 11 trang )
Đồ thị
Chọn miền dữ liệu vẽ đồ thị, chú ý chọn cả 1 tiêu đề
hàng và 1 tiêu đề cột đối với các đồ thị kiểu Column,
Line và Pie.
Bấm nút Chart Wizard
trên Toolbar hoặc vào menu
Insert/Chart… → Hộp thoại Chart Wizard hiện ra giúp
tạo đồ thị qua 4 bước:
1.
Định kiểu đồ thị
2.
Định dữ liệu
3.
Các lựa chọn: tiêu đề, các trục, chú giải …
4.
Chọn nơi hiện đồ thị
15/02/2009
Bài giảng Excel_Trần
1
Bước 1: Định kiểu đồ thị
Chọn kiểu đồ thị có sẵn:
+ Column: cột dọc
+ Line: đường so sánh
+ Pie: bánh tròn
+ XY: đường tương quan
Chọn một dạng của
kiểu đã chọn
15/02/2009
Bài giảng Excel_Trần
2
Bước 2: Định dữ liệu
Tiêu đề cột
làm chú giải
Miền DL vẽ đồ thị
Tiêu đề hàng
hiện tại đây
Chọn DL vẽ đồ thị
theo hàng hoặc
theo cột
15/02/2009
Bài giảng Excel_Trần
3
Bước 3: Các lựa chọn - Tab Titles
Tiêu đề đồ thị và tiêu đề các trục
Nhập tiêu
đề đồ thị
Nhập tiêu
đề trục X
Nhập tiêu
đề trục Y
15/02/2009
Bài giảng Excel_Trần
4
Bước 3: Các lựa chọn - Tab Legend
Chú giải
Hiện/ẩn
chú giải
Chú giải
Vị trí đặt
chú giải
15/02/2009
Bài giảng Excel_Trần
5
Bước 3: Các lựa chọn - Tab Data Labels
Nhãn dữ liệu
Nhãn dữ liệu
Không hiện
Hiện g/t
Hiện phần trăm
Hiện nhãn
Hiện nhãn và
phần trăm
15/02/2009
Bài giảng Excel_Trần
6
Bước 4: Định nơi đặt đồ thị
Đồ thị hiện trên 1 sheet mới
Đồ thị hiện trên 1sheet đã tồn tại
15/02/2009
Bài giảng Excel_Trần
7
Khi đồ thị đã được tạo, có thể:
1.
2.
3.
4.
Chuyển đồ thị tới vị trí mới bằng phương thức Drag &
Drop.
Thay đổi kích thước đồ thị bằng cách kích chuột vào
vùng trống của đồ thị để xuất hiện 8 chấm đen ở 8
hướng, đặt chuột vào chấm đen, giữ trái chuột và di tới
kích thước mong muốn rồi nhả chuột.
Thay đổi các thuộc tính của đồ thị (tiêu đề, chú giải, …)
bằng cách nháy chuột phải vào vùng trống của đồ thị và
chọn Chart Options… Thao tác tiếp theo như bước 3 ở
trên.
Thay đổi các thuộc tính của các thành phần đồ thị (font
chữ, tỷ lệ các trục, màu sắc nền,…) bằng cách nháy
chuột phải vào thành phần đó và chọn Format …
15/02/2009
Bài giảng Excel_Trần
8
Thay đổi thuộc tính trục đồ thị
* Thay đổi tỷ lệ trên trục
Giá trị nhỏ nhất
Giá trị lớn nhất
Khoảng cách
các điểm chia
15/02/2009
Chuột phải
trên trục,
chọn Format
Axis
Bài giảng Excel_Trần
9
Thay đổi thuộc tính trục đồ thị
* Thay đổi vị trí hiển thị dữ liệu
Khối lượng của lợn qua các ngày tuổi
20
16
Kh
ố
i lư
8
ợ
ng (kg)
12
4
0
Sơ sinh
10
20
30
40
50
60
Ngày
Móng Cái
Yorkshire
Đối với đồ thị dạng Line, nhiều khi đồ thị vẽ xong như trên
nhưng vẫn chưa chính xác vì các mốc thời gian khơng nằm
đúng điểm chia trên trục X, do lựa chọn mặc định của Excel.
15/02/2009
Bài giảng Excel_Trần
10
Thay đổi thuộc tính trục đồ thị
* Thay đổi vị trí hiển thị dữ liệu
Khối lượng của lợn qua các ngày tuổi
20
16
Kh
ố
i lư
8
ợ
ng (kg)
12
4
0
Sơ sinh
10
20
30
40
50
60
Ngày
Móng Cái
Yorkshire
Để sửa đổi chỉ cần bỏ lựa chọn mặc định của Excel như hình
trên là được. Tuy đơn giản nhưng cần nhớ vì hầu như 100% SV
làm báo cáo TN mắc phải lỗi này mà không biết sửa.
15/02/2009
Bài giảng Excel_Trần
11