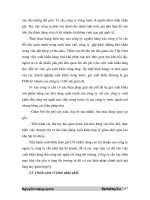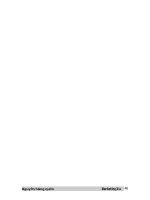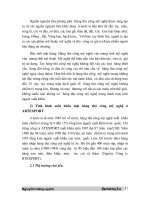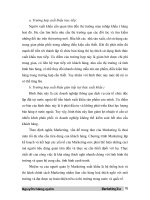Hướng dẫn tạo bản vẽ chi tiết trên CIMATRON E
Bạn đang xem bản rút gọn của tài liệu. Xem và tải ngay bản đầy đủ của tài liệu tại đây (6.12 MB, 37 trang )
II
TỔNG CỤC DẠY NGHỀ
------
HƯỚNG DẪN TẠO BẢN VẼ CHI TIẾT
TRÊN CIMATRON E
HÀ NỘI – 2017
Hướng dẫn tạo bản vẽ chi tiết trên Cimatron E7.0
MỤC LỤC
MỤC LỤC .............................................................................................................................. 1
TẠO KHUNG BẢN VẼ ......................................................................................................... 2
TẠO HÌNH CHIẾU ................................................................................................................ 6
CÁC THUỘC TÍNH CỦA HÌNH CHIẾU ............................................................................ 11
TẠO ðƯỜNG CẮT............................................................................................................. 15
CÁC CHI TIẾT CỦA HÌNH CHIẾU.................................................................................... 22
GHI KÍCH THƯỚC ............................................................................................................. 24
GHI ðỘ NHÁM BỀ MẶT .................................................................................................... 30
GHI DUNG SAI ................................................................................................................... 33
SẮP XẾP KÍCH THƯỚC ................................................................................................... 35
1
Hướng dẫn tạo bản vẽ chi tiết trên Cimatron E7.0
TẠO KHUNG BẢN VẼ
Tạo bản vẽ sau:
* Mở Dữ liệu Drafting
Mở hộp thoại New Document, chọn Drafting, chọn OK.
*Tạo Sheet
2
Hướng dẫn tạo bản vẽ chi tiết trên Cimatron E7.0
Kích chuột phải vào Iso trên cây drafting chọn Edit, trong hộp thoại chọn
Iso
* Chọn khung bản vẽ
Kích chuột phải vào NONE, chọn Edit Frame
Chọn khung khổ A2
3
Hướng dẫn tạo bản vẽ chi tiết trên Cimatron E7.0
Chọn nut Apply/ Close, màn hình xuất hiện:
* Edit
Kích chuột phải vào A2 trên cây Drafting chọn Edit Frame
Chọn biểu tượng Offset
chọn ñường thẳng dưới ñây:
, trên thanh toolbar sketch, sau ñó
4
Hướng dẫn tạo bản vẽ chi tiết trên Cimatron E7.0
Kích chuột xuống vị trí phía dưới ñường thẳng vừa chọn, sau ñó chọn
lệnh Line ñể tạo ñường thẳng như trong ñường tròn dưới ñây:
Chọn nút Apply
Chọn Save frame với tên là A2mod
Chọn Apply/Close
5
Hướng dẫn tạo bản vẽ chi tiết trên Cimatron E7.0
TẠO HÌNH CHIẾU
* Open
Chọn biểu tượng View Creation
Chọn biểu tượng Open Cimatron E Document
Trong Cimatron E Explorer chọn file Clip.elt (Tutorial workfiles/
Design)
Mở Simple view projection file, chọn ISO
* Scale: Tỉ lệ phóng to/thu nhỏ ñối tượng trên bản vẽ
6
Hướng dẫn tạo bản vẽ chi tiết trên Cimatron E7.0
Kích chuột vào vị trí trên bản vẽ ñể xác ñịnh vị trí cho ñối tượng
Chọn tỉ lệ 2:1
Chọn Apply
7
Hướng dẫn tạo bản vẽ chi tiết trên Cimatron E7.0
* Positioning
Kích chuột vào ISO view vừa tạo (chú ý biểu tượng Derived view xuất
hiện), chọn Left view
Giữ nguyên tỷ lệ 2:1, chọn vị trí góc trên bản vẽ
Chọn Apply
Kích vào Left view vừa tạo, chọn vị trí bên phải nó
Chọn Apply
Tiếp tục chọn Left view, chọn vị trí dưới nó
Chọn Apply
8
Hướng dẫn tạo bản vẽ chi tiết trên Cimatron E7.0
* M - View
Kích chuột chọn Top view
Trong hộp thoại View Creation, chọn
M-View
Chọn M-View 1, chọn OK.
Chọn tỷ lệ 1:1, kích chọn vị trí bên phải
Top view
9
Hướng dẫn tạo bản vẽ chi tiết trên Cimatron E7.0
* Naming
Kích chuột phải vào từng view trong cây drawing chọn rename, nhập theo
trình tự sau:
Simple1 = ISO
Simple2 = Left
Simple3 = Rear
Simple4 = Top
* Preposition
Xắp xếp lại vị trí theo hình dưới ñây:
10
Hướng dẫn tạo bản vẽ chi tiết trên Cimatron E7.0
CÁC THUỘC TÍNH CỦA HÌNH CHIẾU
* ðặt chế ñộ:
Kích chuột phải vào hình chiếu Left trên
cây Drawing chọn set view attributes:
Trong hộp thoại View attributes chọn các thông số về cạnh như dưới ñây:
11
Hướng dẫn tạo bản vẽ chi tiết trên Cimatron E7.0
Các thông số mới của hình chiếu bên trái sẽ ñược phản ảnh như dưới
ñây:
*Copy:
Kích chuột phải vào View atributes trong
nhánh Left, chọn Copy:
Dán các thuộc tính ñó vào hình chiếu
Top.
Chọn Yes.
12
Hướng dẫn tạo bản vẽ chi tiết trên Cimatron E7.0
* Thay ñổi các thuộc tính:
Kích ñúp vàp biểu tượng Attributes
trên cây Drawing, ñể mở hộp thoại
View attributes.
Tạo các thuộc tính như dưới ñây:
13
Hướng dẫn tạo bản vẽ chi tiết trên Cimatron E7.0
Chọn OK. Ba hình chiếu mặt
cắt sẽ thay ñổi như dưới ñây:
* Xóa các thuộc tính:
Chú ý: Các thuộc tính của hình
chiếu Left và Top không thể thay ñổi vì chúng ñã ñược tạo riêng, vì vậy
chúng có thể bị xoá.
Kích chuột phải vào View Attributes,
chọn Delete:
Chọn OK.
14
Hướng dẫn tạo bản vẽ chi tiết trên Cimatron E7.0
TẠO ðƯỜNG CẮT
Chọn biểu tượng Section line
Kích chuột phải lên màn hình chọn
Align section line
Chọn trung ñiểm cạnh dưới ñây:
Kích chuột giữa ñể chấp nhận lựa chọn.
Kích chọn 2 ñiểm ở 2
phía ñiểm vừa chọn
trước, sử dụng ñường
gióng thẳng ñứng.
15
Hướng dẫn tạo bản vẽ chi tiết trên Cimatron E7.0
Chọn Exit.
* Tạo hình chiếu mặt cắt:
Mở hộp thoại View Creation:
Kích chọn ñường cắt, sau ñó chọn Secton+view - true length
Chọn vị trí bên phải của mặt cắt:
16
Hướng dẫn tạo bản vẽ chi tiết trên Cimatron E7.0
Chọn OK.
Tạo mặt cắt B-B:
Tạo hình chiếu cắt:
17
Hướng dẫn tạo bản vẽ chi tiết trên Cimatron E7.0
ðể thay ñổi ñường gạch mặt cắt, kích ñúp vào mặt
cắt. Hộp thoại Hatch xuất hiện, chọn các thông số
như dưới ñây và chọn OK:
* Tạo hình cắt 3D:
Mở hộp thoại View creation, chọn một hình
chiếu. Sau ñó chọn biểu tượng M-View
Trong hộp thoại M-View chọn M-View 2.
Kích chọn Section projection type thành 3D,
chọn OK.
Xác ñịnh vị trí cho hình chiếu cắt 3D ở bên
phải hình chiếu cắt B-B.
18
Hướng dẫn tạo bản vẽ chi tiết trên Cimatron E7.0
Thay ñổi khoảng cách giữa các ñường gạch mặt cắt trên hình chiếu 3D
thành 1mm.
Kích ñúp vào Top view trên cây Drawing
ñể thay ñổi nó.
Từ hộp thoại View creation, chọn biểu
tượng Show/Hide model symbol
Trong hộp thoại Show/Hide model
symbols chọn OK.
Chọn OK trên hộp thoại View Creation.
19
Hướng dẫn tạo bản vẽ chi tiết trên Cimatron E7.0
ðường mặt cắt tạo ra hình chiếu 3D xuất
hiện như hình chiếu tren.
* Derived View:
Có các cách khác nhau ñể tạo ra các hình
chiếu như: Lựa chọn hình chiếu hoặc lựa
chọn cạnh của hình chiếu.
Mở hộp thoại View Creation, chọn biểu
tượng Quick filter.
20
Hướng dẫn tạo bản vẽ chi tiết trên Cimatron E7.0
Kích ñể chọn chế ñộ edges and curves filter và bỏ chế ñộ Views filter
Kích vào một cạnh trên hình chiếu A-A:
Xác ñịnh vị trí hình chiếu là bên phải cạnh ñược trọn.
Xác ñịnh lại vị trí của nó như dưới ñây và ñặt tên là Derived view:
21
Hướng dẫn tạo bản vẽ chi tiết trên Cimatron E7.0
CÁC CHI TIẾT CỦA HÌNH CHIẾU
* Creat:
Trong Quick Filter, bật chế ñộ Edges and
Curves filter và tắt chế ñộ View filter:
Tạo 4 cạnh từ hình chiếu Rear:
Thay ñổi màu các
cạnh vừa tạo thanh
màu tím
Tạo thêm một số chi tiết của hình chiếu Rear:
22
Hướng dẫn tạo bản vẽ chi tiết trên Cimatron E7.0
23
Hướng dẫn tạo bản vẽ chi tiết trên Cimatron E7.0
GHI KÍCH THƯỚC
Vào Symbol/Dimension
* Cách ghi kích thước:
Trong hình chiếu sau, chọn
cạnh dưới ñây:
Kích chuột chọn vị trí phía dưới
hình chiếu sau ñể ghi kích thước
* Thông số kích thước:
Tạo thông số dung sai cho kích
thước trên:
24