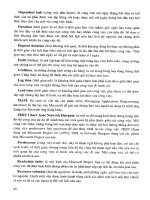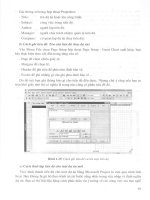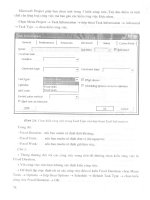hướng dẫn lập tiến độ thi công công trình bằng project 2007
Bạn đang xem bản rút gọn của tài liệu. Xem và tải ngay bản đầy đủ của tài liệu tại đây (1.64 MB, 15 trang )
1
LẬP TIẾN ĐỘ THI CÔNG CÔNG TRÌNH.
Phần I : Các chỉnh sửa căn bản
Phần II : Lập tiến độ thi công công trình.
Trong phần này mình sẽ hướng dẫn các bạn thực hành và lập tiến độ ví dụ cho
phần móng của 1 công trình với móng cọc ép loại cọc 30x30.
Các chỉnh sửa cơ bản để làm tiền đề cho việc lập tiến độ mình đã viết ở phần 1
các chỉnh sửa cơ bản, các bạn có thể xem vào download tại đây :
/>I.
THÔNG TIN, DỮ LIỆU ĐỂ LẬP TIẾN ĐỘ
- Để lập được 1 bảng tiến độ thi công của 1 công trình chúng ta cần có các
dữ liệu về : tên công việc, khối lượng công việc, định mức nhân công và ca
máy của công việc đó. Tài liệu tra cứu tham khảo : định mức xây dựng 1776.
Hình 1 : Đinh mức 1776 về nhân công và ca máy.
2
- Dựa vào định mức 1776 chúng ta sẽ tiến hành lập ra bảng tính nhân công
và thời gian như sau :
Hình 2 : Bảng tính.
- Phương pháp lập bảng này như sau :
• Cột C : lấy từ khối lượng đã tính toán trong đồ án, số liệu bóc tách
trong dự toán.
• Cột D : đơn vị của định mức
Ví dụ : như hình 1 chúng ta sẽ thấy đơn vị tính của phần ép cọc là
100m2.
• Cột E : định mức nhân công của công việc.
Ví dụ : ở hình 1 định mức nhân công của công việc đào móng bằng
máy đào<=1.25m3 với đất đào là đất cấp 2 ta sẽ có bằng 6.11 công cho
100m3 đất đào.
• Cột F : định mức nhân công của máy thi công
Ví dụ : hình 1 sẽ cho ta thấy định mức máy đào cho công việc đào
móng bằng máy đào<=1.25m3 với đất đào là đất cấp 2 ta sẽ có bằng
0.276 ca cho 100m3 đất đào.
• Cột G = E x C
• Cột H = F x C
• Cột I : thể hiện số nhân công thực tế cho 1 công tác
Ví dụ : Đối với công tác ép cọc, số nhân công sẽ tính theo thực tế như
sau : 1 thợ lái cẩu, 1 thợ lái máy ép, 2 thợ hàn , 2 thợ mắc, tháo cáp
vậy tổng cộng ta có 6 thợ cho 1 tổ máy ép. Trên hình 2 mình tính nhân
công là 12 tương đương với 2 tổ máy ép.
Trong phần này các bạn có thể tuỳ ý thay đổi số nhân công, để giảm
thời gian làm việc. Nhưng cần thay đổi 1 cách hợp lý. Phần nhân công
thép và cốt pha các bạn có thể gấp đôi hoặc gấp 3 số nhân công để
giảm thời gian thi công.
3
• Cột J = G/I và được lấy làm tròn.
- Bảng tính này các bạn nên lắm rõ vì khi bảo vệ đồ án cũng có 1 vài câu hỏi
về bảng tính theo DM1776 này.
- Cột I và cột J chúng ta sẽ dùng làm dữ liệu chính để lập ra bảng tiến độ thi
công.
II.
LẬP TIẾN ĐỘ.
- Như đã nói bên trên, mình sẽ bỏ qua các bước thiết lập cơ bản và đi vào
vấn đề chính.
Lập , sửa biểu đồ tiến độ thi công
Chỉnh sửa biểu đồ nhân công.
1. Lập biểu đồ tiến độ thi công.
Hình 3.
- Sau các bước cơ bản chúng ta sẽ được bảng như hình 3 .
- Dòng phần móng sẽ lùi vào trong so với dòng tổng tiến độ thi công : thể
hiện rằng : tất cả các công tác của bạn thiết lập sau này sẽ nằm toàn bộ trong
phần tổng tiến độ thi công. Tổng số ngày sẽ được project tự cộng cho bạn.
Để thiết lập các bạn kích vào mũi tên hướng sang trái phần mình khoanh ô
đen.
- Điền tên tất cả các công tác các bạn đã thiết lập trong ô bảng tính ta được
hình số 4.
4
Hình 4.
- Nhập dữ liệu nhân công và thời gian.
- Lưu ý chúng ta nên nhập dữ liệu về nhân công trước. Vì nếu các bạn nhập
nhân công trước thì thời gian có thể tự nhảy. Project sẽ tự động nhảy thời
gian nếu các bạn thay đổi số nhân công.
- Số nhân công nhập sẽ có dạng như sau : NC [10]
- Phần số bắt buộc các bạn để trong ngoặc vuông, phần chữ có thể thay đổi
tuỳ ý.
- Nếu khi nhập nhân công các bạn bị lỗi nhân công nc [1.200%] như hình
bên dưới.
Hình 5.
- Cách sửa : Trên thanh công cụ, các bạn chọn Tools – Options.
Trong bảng Options : chọn phần Schedule , trong ô mình đã khoanh đỏ, các
bạn chọn đơn vị là Decimal như hình 6. Hưởng thụ thành quả ở hình 7.
5
Hình 6.
Hình 7.
6
- Tiếp tục nhập thời gian.
Hình 8.
- Sau khi nhập thời gian các bạn sẽ thấy project sẽ tự tính ngày kết thúc.
- Nhập quan hệ : phần quan hệ sẽ bao gồm các quan hệ sau.
• Finish to start : công việc sau sẽ bắt đầu sau khi công việc trước kết
thúc. Ký hiệu FS.
• Start to Finish : công việc sau sẽ kết thúc trước khi công việc trước bắt
đầu. Ký hiệu SF.
• Finish to finish : cả 2 công việc cùng kết thúc. Ký hiệu FF.
• Start to start : cả 2 công việc cùng bắt đầu. Ký hiệu SS.
Hình 9.
- Ở đây mình ghi 4SS+2days : tức là công việc số 5 sẽ bắt đầu sau công việc
thứ 4 2 ngày.
- Sau khi nhập xong quan hệ, tổng thời gian sẽ được thay đổi như các bạn
thấy thời gian ở đây đã nhảy lên 148 ngày.
- Nhìn sang bên phải và hưởng thụ thành quả nào :
7
Hình 10.
2. Căn chỉnh bảng tiến độ.
- Sau khi đã được hình như hình 10. Chúng ta sẽ tiến hành căn chỉnh, điền
thêm tên công việc vào.
- Trên hình 10 hiện tại mình đang để bước thời gian là 1 ngày, mình sẽ chỉnh
lại và để bước thời gian là 3 ngày.
Hình 11.
- Sau khi chuyển về bước thời gian 3 ngày, biểu đồ sẽ được thu gọn lại, ngắn
hơn so với ban đầu.
- Cách hiệu chỉnh : Vào Format – Time Scale.
Trong hộp hội thoại, chọn Bottom Tier, phần Count chọn bằng 3.
Các bạn có thể xêm thêm các chỉnh sửa khác ở phần 1 :
/>
8
Hình 12.
- Chỉnh sửa hiện tên của công việc ở bên trái của tiến độ.
Hình 13.
Vào Format – Bar Styles. Trong hộp thoại Bar Styles, chọn Text.
Left chọn Name.
Right chọn Resource Names.
9
Hình 14.
3. Chỉnh sửa biểu đồ nhân lực.
- Trên thanh công cụ, chọn View, tích vào View Bar. Sẽ hiện lên phần lựa
chọn phía bên tay trái như mình đã khoanh đen ở hình 15.
10
Hình 15.
- Để chỉnh sửa phần biểu đồ nhân lực, các bạn chọn Resource Graph hình 16.
11
Hình 16.
- Ở phần này gồm có :
• Overallocated : tức là số nhân công không thể cung cấp cho công
trình.
• Allocated : số nhân công có thể cung cấp cho công trình.
- Khi lập tiến độ cho 1 công trình thì số lượng nhân công cung cấp cho công
trình sẽ ở điều kiện lý tưởng, tức là chúng ta có thể cung cấp toàn bộ số nhân
công cho 1 công trình trong bất kỳ ngày nào, vì vậy ta cần chỉnh sửa biểu đồ
nhân lực cho phù hợp.
- Cách chỉnh sửa :
• Kích chuột phải chọn Bar Styles. Trong phần Resource mục Color các
bạn để sang màu White – ok.
12
Hình 17.
• Trên thanh Bar View khoanh tròn ở hình 15 chọn phần Resource
Sheet.
Hình 18.
• Max Units : Số nhân công lớn nhất có thể cung cấp cho công trình :
Các bạn tuỳ chỉnh theo số nhân công lớn nhất mà bạn có trong biểu đồ
nhân lực
Ví dụ : số nhân công lớn nhất các bạn đang có là 22, chúng ta có thể
chọn là 25 hoặc 30. Lưu ý số nhân công lớn nhất mà bạn chọn ảnh
hưởng tới biểu đồ cao hay thấp, nên chúng ta để vừa phải không nên
chọn cao quá sẽ làm xấu biểu đồ. Ở đây mình để là 25
Trở lại biểu đồ nhân lực, ở đây tất cả đã hiện màu xanh ở mục
Allocated.
13
Hình 19.
III.
Chuyển sang cad và căn chỉnh.
- Trước khi chuyển sang cad các bạn cần căn chỉnh sao cho Time Scales của
phần biểu đồ tiến độ và biểu đồ nhân lực giống nhau, đều có bước thời gian
là 3 bước.
1. Copy phần biểu đồ tiến độ và công việc.
- Để copy vào cad, trên thanh công cụ chọn Report hiện ra hộp hoại thoại
như sau :
Hình 20.
14
Ở phần mình đã khoanh đen, các bạn sẽ tích vào ô From. Ngày ở đây mình
sẽ lấy trước ngày bắt đầu 2-5 ngày và sau ngày kết thúc 2-5 ngày.
Nếu không biết ngày bắt đầu và ngày kết thúc của công trình, các bạn có thể
vào phần Project Information để xem lại.
Hình 21.
Hình 22.
2. Copy phần biểu đồ nhân lực.
- Đối với phần biểu đồ nhân lực cũng làm tương tự.
15
- Khi đã copy cả 2 phần vào cad, các bạn dùng lệnh AL để kéo 2 biểu đồ
về sát với nhau, ngày tháng thẳng từ trên xuống dưới.