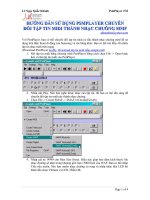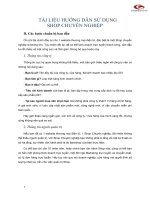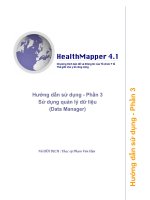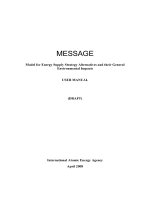Hướng dẫn sử dụng QGIS
Bạn đang xem bản rút gọn của tài liệu. Xem và tải ngay bản đầy đủ của tài liệu tại đây (8.64 MB, 42 trang )
BÀI THU HOẠCH
THỰC HÀNH PHẦN MỀM QGIS
Cần Thơ, tháng 10 năm 2016
MỤC LỤC
Bài thu hoạch GIS
I. CHUYỂN DỮ LIỆU TỪ CÁC DẠNG SỐ KHÁC NHAU THÀNH SHAPE
FILE
1. Mapinfo
Thêm dữ liệu dạng .tab (Mapinfo) vào QGIS. Các bước thực hiện như sau:
Chọn Layer/Add Layer/Add Vector Layer hoặc nhấp chọn biểu tượng Add Vector
Layer:
Chọn Browse và chọn đường dẫn đến file cần mở
Lựa chọn phần mở rộng của file dạng .tab
Trang 3
Bài thu hoạch GIS
Chọn lớp dữ liệu muốn thêm vào, ví dụ lớp “cong.tab”
Để lưu lại dạng shapefile ta chọn chức năng Save as
Chọn Add
map
nếu
dữ liệu vừa
sổ làm việc.
Kết quả dữ
file
vừa
saved file to
muốn thêm lớp
lưu lại vào cửa
liệu dạng shape
được lưu lại:
2. GPS
Trong trường hợp dữ liệu được lấy từ GPS ở
dạng .gpx thì xử lý tương tự như các bước trên:
Trang 4
Bài thu hoạch GIS
Kết quả mở file GPS có sẵn
Trong trường hợp dữ liệu từ GPS hoặc
tọa độ được ghi chép thì có thể xử lý
như sau:
Chuẩn bị một file chứa dữ liệu ở dạng
bảng (cột là trường và hàng là đối tượng) ở
dạng .csv hoặc .txt
Thêm file dữ liệu đã chuẩn bị vào QGIS
bằng cách chọn Layer/Add Layer/Add Delimited Text Layer hoặc nhấp vào biểu tượng
Add Delimited Text Layer:
Trang 5
Bài thu hoạch GIS
Trong cửa sổ tạo lớp mới, chọn đường dẫn đến file dữ liệu và các thông tin khác
như sau:
Tiếp
theo
chọn hệ quy chiếu
theo tọa độ của dữ
liệu:
Trang 6
Bài thu hoạch GIS
Kết quả các điểm có vị trí thông tin thuộc tính được hiển thị trong cửa sổ QGIS:
Nếu muốn lưu trữ dữ liệu này thành shape file thì chọn chức năng Save as và
thực hiện tương tự như trên.
II. SỐ HÓA BẢN ĐỒ
1. Số hóa trên bản đồ nền có sẵn
Đặt tọa độ cho bản đồ dạng file ảnh
Cài đặt chức năng tham chiếu không gian bằng: Plugins/Manage and Install
Plugins. Chọn chức năng Georeferencer, sau khi cài đặt xong, chức năng này sẽ được
quản lý trong menu Raster.
Từ menu chính của QGIS, chọn Raster/Georeferencer/Georeferencer để mở
chức năng tham chiếu không gian:
Cửa sổ
chức
năng này
2 phần.
Cửa sổ
có
Trang 7
Bài thu hoạch GIS
bên trên hiển thị bản đồ dạng ảnh và cửa sổ bên dưới thể hiện các điểm tham chiếu cho
bản đồ.
Thêm vào của sổ này bản đồ dạng
file ảnh “ban-do-tinh-soc-trang”
có trong thư mục “Du lieu goc”
bằng cách chọn File/Open
Raster/chọn đường dẫn:
Tiếp theo, chọn hệ quy chiếu cho bản đồ (WGS 84/ UTM Zone 48N). Nhấp OK
để hoàn thành:
Bản đồ ảnh của Sóc Trăng sẽ được hiển thị trong cửa sổ bên trên:
Trang 8
Bài thu hoạch GIS
Sử dụng các lệnh phóng to/thu nhỏ và di chuyển đến điểm tham chiếu:
Tiếp theo, gán tọa độ tại điểm tham
chiếu vào bản đồ. Bốn điểm tham chiếu trong
phần này có tọa độ như sau:
Điểm
X
Y
1
598225.69
1098779.03
2
563699.07
1040434.43
3
589123.92
1032507.95
4
628405.66
1041686.79
Trang 9
Bài thu hoạch GIS
Click Add point
trên thanh công cụ hoặc chọn Edit/Add point để thêm điểm
tham chiếu.
Chọn vào vị trí tham chiếu, hộp thoại Enter map coordinates xuất hiện, nhập tọa
độ của điểm tham chiếu vào. X là longtitude và Y là latitude nếu giá trị điểm tham
chiếu dạng lat/long. Click OK sau khi nhập xong.
Thông tin của điểm tham chiếu thứ nhất được thêm vào cửa sổ bên dưới:
Thực hiện tương tự với 3 điểm còn lại. Kết quả có 4 điểm tam chiếu được hiển
thị ở cửa sổ bên dưới:
Khi đã có 4 điểm tham chiếu, chọn
Settings/Transformation settings:
Trong hộp thoại Transformation settings:
- Transformation type: chọn kểu tính
toán là Thin Plate Spline;
- Resampling method: chọn phươn
-
pháp tái tạo là Nearest neighbour;
Output raster: chọn đường dẫn để đặt tên và lưu bản đồ mới;
Target SRS: chọn hệ quy chiếu (giống điểm tham chiếu: WGS 84/UTM Zone
48N);
Chọn Load in QGIS when done: thêm ảnh mới vào cửa sổ làm việc của QGIS.
Trang 10
Bài thu hoạch GIS
Click OK:
Quay lại cửa sổ Georeferencer, chọn File/Start Georeferencing. Quá trình tính
toán cho các điểm trong bản đồ ảnh được thực hiện:
Trang 11
Bài thu hoạch GIS
Khi quá trình xử lý hoàn thành, bản đồ mới được hiển thị trong cửa sổ làm việc
của QGIS:
Bản đồ hiển thị trong cửa sổ QGIS đã có hệ quy
chiếu, file mới có định dạng .tif. Để kiểm tra độ
chính xác của quá trình gán tọa độ cho ảnh thì
cần mở thêm một lớp dữ liệu GIS bất kì của Sóc
Trăng để so sánh. Ví dụ: thêm lớp kenhcap2 vào giao diện của QGIS:
Như vậy, kết quả gán tọa độ phù
hợp với dữ liệu đã có. Bản đồ ảnh của
Sóc Trăng vừa được tạo sẽ được sử
dụng làm nền để số hóa các dữ liệu.
Số hóa bản đồ
Ví dụ: Số hóa lớp ranh huyện
cho bản đồ tỉnh Sóc Trăng
Các bước thực hiện như sau:
Trang 12
Bài thu hoạch GIS
Tạo lớp dữ liệu vector mới: chọn Layer/Create Layer/New Shapefile Layer
Hộp
thoại
New
Vector
Layer
xuất hiện:
- Type: chọn dạng đối tượng số hóa là điểm (Point), đường (Line) hay vùng
(Polygon);
- Chọn hệ quy chiếu: WGS 84/ UTM Zone 48N;
- New attribute: thêm trường mới bằng cách nhập tên trường (Name), chọn kiểu
dữ liệu cho trường (Type), chọn độ rộng dữ liệu (Width). Khi nhập xong nhấp
vào Add to attributes list để thêm trường mới.
Click OK để hoàn thành.
•
Đặt tên và lưu lại
dữ liệu dạng shape
vừa tạo:
lớp
file
Trang 13
Bài thu hoạch GIS
Thêm lớp dữ liệu Ranh_huyen vào giao diện của QGIS: chọn Layer/Add
Layer/Add Vector Layer hoặc chọn vào biểu tượng Add Vector Layer
đường dẫn và chọn Open để mở file:
. Chọn
Lớp Ranh_huyen được thêm vào cửa sổ làm việc của QGIS, tuy nhiên lớp này
chưa có dữ liệu. Để tạo dữ liệu cho lớp này, click chuột vào biểu tượng Toggle Editing
hoặc Click chuột phải vào lớp Ranh_huyen và chọn Toggle Editing:
Chọn chức năng Add feature
để thêm đối tượng, để di chuyển sử dụng các
phím . Sử dụng chuột trái để số hóa đối tượng, khi số hóa xong đối tượng, click
chuột phải để kết thúc và nhập tên huyện, click OK để hoàn thành:
Trang 14
Bài thu hoạch GIS
Kết quả lớp huyện Ngã Năm vừa số hóa xong:
Để chọn các góc hoặc điểm của đối tượng có sẵn có thể sử dụng chức năng
Snapping:
Trang 15
Bài thu hoạch GIS
-
Trong hộp thoại Snapping Options:
Layer: chọn lớp muốn bắt điểm;
Tolerance: chọn khoảng cách bắt những điểm từ vị trí rê chuột;
Chọn Enable topological editing: cho phép chỉnh sửa hình dạng;
Chọn Avoid intersections: tránh các vị trí cắt nhau. Khi chọn vào đây, các phần
số hóa trùng nhau sẽ bị xóa.
Click OK
Đối với các đối tượng có chung đường biên, chỉ cần số hóa những đường biên
không trùng với đường biên có sẵn. Khi số hóa đối tượng đến đường biên chung thì số
hóa vào bên trong đối tượng đã có sẵn:
Click
chuột
thúc
một
tượng,
tên
tượng
Do đã
phải
để kết
tạo
đối
nhập
cho đối
mới.
Trang 16
Bài thu hoạch GIS
có chọn Avoid Intersections nên những phần trùng nhau sẽ bị xóa. Kết quả như hình
bên dưới:
Tiếp tục số hóa các
huyện còn lại. Kết quả thu
được bản đồ ranh huyện của
tỉnh Sóc Trăng:
Để kết thúc quá trình số hóa, click chuột vào Toggle Editing
quả:
Trang 17
và lưu lại kết
Bài thu hoạch GIS
Kết quả bản đồ ranh huyện được số hóa:
Sau khi số hóa xong, có thể tắt lớp bản đồ nền. Có thể đổi màu hiển thị cho từng
huyện và hiển thị tên huyện, ta vào hộp thoại Properties của lớp Ranh_huyen:
- Đổi màu hiển thị cho từng huyện, vào tùy chọn Style. Khi phân loại màu xong,
nếu muốn thay đổi màu ở huyện nào đó, Double-click vào ô màu của huyện cần
đổi màu và chọn màu mới.
- Hiển
thị
tên
huyện, vào tùy
chọn Labels: chọn
kiểu hiển thị tên
huyện (Text Style)
theo ý muốn.
Trang 18
Bài thu hoạch GIS
-
Kết quả lớp huyện của tỉnh Sóc Trăng sau khi số hóa và tùy chọn hiển thị:
2. Google Streets
Trong trường hợp không có bản đồ nền hoặc muốn số hóa dữ liệu từ các nguồn
miễn phí như Google. Trong phần mềm QGIS có một công cụ cho phép thêm các dữ
liệu từ các nguồn miễn phí như một dữ liệu GIS.
Để quản lý và cài đặt các công cụ, chọn Plugins/Manage and Install Plugins
Chọn công cụ OpenLayers Plugin và click Install plugin
Trang 19
Bài thu hoạch GIS
Sau khi cài đặt xong, các dữ liệu miễn phí được tích hợp trong OpenLayers
plugin:
Dữ liệu Google treets được thêm như một lớp raster trong cửa sổ làm việc. Có
thể dùng lớp bản đồ này để số hóa dữ liệu trực tiếp.
Các lớp dữ liệu của OpenLayers có thể được sử dụng để kiểm tra dữ liệu hoặc sử
dụng làm bản đồ nền để số hoá. Phóng to khu vực Sóc Trăng và thêm lớp dữ liệu có
sẵn để kiểm tra dữ liệu. Ví dụ chọn kenhcap1.tab
Trang 20
Bài thu hoạch GIS
III.
PHÂN TÍCH VÀ THỂ HIỆN KẾT QUẢ
1.
Tạo vùng đệm
Thêm lớp Kenhcap1 vào cửa sổ làm việc của QGIS
Chọn công cụ tạo vùng đệm (buffer)
Xác định đối tượng cần tạo vùng
đệm (Input vector layer), nhập
khoảng cách tạo vùng đệm (buffer
distance), ví dụ: 500m, chọn nơi
lưu trữ lớp mới được tạo ra
(Browse):
Kết quả sau khi tạo vùng đệm cho lớp Kenhcap1:
Trang 21
Bài thu hoạch GIS
Truy vấn không gian
Ý nghĩa của các phép truy vấn:
- Contain: chứa đựng. Ví dụ: tìm các lớp kênh chứa đựng cống, các lớp kênh cắt
ngang qua cống,… Kết quả của phép truy vấn này thường là dạng tuyến.
- Intersects: cắt nhau, giao nhau. Kết quả phép truy vấn này có thể là dạng điểm
hoặc dạng tuyến.
- Is disjoint: không thuộc. Phép truy vấn này dùng để chọn 2 đối tượng tách biệt
nhau.
- Crosses: chéo nhau, đi qua. Phép truy vấn này thường được sử dụng cho 2 đối
tượng dạng tuyến.
- Touches: tiếp xúc.
- Within: nằm trong. Kết quả phép truy vấn này thường là dạng điểm.
Ví dụ 1: Tìm các kênh sau khi mở rộng 500 m có cắt ngang qua cống
Thêm các lớp Kenhcap1morong, Cong vào giao diện hiện hành
Chọn công cụ truy vấn không gian (Spatial query):
Chọn lớp đối
tượng muốn
truy vấn, phép
truy
vấn
(trong trường
hợp này là
Contains), lớp
đối tượng có
liên quan:
2.
Kết quả: các kênh thỏa điều kiện được tô màu khác và được tổng hợp trong danh
sách Result query:
Trang 22
Bài thu hoạch GIS
Ví dụ 2: Tìm các cống không bị ảnh hưởng khi mở rộng kênh 500 m
Thực hiện tương tự như các bước trên, thay đổi lớp đối tượng truy vấn và phép
truy vấn (trường hợp này là Is disjoint):
Kết quả: Các cống không bị ảnh hưởng khi mở rộng kênh 500 m được tô màu
khác trên giao diện và được tổng hợp trong danh sách Result query:
3.
Bản đồ chuyên đề - vẽ biểu đồ
Thêm lớp cần vẽ biểu đồ vào giao diện hiện
hành (ví dụ: lớp Cong)
Nhấp chuột phải vào lớp cần vẽ biểu đồ, chọn
Properties:
Trang 23
Bài thu hoạch GIS
Trong
tùy
chọn
Diagrams, chọn loại biểu
đồ cần thể hiện (biểu đồ
cột: Histogram, biểu đồ
bánh: Pie chart,…). Tại Attributes chọn các trường để vẽ biểu đồ và chọn màu sắc
tương ứng với từng trường:
Kết quả hiển thị biểu đồ bánh tại các vị trí có đủ số liệu:
Trang 24
Bài thu hoạch GIS
Tương tự đối với biểu đồ cột (chọn loại biểu đồ là Histogram):
IV.
1.
PHÂN LOẠI ĐỐI TƯỢNG
Phân loại theo từng giá trị (Categorized)
Mỗi giá trị tương ứng với một cách thể hiện trên bản đồ. Các bước thực hiện như
sau:
Thêm lớp dữ liệu vào giao diện hiện hành. Ví dụ: lớp Cống (cong.shp);
Nhấp chuột phải vào lớp cống, chọn Properties:
Trong tùy chọn Style, chọn cách phân loại là Categorized:
Trang 25