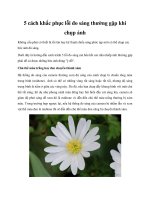Cách cài đặt, lỗi, hư hỏng thường gặp của máy in laser
Bạn đang xem bản rút gọn của tài liệu. Xem và tải ngay bản đầy đủ của tài liệu tại đây (1.66 MB, 28 trang )
TRƯỜNG CAO ĐẲNG NGHỀ VIỆT NAM - SINGAPORE
KHOA CÔNG NGHỆ THÔNG TIN
BÁO CÁO CHUYÊN ĐỀ TỰ CHỌN
Chuyên ngành: Sửa Chửa Máy Tính
Chuyên đề tự chọn
Cách Cài Đặt, Lỗi, Hư Hỏng Thường Gặp Của Máy In Laser
TRƯỜNG CAO ĐẲNG NGHỀ VIỆT NAM - SINGAPORE
KHOA CÔNG NGHỆ THÔNG TIN
Chuyên đề thực tự chọn : Cách Cài Đặt, Lỗi, Hư Hỏng Thường Gặp Của
Máy In Laser
Xác nhận của GVHD
(Ký tên, ghi rõ họ tên)
….…………………..
………………………
NHẬN XÉT CỦA GIÁO VIÊN HƯỚNG DẪN
........................................................................................................................
........................................................................................................................
........................................................................................................................
........................................................................................................................
........................................................................................................................
........................................................................................................................
........................................................................................................................
........................................................................................................................
........................................................................................................................
........................................................................................................................
........................................................................................................................
........................................................................................................................
........................................................................................................................
........................................................................................................................
........................................................................................................................
........................................................................................................................
........................................................................................................................
........................................................................................................................
........................................................................................................................
........................................................................................................................
........................................................................................................................
........................................................................................................................
........................................................................................................................
........................................................................................................................
........................................................................................................................
LỜI NÓI ĐẦU
Phần 1: Phần mở đầu.
Lời mở đầu.
1.Lý Do chọn đề tài.
Chúng ta đang sống trong một thời đại mới, đó là thời kỳ của Công nghệ thông
tin. Ở thời đại mà công nghệ thông tin đóng một vai trò thiết yếu, len lỏi hết mọi ngóc
ngách trong đời sống hàng ngày của chúng ta. Nếu trước kia phải bỏ ra cả giờ đồng hồ
chạy tới chạy lui các cửa tiệm In và Photocopy. Thì nay chỉ với một chiết máy in bạn
chỉ cần mở máy lên, là có thể in vô số tài liệu mà không phải tốn nhiều công sức. Và
mọi chuyện cực kỳ đơn giản chỉ cần click chuột, không phải mệt nhọc chạy xe giữa cái
cảnh khói bụi mù mịt, kẹt xe. với máy in bạn hoàn toàn có thể làm chủ được tình hình,
chỉ cần ngồi nhà là bạn có thể in được ngay lập tức các tài liệu học tập, làm việc của
mình.
2.Mục Tiêu.
Nắm được các khái niệm cơ bản về Máy In Laser
.
Phân biệt được các lỗi thường gặp khi sử dụng Máy In Laser.
Nắm và khắc phục được các hư hỏng thưởng gặp của MáyIn Laser.
Lời cảm ơn.
Lời đầu tiên em xin cám ơn tất cả các thầy cô đã bỏ thời gian ra để đọc hết
chuyên đề tự chọn này của em, đây cũng là lần đầu tiên em làm chuyên đề như thế này.
Vì vậy có điều gì sơ sót mong các thầy cô góp ý, hướng dẫn để cho chuyên đề này của
em được hoàn thiện hơn.
Em cũng xin cám ơn thầy Ninh là giáo viên trực tiếp hướng dẫn em làm chuyên
đề này, cám ơn thầy đã bỏ công sức và thời gian để xem xét và giúp đỡ em hoàn thành
đề tài này.
Báo Cáo Chuyên Đề Tự Chọn
Phần 2: Nội Dung Nghiên Cứu.
Chương I: Các Khái Niệm Cơ Bản Về Máy In Laser.
1: Nguyên Lý Chung :
Máy in laser là thiết bị in sử dụng tia laser trong quá trình tạo bản in. Có nhiều người đã
nhầm máy laser với máy in sử dụng đèn LED để tạo bản in.
2: Sơ đồ khối máy in laser như sau:
1.1. Khối nguồn : Ổn định điện áp và cung cấp năng lượng điện cho toàn máy.
-Đầu vào của nó là nguồn xoay chiều dân dụng (AC).
-Đầu ra của khối nguồn bao gồm các mức nguồn một chiều ổn định, đã được lọc
sạch các can nhiễu (nếu có) của nguồn dân dụng. Sẵn sàng cung cấp cho các mạch
điện trong máy.
Khối nguồn cũng tạo ra cao áp trong từng thời điểm (dưới tác động của khối
điều khiển) để nạp tĩnh điện cho trống, cho giấy trong quá trình tạo bản in. Với
máy photocopy thì còn có thể sử dụng cao áp cho việc tách giấy nữa. Phần lớn
khối nguồn của các máy in, từ in kim_phun_laser_LED đều sử dụng kiểu mạch
nguồn ngắt mở (switching)
1.2. Khối data : Còn gọi là khối giao tiếp, thực hiện nhiệm vụ sau :
-Đầu vào : Nhận lệnh in và dữ liệu từ PC gửi sang. Đầu vào của các máy in đời cũ
(như máy kim Epson LQ100/1070/1170 ..., máy laser HP4L/5L/6L...) được kết
nối với PC bằng cổng song song (LPT1/2 ... - parallel). Đầu vào của các máy in
đời mới hơn (như Canon LBP2900...) được kết nối với PC bằng cổng tuần tự vạn
năng (USB - Universial Serial Bus).
-Đầu ra : Xuất tín hiệu cho mạch quang và mạch điều khiển Tín hiệu điều khiển từ
PC bao gồm :
• Lệnh kiểm tra tình trạng máy in (hết giấy, sự cố mạch sấy ...)
Phan Anh Tú
Trang 5
Báo Cáo Chuyên Đề Tự Chọn
• Lệnh nạp giấy. Các tín hiệu nói trên (về mặt xử lý) với cổng song song thì đi
chân riêng và được tách trước mạch dữ liệu đến mạch điều khiển, còn ở cổng USB
thì tách sau IC giao tiếp để đến mạch điều khiển.
Dữ liệu từ PC : Là chuỗi nhị phân (0,1) thể hiện cấp độ xám của từng điểm ảnh
trên bản cần in (những bạn đã học về tivi, monitor sẽ hiểu khái niệm này). Tín
hiệu này được đưa vào mạch xử lý dữ liệu để chuyển đổi thành điện áp tương tự
(analog) và cấp cho mạch quang. Tùy theo biên độ điện áp điều khiển mà diode
laser của mạch quang sẽ phát xạ mạnh hay yếu.
1.3. Khối quang :
-Đầu vào : Bao gồm tín hiệu 2 tín hiệu
• Tín hiệu điều khiển motor lệch tia, được gửi đến từ mạch điều khiển.
• Điện áp điều khiển cường độ phát xạ laser, được gửi đến từ khối data.
-Đầu ra : Là các tia laser được trải đều trên suốt chiều dài của trống, với mục đích
làm suy giảm hoặc triệt tiêu tĩnh điện trên mặt trống trong quá trình tạo bản in.
1.4. Khối sấy : Thực hiện 3 nhiệm vụ :
-Tạo ra nhiệt độ cao (với máy HP5L/6L là 1820C, máy Canon LBP là 1830C) để
nung chảy bột mực. Nhiệt độ cao này có thể được tạo ra bằng thanh điện trở hoặc
bằng đèn (haloghen)
-Tạo ra lực ép để ép mực (đã được nung chảy) thấm vào xơ giấy để cố định điểm
ảnh trên giấy. Lực ép được tạo ra bằng các trục lăn được nén dưới tác động của lò
xo.
-Tạo ra lực kéo để kéo giấy ra khỏi máy in sau khi đã sấy_ép. Lực kéo được tạo ra
nhờ hệ thống trục lăn trên/dưới quay ngược chiều nhau.
*Khối sấy nhận lệnh từ khối điều khiển để thi hành tác vụ. Ngược lại, nó cũng gửi
tín hiệu thông báo trạng thái nhiệt, trạng thái giấy cho mạch điều khiển để dừng
máy khi có sự cố. Tín hiệu phản hồi này được lấy ra từ các cảm biến (sensor)
1.5. Khối cơ : Bao gồm tập hợp các bánh răng, trục lăn_ép thực hiện các hành trình
sau :
• Nạp giấy : kéo giấy từ khay vào trong máy.
Phan Anh Tú
Trang 6
Báo Cáo Chuyên Đề Tự Chọn
• Kéo giấy di chuyển đúng đường đi theo thiết kế, đảm bảo cho giấy được tiếp xúc
với trống.
• Đẩy giấy (đã hoàn thành bản in) ra khỏi máy.
*Toàn bộ khối cơ được vận hành nhờ lực kéo từ 1 motor chính (capstan motor),
motor được điều khiển bằng lệnh hành trình từ khối điều khiển. Hệ thống cơ cũng
gửi tín hiệu phản hồi về khối điều khiển để thực hiện các hành vi thích hợp (ví dụ
như lặp lại động tác nạp giấy, dừng in và thông báo cho PC khi hết giấy, dắt
giấy ...)
1.6. Khối điều khiển : Điều hành toàn bộ mọi hoạt động của máy. Về mặt phương
thức chính là điều khiển tùy động (servo).
-Đầu vào : Gồm các tín hiệu
• Lệnh thông báo tình trạng (từ PC sang)
• Lệnh in, nhận dữ liệu in.
• Tín hiệu phản hồi từ các khối.
-Đầu ra : Gồm các tín hiệu
• Thông báo trạng thái (gửi sang PC)
• Mở cổng, nhận và giải mã dữ liệu sang analog (gửi tới data)
• Tạo cao áp (gửi sang nguồn)
• Quay capstan motor (gửi sang cơ)
• Mở nguồn cấp cho mạch sấy (gửi sang sấy)
• Quay motor lệch tia (gửi sang quang)
• Mở diode laser (gửi sang quang)
• Sẵn sàng (ready - gửi sang tất cả các khối)
CHƯƠNG II: CHIA SẼ MÁY IN TRÊN MẠNG MÁY TÍNH
I/ CHUẨN BỊ:
Mô hình 1 nhóm gồm 2 máy
Phan Anh Tú
Trang 7
Báo Cáo Chuyên Đề Tự Chọn
Máy 1 cài Windows Server 2003 làm Print Server
•
Máy 2 cài Windows XP làm Máy Client
•
Thiết lập địa chỉ IP cho các máy như sau:
Card Cross
•
Máy 1
IP Adress: 192.168.X.1
Máy 2
IP Adress: 192.168.X.2
Subnet Mark:
Subnet Mark:
255.255.255.0
255.255.255.0
Default Gateway:
Default Gateway: để
172.16.1.1
trống
Preferred DNS:
Preferred DNS: để
210.245.24.22
trống
Card Lan
Disable
Disable
Trên máy Windows 2K3 tạo các user: u1, u2, u3 và gd password: 123.
•
Tạo Group Sep và add user gd vào Group sep
•
Trên máy Windows server 2003 thực hiện thêm một số thao tác chuẩn bị:
B1: mở Windows Explorer Tools Folder Options..
B2: Tab View bỏ dấu check ở Option Automatically search for network folders
and printer OK
B3: kiểm tra đường truyền bằng lệnh Ping trong Command line
B4: mở chương trình Local Security Policy: Start Programs Administrative
Tools Local security Policy
Phan Anh Tú
Trang 8
Báo Cáo Chuyên Đề Tự Chọn
B5: Cho phép user có password trắng được truy cập: Local Policies Security
Option Double click vào mục Accounts: Limit local account use of blank
password to console logon only Disable OK
B6: cập nhật sự thay đổi Policy bằng cách dùng lệnh: gpupdate /force trong Command
line
B7: tạo 2 user U1 password 123, U2 password 123
B8: tạo Group Sep, add U1 vào group Sep
II/ THƯC HIỆN:
1/ INSTALL & SHARE LOCAL PRINTER DEVICE:
thực hiện trên máy Windows 2K3
B1: Start Settings Printer and Faxes trong cửa sổ Printer and Faxes
double click Add Printer trong hộp thoại Welcome Next
Phan Anh Tú
Trang 9
Báo Cáo Chuyên Đề Tự Chọn
B2: trong hộp thoại Local or Network Printer, chọn Option Local printer attached to
this computer, bỏ dấu check ở mục Automatically detect and install my plug and
play printer Next
B3: trong hộp thoại Select a printer Port, chọn Use the following port chọn Port
LPT1 Next
B4: trong hộp thoại Install Printer Software, chọn Manufacture HP và Printer là HP
LaserJet 2000 Next
B5: trong hộp thoại Name your Printer, nhập Printer Name: HP2000XX (X là số
máy thực hành) Next
B6: trong hộp thoại Printer Sharing, nhập Share name: HP2000PCXX Next
B7: trong hộp thoại Location and Comment, nhập Location: Phong 1.3 và comment :
may in phong may 1.3 Next
Phan Anh Tú
Trang 10
Báo Cáo Chuyên Đề Tự Chọn
B8: trong hộp thoại Print Test page, chọn No Next Finish
2/ INSTALL & SHARE NETWORK PRINTER DEVICE:
thực hiện trên máy Windows 2K3
B1: Start Settings Printer and Faxes trong cửa sổ Printer and Faxes
double click Add Printer trong hộp thoại Welcome Next
Phan Anh Tú
Trang 11
Báo Cáo Chuyên Đề Tự Chọn
B2: trong hộp thoại Local or Network Printer, chọn Option Local printer attached to
this computer, bỏ dấu check ở mục Automatically detect and install my plug and
play printer Next
B3: trong hộp thoại Select a printer Port, chọn Option Create a new Port chọn
Standard TCP/IP port Next
Phan Anh Tú
Trang 12
Báo Cáo Chuyên Đề Tự Chọn
B4: trong hộp thoại Welcome to the Add Standard TCP/IP Printer Port Wizard
Next
B5: trong hộp thoại Add Port, nhập địa chỉ IP của Print device: 192.168.X.254 (X là số
máy thực hành, địa chỉ có thể thay đổi tùy theo máy in mạng) Windows sẽ tự động đặt
tên Port(port name) Next
Phan Anh Tú
Trang 13
Báo Cáo Chuyên Đề Tự Chọn
B6: Nếu có máy in mạng với IP đã được định sẵn như ở bước 5 thì hệ thống sẽ tự nhận
dạng loại card mạng của máy in. Do bài tập này không có máy in nên ta phải khai báo
loại card. Trong hộp thoại Additional Port Information Required, chọn Device Type
– Standard –Generic Network Card Next
B7: trong hộp thoại Welcome to the Add Standard TCP/IP Printer Port Wizard
Trong hộp thoại Completing …, kiểm tra các thông số và chọn Back để điều chỉnh (nếu
cần) Finish
Phan Anh Tú
Trang 14
Báo Cáo Chuyên Đề Tự Chọn
B8: trong hộp thoại Install Printer Software, chọn Manufacture HP và Printer là HP
LaserJet 2100 Next
B9: trong hộp thoại Printer Sharing, chọn Share Name, nhập Share Name:
HP2100XX (X là số máy thực hành) Next
Phan Anh Tú
Trang 15
Báo Cáo Chuyên Đề Tự Chọn
B10: trong hộp thoại Welcome to the Add Standard TCP/IP Printer Port Wizard
Next, trong hộp thoại Printer Sharing, nhập Share name: HP2100PCXX Next
B11: trong hộp thoại Location and Comment, nhập Location: Phong 1.4 và comment
: may in phong may 4 Next
B12: trong hộp thoại Print Test page, chọn No Next Finish
Phan Anh Tú
Trang 16
Báo Cáo Chuyên Đề Tự Chọn
3/ MAP SHARE PRINT DEVICE:
Thực hiện trên máy Client
B1: Start Settings Printer and Faxes trong cửa sổ Printer and Faxes
double click Add Printer trong hộp thoại Welcome Next
B2: trong hộp thoại Local or Network Printer, chọn Option A Network printer or a
printer attached to other computer Next
B3: trong hộp thoại Special a Printer, chọn option Connect to this printer (or to
browser ..) Next
Phan Anh Tú
Trang 17
Báo Cáo Chuyên Đề Tự Chọn
B4: Trong hộp thoại Browse for Printer, double click vào Workgroup double click
vào PC muốn kết nối click vào print Device muốn kết nối Next trong hộp
thông báo Yes
B5: trong hộp thoại Default printer, chọn No Next
B6: trong hộp thoại Completing … Finish : Print device HP2000PCXX đã được
Add vào
4/ PRINTING SECURITY:
thực hiện trên máy Windows 2K3
B1: Mở Properties của máy in: trong cửa sổ Printer and Fax, click phải chuột vào máy
in Properties
B2: trong cửa sổ Properties, chọn tab Security
Phan Anh Tú
Trang 18
Báo Cáo Chuyên Đề Tự Chọn
B3: Add group Sep vào phân quyền cho group Sep: Print, Manage Printer và
Manage Documents Apply OK
B4: sử dụng máy in ở chế độ Offline: trong cửa sổ Printer and Fax, click phải chuột vào
máy in Use Printer Offline. (icon máy in sẽ mờ đi)
5/ KIỂM TRA KẾT QUẢ:
Phan Anh Tú
Trang 19
Báo Cáo Chuyên Đề Tự Chọn
B1: logoff Administrator, logon U1. Mở chương trình Notepad: Start Programs
Accessories Notepad
B2: nhập nội dung và ra lệnh in: chọn Menu File Print chọn máy in
Hp2000PCXX (defualt printer) lặp lại lệnh in 4 lần trên defualt Printer
B3: mở chương trình quản lý máy in: Start Settings Printer and Faxes. Trong
cửa sổ Printer and Faxes, double click vào máy in HP2000PCXX
B4: Click chuột phải vào 1 dòng Status Cancel Yes (U1 có thể xóa văn bản)
B5: đóng cửa sổ HP200PCXX. Mở Properties của máy in: trong cửa sổ Printer and
Faxes, click phải chuột vào máy in HP2000PCXX Properties U1 có thể điều
chỉnh các thông số của máy in (quyền Printer Management)
B6: Logoff U1, logon U2. Mở chương trình Notepad: Start Programs
Accessories Notepad
B7: nhập nội dung và ra lệnh in: chọn Menu File Print chọn máy in
Hp2000PCXX (defualt printer) lặp lại lệnh in 4 lần trên defualt Printer
B8: mở chương trình quản lý máy in: Start Settings Printer and Faxes. Trong
cửa sổ Printer and Faxes, double click vào máy in HP2000PCXX
B9: Click chuột phải vào 1 dòng Status của văn bản mà U2 đã ra lệnh in Cancel
Yes => U2 chỉ có thể xóa văn bản do mình ra lệnh in
B10: Click chuột phải vào 1 dòng Status của văn bản mà U1 đã ra lệnh in Cancel
Yes => U2 không thể xóa văn bản do user khác ra lệnh in
B11: logoff U2, logon U1. Mở chương trình quản lý máy in: Start Settings Printer
and Faxes. Trong cửa sổ Printer and Faxes, double click vào máy in HP2000PCXX
B12: Click chuột phải vào 1 dòng Status của văn bản mà U2 đã ra lệnh in Cancel
Yes => U1có toàn quyền xóa văn bản do user khác ra lệnh in
6/ PRINTER PRIORITY (ĐỘ ƯU TIÊN):
1 Print Device (máy in vật lý) đại diện bởi nhiều Printer (Icon – máy in luận lý)
B1: tạo thêm một máy in luận lý cho máy in vật lý HP2000PCXX. Máy in luận lý có
tên là May Sep
1.1 Start Settings Printer and Faxes trong cửa sổ Printer and Faxes
double click Add Printer
1.2 Trong hộp thoại Welcome to the Add Printer Wizard Next
Phan Anh Tú
Trang 20
Báo Cáo Chuyên Đề Tự Chọn
1.3 Trong hộp thoại Local or Network Printer, chọn Option Local printer
attached to this computer, bỏ dấu check ở mục Automatically detect and install
my plug and play printer Next
1.4 Trong hộp thoại Select a Printer Port, chọn Option Use the Following port
LPT1 Next
1.5 Trong hộp thoại Install Printer Software, chọn Manufacture là HP và
Printer là HP 2000 Next
1.6 Trong hộp thoại Use Existing Driver, chọn Keep existing driver Next
1.7 Trong hộp thoại Name Your Printer, nhập tên May Sep Next
1.8 Trong hộp thoại Printer Shareing , nhập Share name: MaySep Next
1.9 Trong hộp thoại Completing …, kiểm tra các thông số và chọn Back để điều
chỉnh (nếu cần) Finish
B2: Remove 2 group Everyone và Power Users: click phải chuột vào May Sep
Properties tab Security chọn Everyone Remove, chọn Power Users
Remove Apply
B3: Add group Sep, gán 2 quyền Print va Manage Document Apply
B4: Set Priority: chuyển qua tab Advanced, chỉnh Priority: 2 (số càng lớn, độ ưu tiên
càng cao) Apply OK: May Sep có độ ưu tiên là 2 được dùng cho Group Sep sử
dụng
CHƯƠNG III: CÁC LỖI, HƯ HỎNG THƯỜNG GẶP CỦA MÁY IN LASER
I: Các Lỗi Nạp Và Kéo Giấy
Bệnh 1 : Không nạp giấy hoàn toàn.
Khi ra lệnh in, toàn bộ hệ thống cơ quay, 1 chút sau bạn sẽ tiếng "cách" đó chính là khi
rơ le hoạt động, đầu khay giấy di chuyển, bánh ép nạp giấy quay. Bạn hãy chú ý nghe
tiếng kêu đó. - Do đặt giấy vào không hết đầu khay, như vậy đầu giấy không vào được
khe giữa đầu khay và bánh ép nạp giấy (xảy ra với khay nằm)
Khắc phục: Đẩy giấy vào hết tầm của khay.
Bệnh 2: Nạp giấy vào được chừng 5-10mm thì giấy không vào nữa, hệ cơ chạy
thêm tí chút thì dừng, đèn báo lỗi.
Phan Anh Tú
Trang 21
Báo Cáo Chuyên Đề Tự Chọn
Bệnh này là do giảm ma sat giữa bánh ép nạp giấy và tờ giấy. Nguyên nhân là do bánh
ép có vỏ cao su nhám sau một thời gian hoạt động sẽ "bị lì mặt nhám", bạn có thể mở
cửa trước (có thể tháo cả hộp mực) mà nhìn, bề mặt của bánh ép rất bóng. Bệnh này
cũng thường gặp khi bánh ép "hơi lì mặt" và sử dụng giấy quá mỏng.
Khắc phục : Dùng giẻ sạch (kiểu sợi bông như khăn mặt) luồn vào mặt tròn của bánh
ép, chà đi chà lại cho tới khi thấy hết bóng là được. Lưu ý : Bánh ép nạp giấy "bị lì mặt"
còn gây ra hiện tượng kéo 2, 3 .. vào 1 lúc dẫn đến "dắt giấy" trong đường tải, lô sấy.
Bệnh 3 : Nạp giấy, giấy vào nhưng và máy dừng, báo lỗi.
Bạn hãy mở cửa trước, rút hộp mực, rất có thể sẽ nhìn thấy giấy bị dồn chặt ở ngay
đằng sau của bánh ép nạp giấy (kiểu như gấp giấy xếp nếp). Nguyên nhân của bệnh này
là do bánh ép tải giấy có thể bị kẹt (tháo máy ra thường có 2 bánh ép tải giấy, có lò xo
đẩy để tỳ sát mặt tròn của bánh ép nạp giấy).
Khắc phục : Kéo tờ giấy bị xếp nếp ra khỏi máy (chú ý nhẹ nhàng, vừa kéo vừa quan
sát xem có bị vướng, bị móc vào các mấu, gờ trong đường tải không, có thể sẽ làm rách
và để lại những ẩu giấy trong đó) Cố gắng luồn được ngón tay vào ấn/nhả 2 bánh ép tải
giấy vài lần, phải cảm nhận thấy lực đẩy của 2 bánh là bằng nhau) Nếu xử lý như trên
mà không được, buộc phải tháo máy và vệ sinh hốc lò xo đẩy bánh ép tải giấy.
Bệnh 4 : Nạp giấy, giấy đi lệch và có thể bị kẹt lại trong đường tải do giấy đi lệch.
Nguyên nhân là do lực ép giấy tạo thành giữa bánh ép nạp và bánh ép tải giấy không
cân, bạn có thể quan sát minh họa cơ cấu nạp giấy của máy HP5L. Lực ép bị lệch do: •
Méo bánh ép nạp giấy (bạn phải thay vỏ cao su của bánh ép). • Mòn bánh ép đường nạp.
• Trục, ổ quay bánh ép đường nạp bị mòn, dãn tới bị đảo khi chạy.
Khắc phục : Thay thế cụm bánh ép đường nạp.
II:Các Lỗi Do Khối Quang Gây Ra
Hiện tượng 1: Ra lệnh in, máy tiếp nhận dữ liệu (đèn data nháy), khối cơ hoạt
động (nghe thấy tiếng ồn do các bánh xe quay) khoảng một vài giây, cơ
dừng_không nạp giấy và báo lỗi. Lỗi này do tín hiệu phản hồi từ IC MDA trong khối
quang gây ra. Bình thường, khi nhận lệnh hoạt động từ mạch điều khiển thì IC MDA sẽ
thực hiện 3 động tác : • Gửi tín hiệu phản hồi về cho mạch điều khiển, báo cáo tình
trạng tốt. • Cấp điện cho motor lệch tia quay (bạn sẽ nghe thấy tiếng rít nhẹ, mảnh) •
Cấp điện cho laser diode và vòng hội tụ. Trường hợp này đến 99% là do IC MDA chết,
mạch ngoài của IC này cực kỳ đơn giản, ít linh kiện và hầu như không hư hỏng.
Khắc phục : Thay IC MDA (là loại dán) đúng tên.
Hiện tượng 2 : Bản in mờ (với điều kiện mực tốt, trống tốt, cao áp tốt)
Phan Anh Tú
Trang 22
Báo Cáo Chuyên Đề Tự Chọn
Hiện tượng này do mạch MD (monitor diode) làm nhiệm vụ kiểm soát cường độ phát xạ
của laser diode hoạt động kém dẫn đến cường độ laser quá mạnh làm phân hủy tĩnh điện
trên trống quá nhiều, gây ra mờ bản in.
Khắc phục : Mở nắp hộp quang. Chỉnh biến trở MD (nằm sát laser diode) khoảng 1/8
cung tròn về bên trái và in thử. Nếu chưa đạt thì chỉnh tiếp. Lưu ý : Trước khi chỉnh, cần
chấm vào mặt biến trở 1 tí (đầu tăm) dầu (máy khâu) để boi trơn, tránh cho mặt than của
biến trở bị rạn, vỡ.
Hiện tượng 3 : Bản in lốm đốm (với điều kiện mực tốt, trống tốt, cao áp tốt)
Lỗi này do hệ thống lệch tia và dẫn quang gây ra. Bạn hãy vệ sinh hệ thống dẫn quang :
• Miếng kim loại trắng bóng (10mmx10mmx1mm) gắn trên trục của motor lệch tia.
• Kính khúc xạ.
• Gương phản xạ Những đối tượng này nếu bị mốc, bẩn thì rửa bằng “nước rửa bát” và
chổi mềm. Sau đó lau khô bằng giẻ mềm. Tuyệt đối không sấy, không rửa bằng hóa chất
(như cồn, axeton …)
Hiện tượng 4 : Bản in đen sì Lỗi này do mất tia laser hoặc cường độ phát xạ quá yếu.
Máy in laser lại sử dụng laser trắng (khác với ổ CD/DVD sử dụng laser đỏ hoặc xanh)
nên không thể kiểm ra bằng mắt thường.
Khắc phục :
• Chỉnh thử biến trở MD (về bên phải), mỗi lần chỉnh 1/8 cung tròn.
• Kiểm tra điện áp 5V(+), đây là thiên áp tĩnh cho laser diode. Nếu mất hãy dò ngược từ
chân laser diode về đầu cáp hộp quang. Đường nguồn này thường có 1 điện trở cầu chì
(0,47Ω) và 1 tụ lọc (vài chục nF, tùy máy) đằng sau điện trở. Điện trở có thể đứt, tụ lọc
có thể chập, hãy thay thế (đúng giá trị).
• Nếu điện áp 5V có, chỉnh thử biến trở MD không được, hãy thay laser diode (nguyên
nhân này có sác xuất rất thấp, khoảng vài%).
Hiện tượng 5 : Nét chữ, các đường (cong, thẳng) bị nhòe sang hai bên. Hiện tượng
này do tia laser không chụm (hội tụ) hoặc hội tụ kém nên điểm ảnh trên trống bị tăng
kích thước.
Khắc phục : Điều chỉnh điện áp vòng hội tụ tĩnh điện bằng biến trở trên mạch quang.
Biến trở này thường có ký hiệu (FC, Vfc) nằm gần laser dioe (xa hơn MD một chút).
Sau mỗi lần chỉnh, hãy in thử đến khi đạt độ nét thì thôi.
Hiện tượng 6 : Thay đổi độ phân giải (DPI) từ chương trình in trên PC nhưng bản
in không thay đổi, chỉ đạt được độ phân giải tối thiểu. Như bài trước đã đề cập. Tốc
độ quay của motor lệch tia phụ thuộc vào độ phân giải trang in. Để thay đổi độ phân
Phan Anh Tú
Trang 23
Báo Cáo Chuyên Đề Tự Chọn
giải thì mạch data gửi 1 tín hiệu lên IC MDA. Tín hiệu này là tín hiệu logic nên không
thể kiểm tra bằng ĐHVN hoặc đầu dò logic, chỉ có thể kiểm tra bằng máy hiện sóng.
Khắc phục : Nếu các tụ, điện trở trên đường tín hiệu phân giải từ mạch data lên IC
MDA mạch quang không hư hỏng thì thay thế IC MDA.
III: Các Lỗi Thường Gặp Khi In.
1: Bản In Trắng Hoàn Toàn.
-Trường hợp trắng bản in chỉ có một lỗi duy nhất là do trục từ gây ra, cụ thể là do lò
xo ở đầu trục từ bị gảy phân nửa. lệch vòng xoay, biến dạng hoặc gãy hoàn toàn.
-Khắc phục: tháo hộp mực, kiển tra lại lò xo nếu lệch méo , quay bị lệch nên uống nắn
lại lò xo, còn nếu gãy hoặc rời ra thì nên thay trục vì lò xo này được hàn trực tiếp vô
đầu trục không thể gắn lại nếu gãy.
2: Bản In Đen Cả Bản.
-Bản in bị đen cả bản là do trục cao su và đế trục cao su gãy ra, ngoài ta còn do hộp
quang máy in bị bẩn, bị mực dính vào.
-Khắc phục: ta phải tháo hộp quang của máy in ra để chùi, vệ sinh sạch sẽ.
3: Bản in có vết sọc đen.
-Với bản in ra có vết sọc kẻ chỉ kéo dài từ trên xuống, trường hợp này là do gạt mực bị
xước.
-Khắc phục: bị lổi này ta cần thay gạt mực.
-Thường lổi do gạt mực gây ra “ các vết ngang đàm” khi in ra bản in nửa, lổi này do
khi ta nạp mực không bôi một lớp mực lên lưỡi gạt.
-Khắc phục: bị lổi này ta chi càn tháo ra bôi một lớp mực lên là xong.
-với bản in có vết sọc đen to từ đầu đũa trở lên kéo dài từ trên xuống trường hợp này
là do gạt từ bị yếu, mềm, ta phải thay nó.
4: Bản in bị lem.
-hiện tượng này chỉ do một loại duy nhất do hộp mực 12a của canom, bị hiện tượng
này là do lò xo giữ hai mảng hộp mực chưa được lắp vào.
5:Bàn in bị len ở một bên mép giấy.
Phan Anh Tú
Trang 24
Báo Cáo Chuyên Đề Tự Chọn
-có hai nguyên nhân gây ra
+thứ nhất do đầu trống đả bị mòn hỏng… ta cần thay trống.
+ thứ hai là do nắp nhựa ở đầu trục từ bị rách hoặc rơi mất, hiện tượng bị cả
hai mép là do hai nắp nhựa ở đầu trục từ bị rách hoặc rơi mất.
6: Bản in bị một chấm đen;
-Trường họp này ta cần kiềm tra:
-Kiểm tra xem chấm đen coa tuần hoàn thứ tự trên bản in hay không, xem khoảng
cách chám đen đó có cách điều nhau hay không,… nếu cách đều nhau, ta ước lượng
khoảng cách bằng đường kính của drum hoặc đường kính của trục cao su từ đó kết
luận cần thay linh kiện nào.
-Nếu các chấm đen đó xuất hiện lung tung không theo thứ tự nào thì có hai linh kiện
gây ra là do drum hoặc bao lụa bị rách, thủng nhìu lỗ.
7: Bản in có hiện tượng bị lem ở giửa, ở mép hoặc ở bất cứ đâu giống dính nước.
-Hiện tượng náy là do bao lụa(lô xấy) bị rách.
8: Khi in bị kẹt giấy.
-Do giấy in quá hỏng, bị ẩm, lô sấy quá nóng… ta càn kiểm tra lại bộ sấy và bao lụa
của máy, kiểm tra bao lụa bị rách hoặc mòn ở mép không, kiểm tra lại rulô sấy có bị
nhăn quá không hay bị rách… từ đó đi dến công việc cần làm. Nếu rulô sấy không
vấn đề gì mà khi in nó vẫn bị như vậy thì cần thay bao lụa (lô sấy, áo sấy).
9: không đá được giấy khi in.
-Trưởng hợp này chỉ do hệ cơ cuốn giấy bị lỗi, cao su kéo giáy bị mòn, quả đào cuốn
giấy quá bẩn hoặc quá trơn… việc cần làm là lau sạch các cơ đá và quả đào cuốn
giấy, nếu không được ta cần thay quả đào hoặc miếng cao su đá giấy mỏng đằng sau
quả đào.
10: Bản in bị một vết trắng ở giữa hoặc gần giữa.
-Khi thấy bản in bị hiện tượng trên nhưng hai bên lại rất rỏ thì ta biết đơn giản là nó
bị hết mực mà thôi.
IV: Các Linh Kiện Của Hộp Mực.
1: Trống(drum).
-Linh kiện này có tác dụng quan trọng đến bàn in đẹp, mờ hay lem phân nửa vấn đề
do linh kiện này gây ra.
Phan Anh Tú
Trang 25